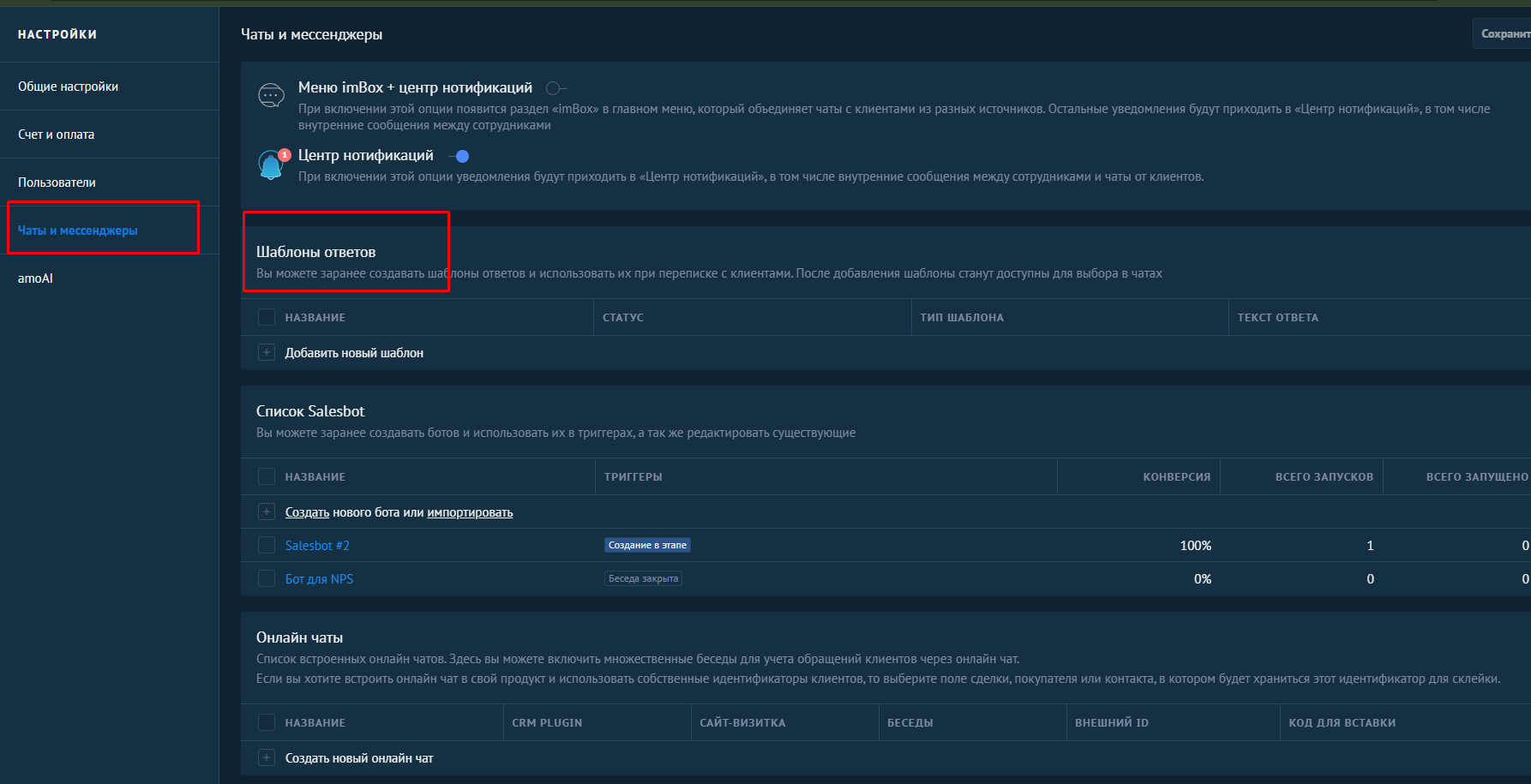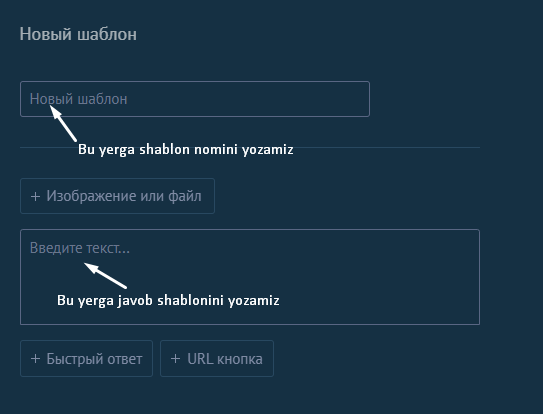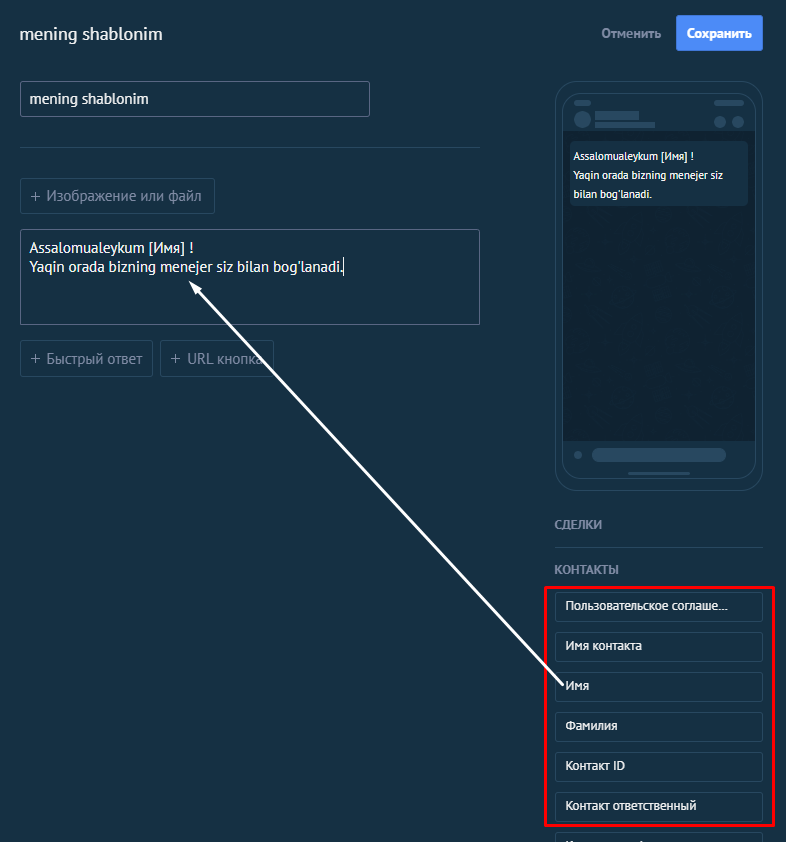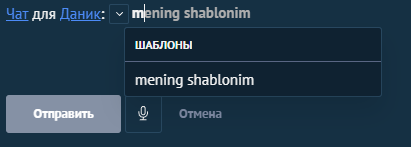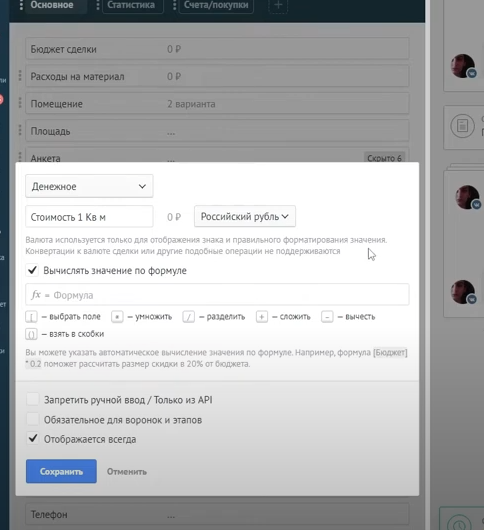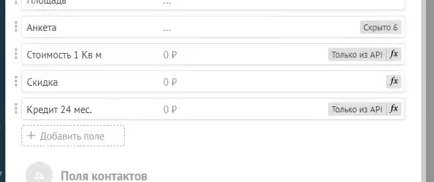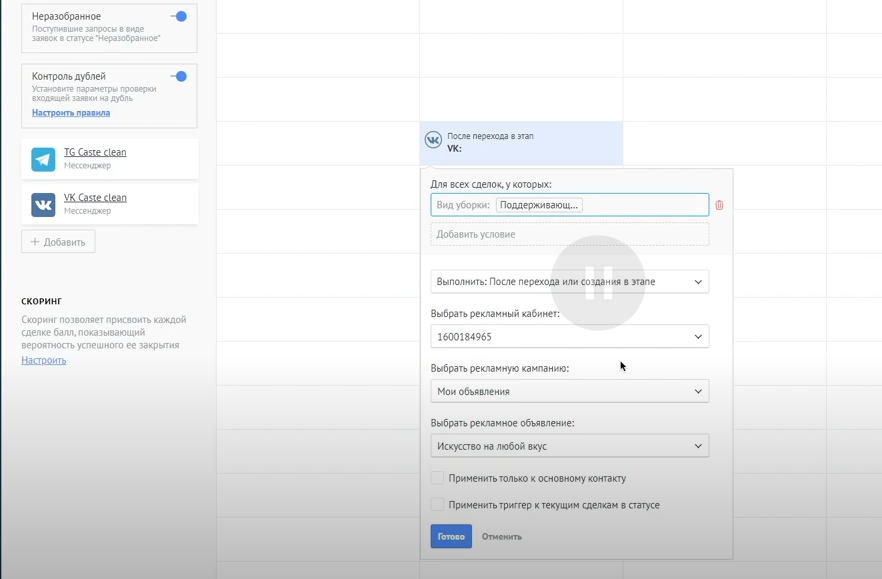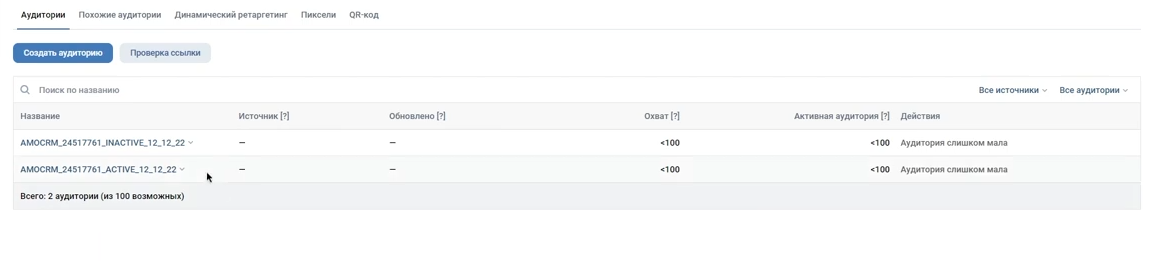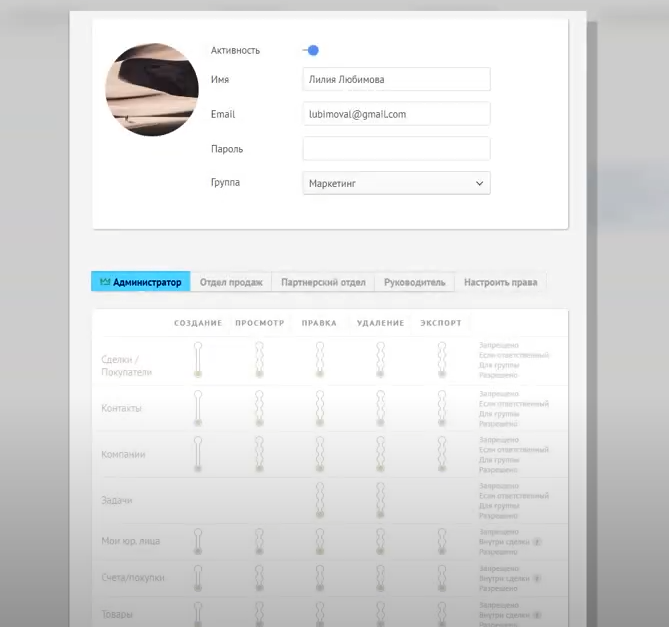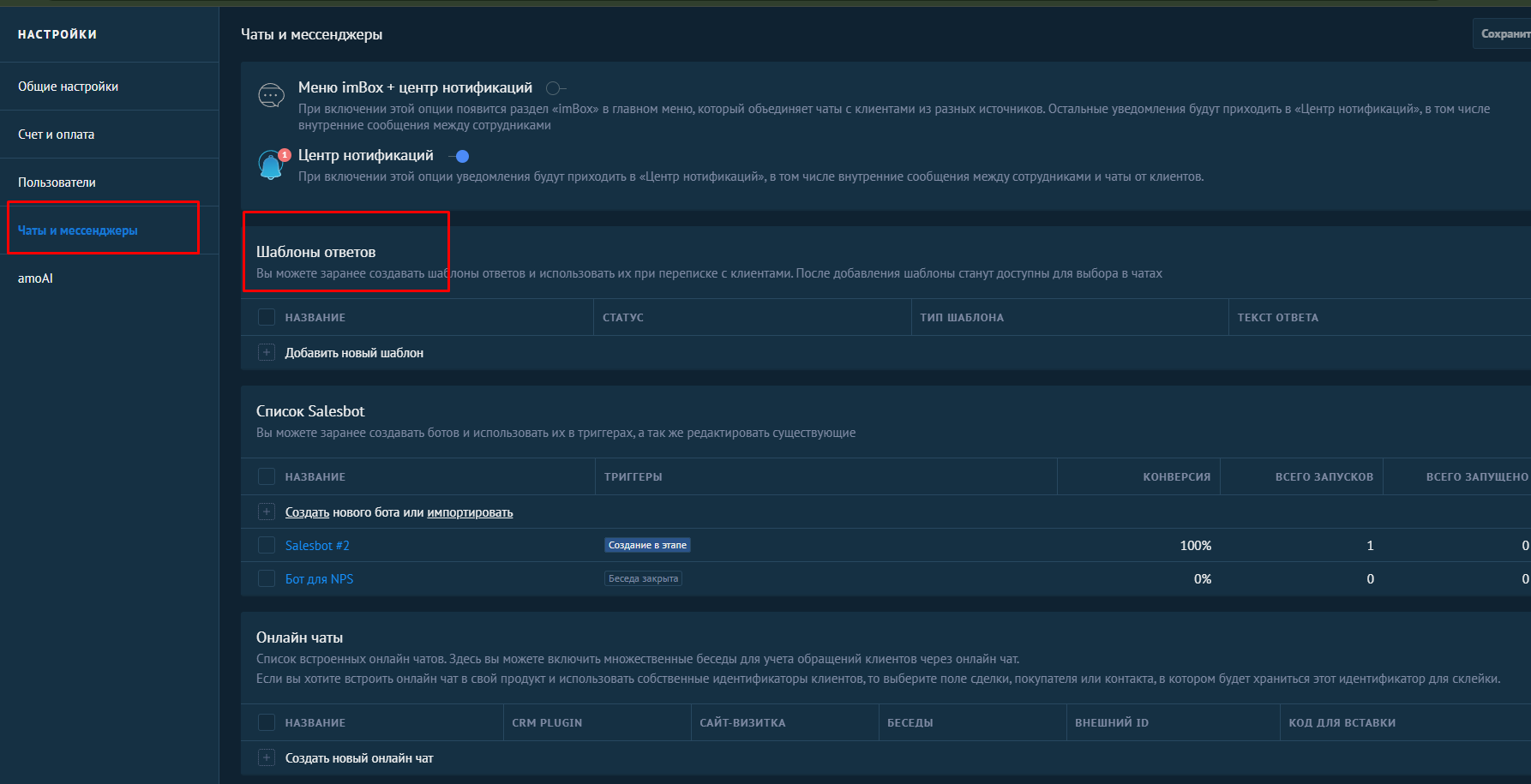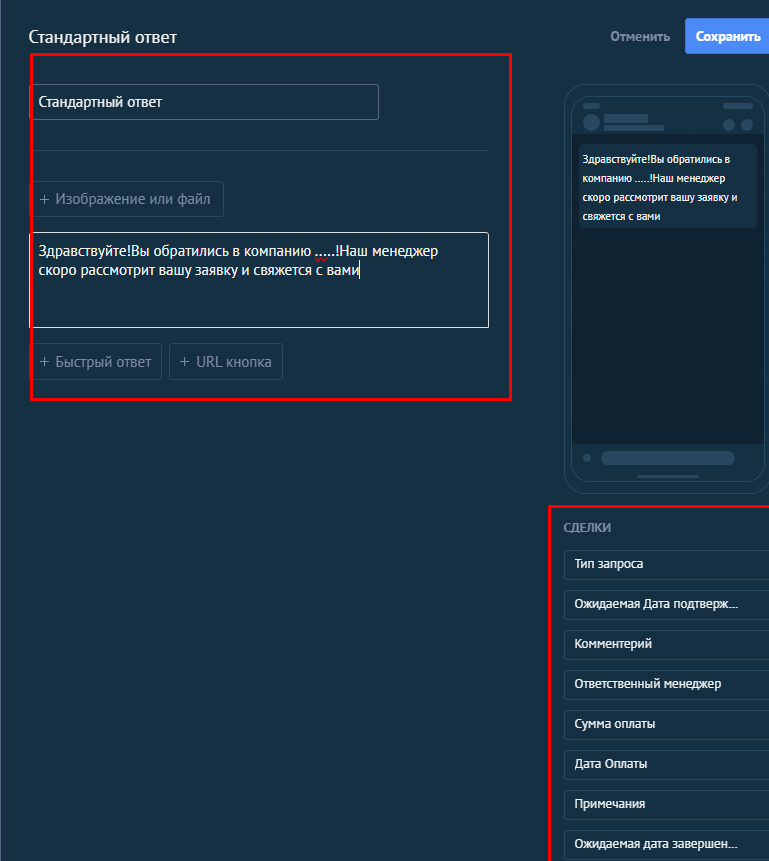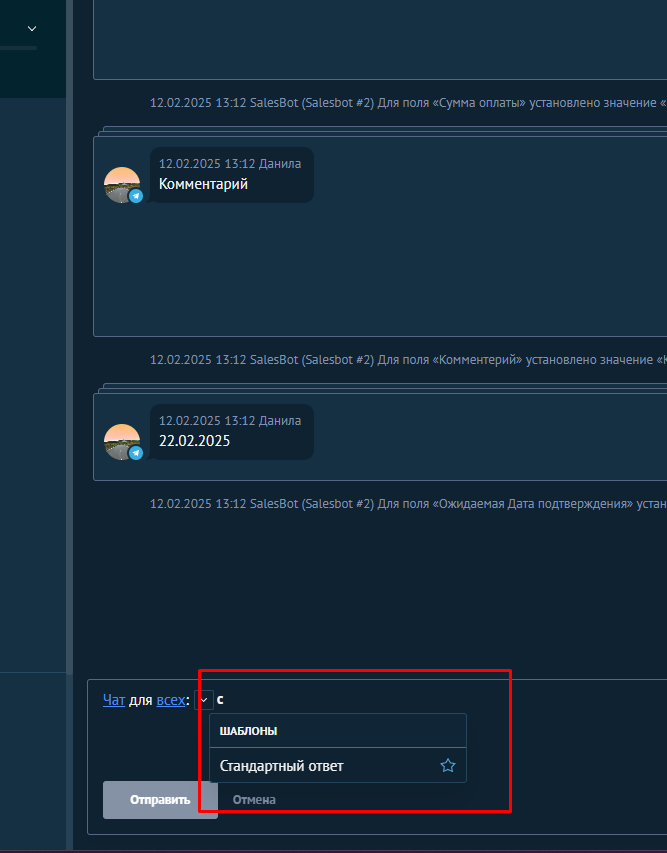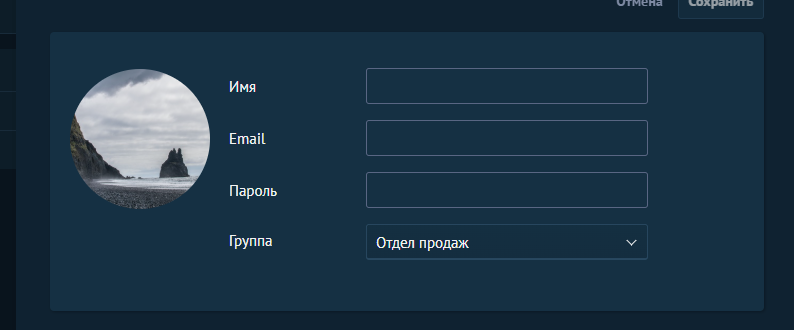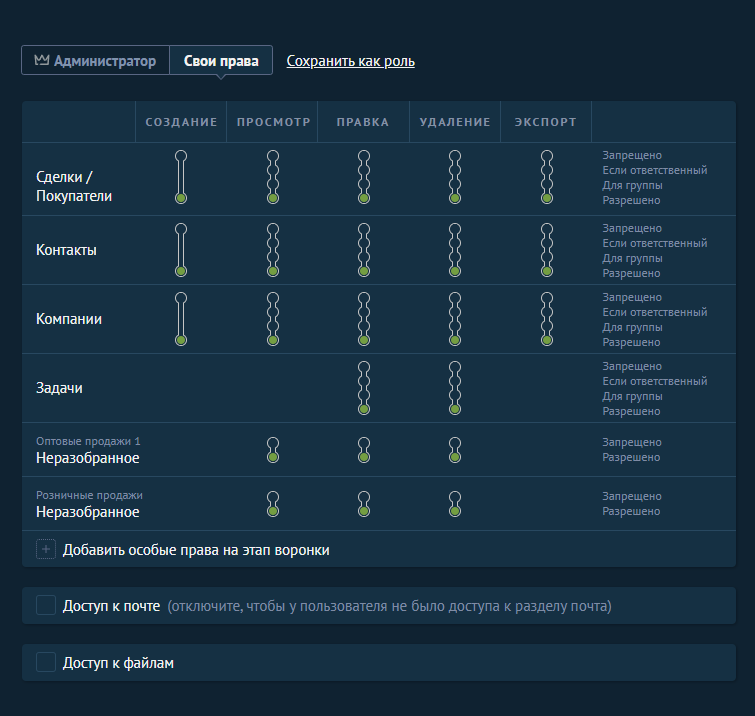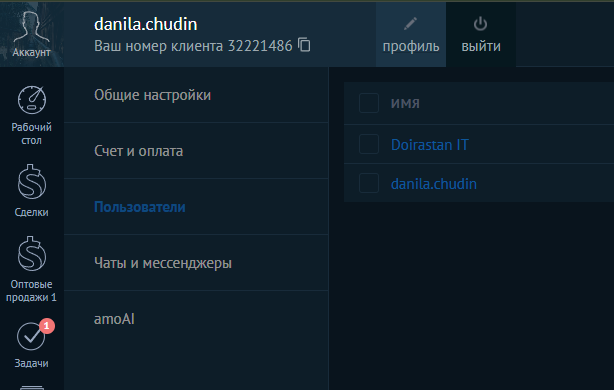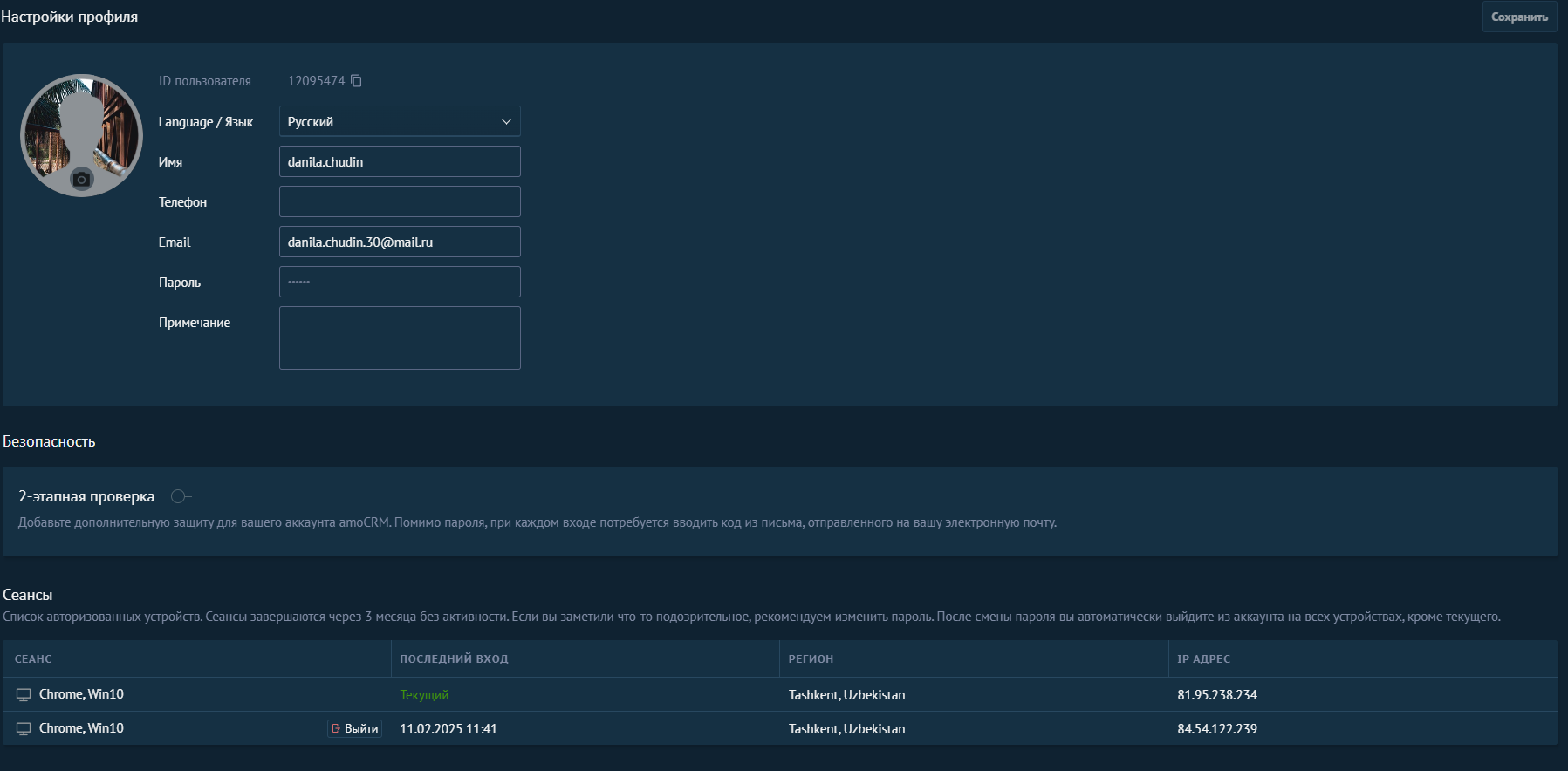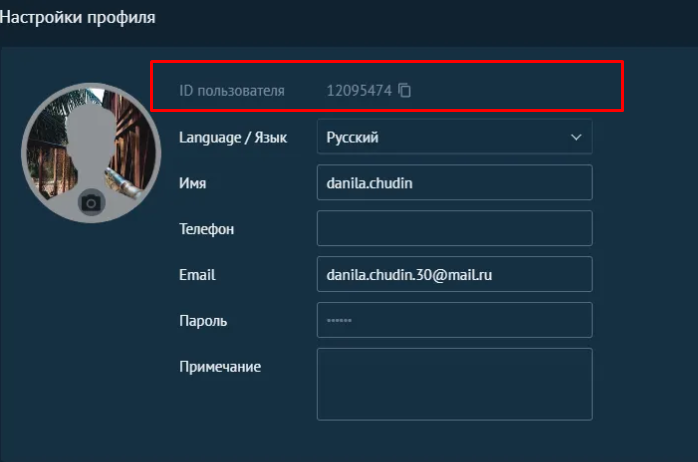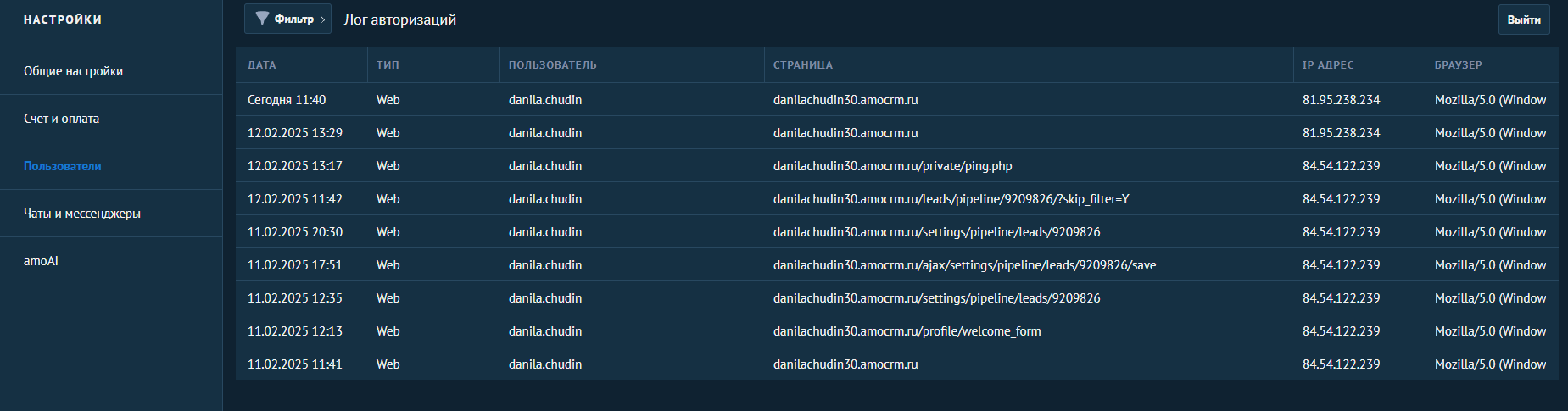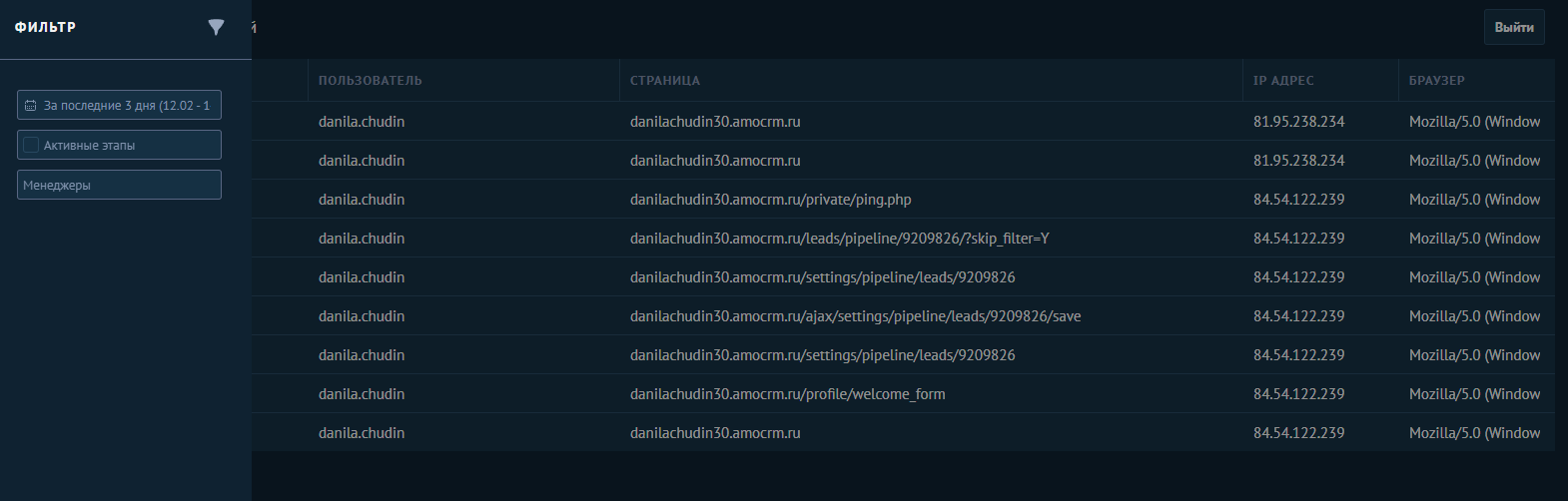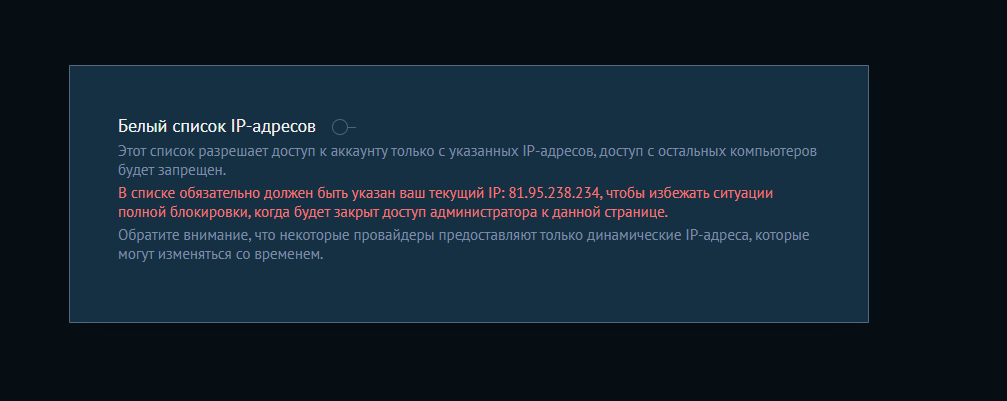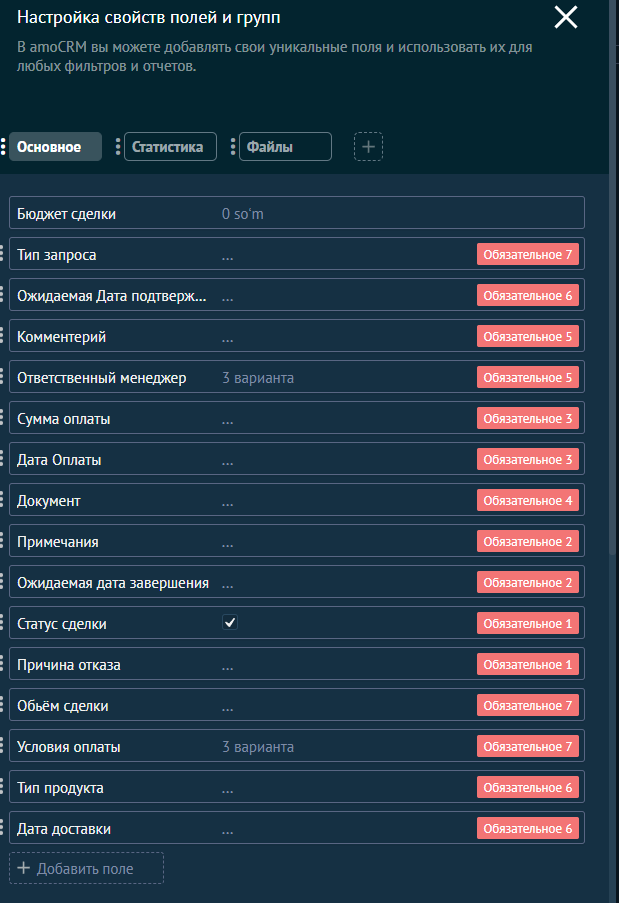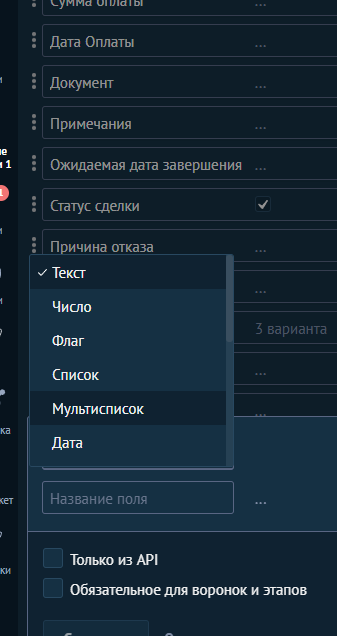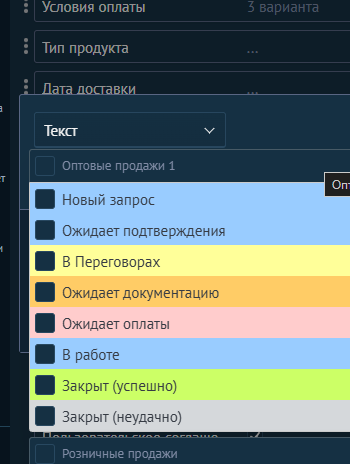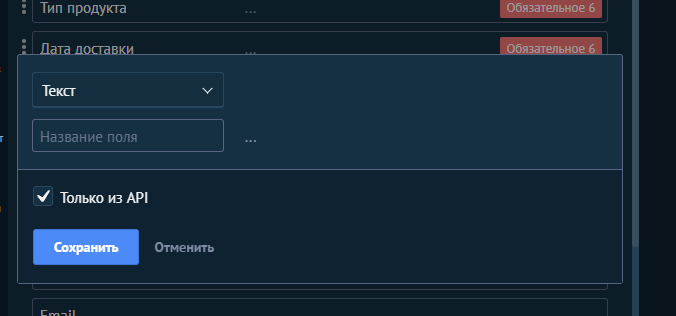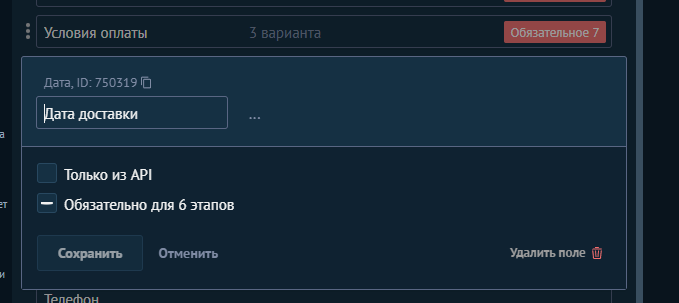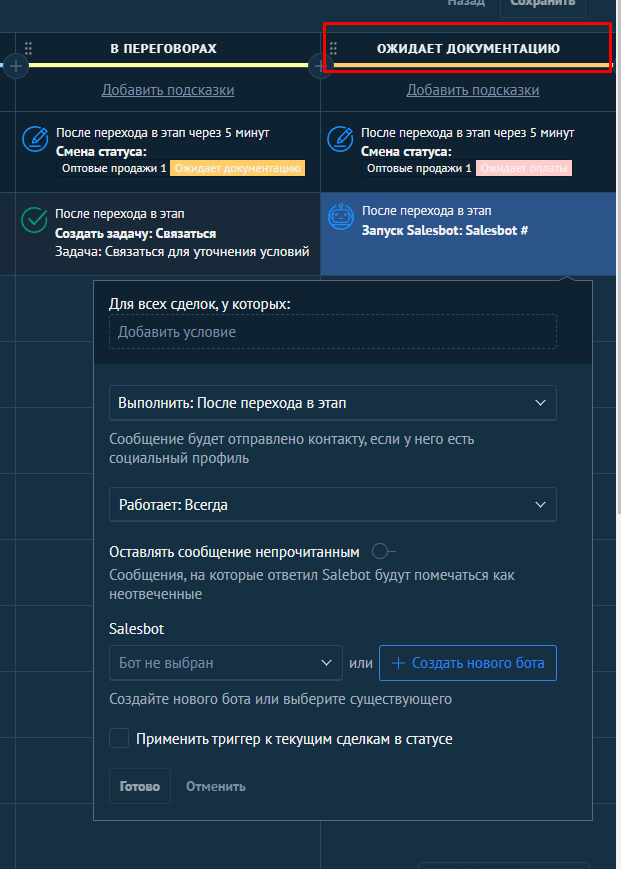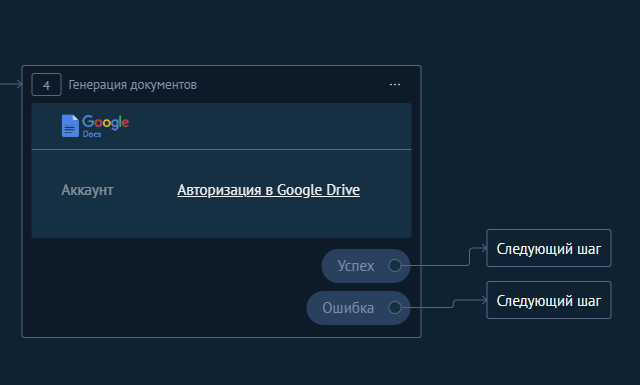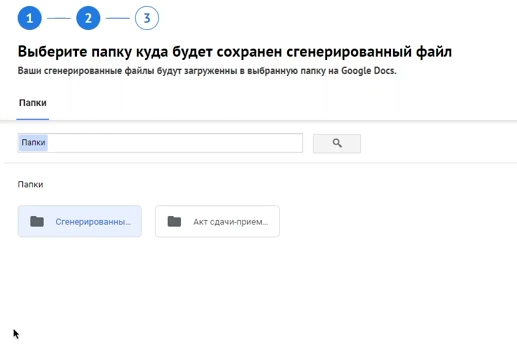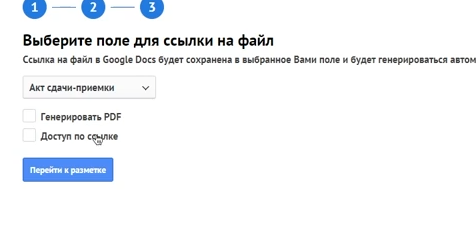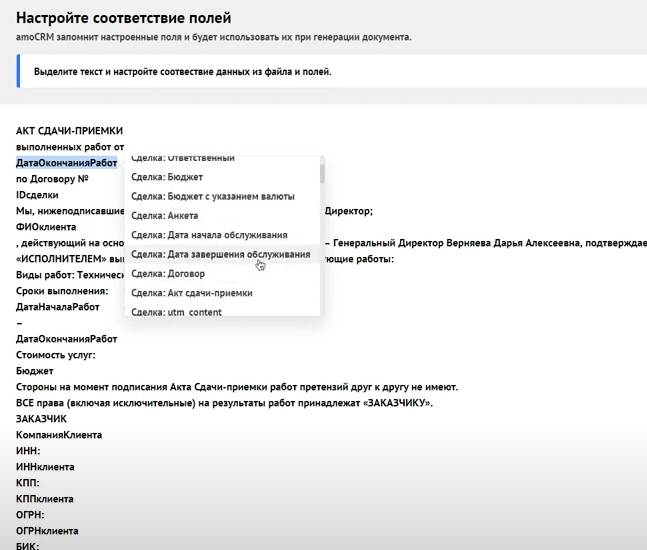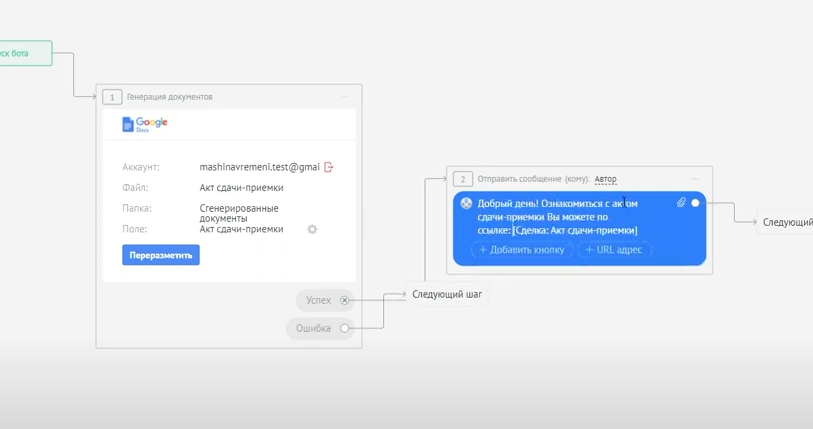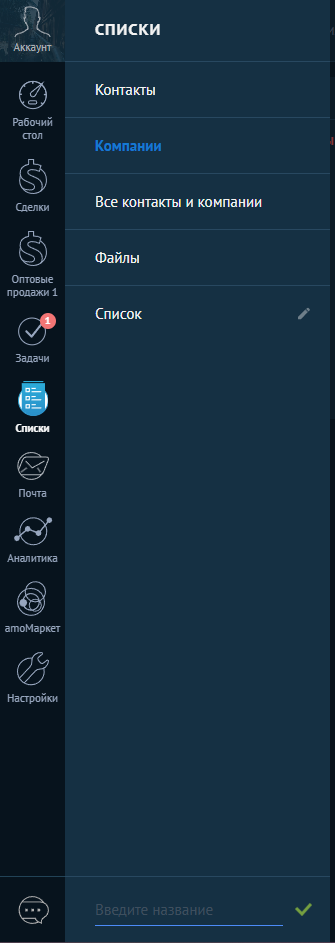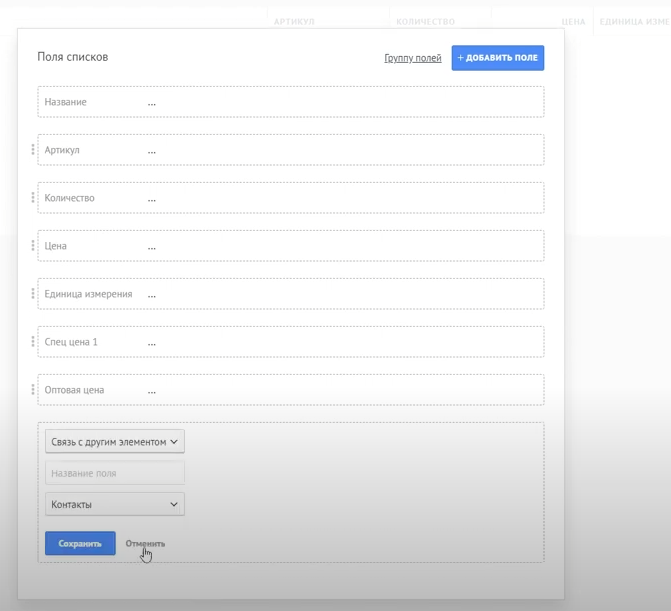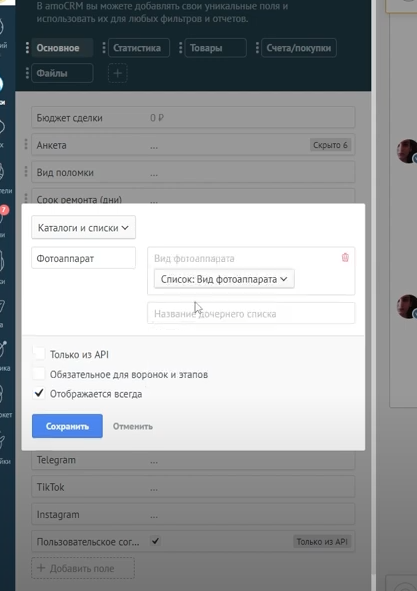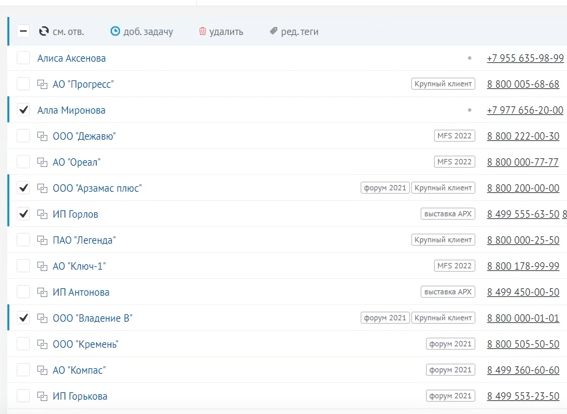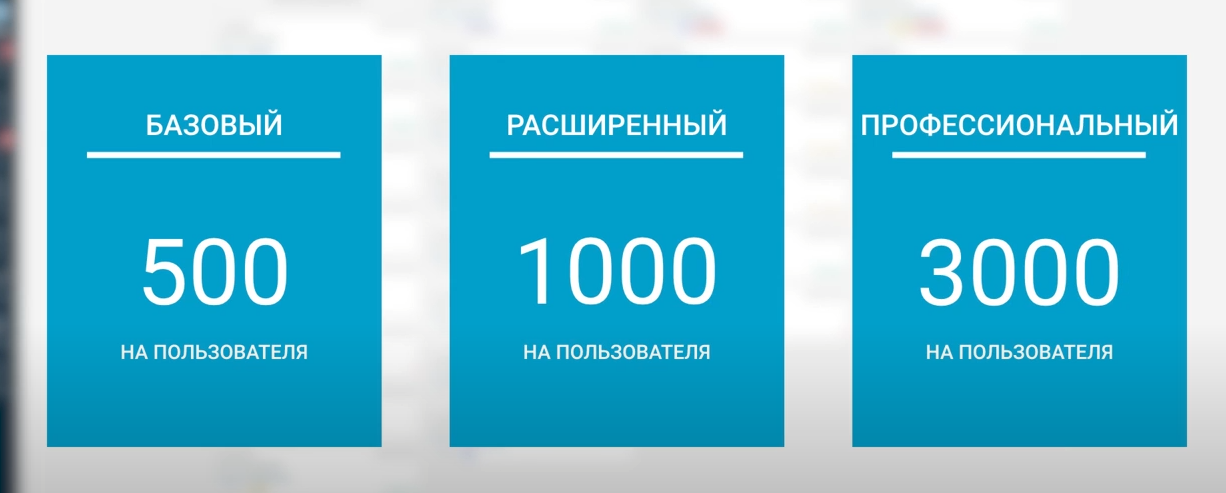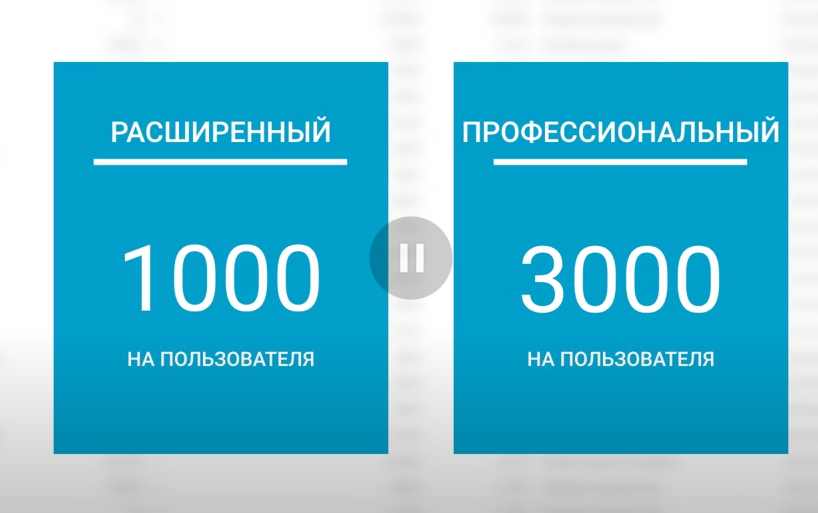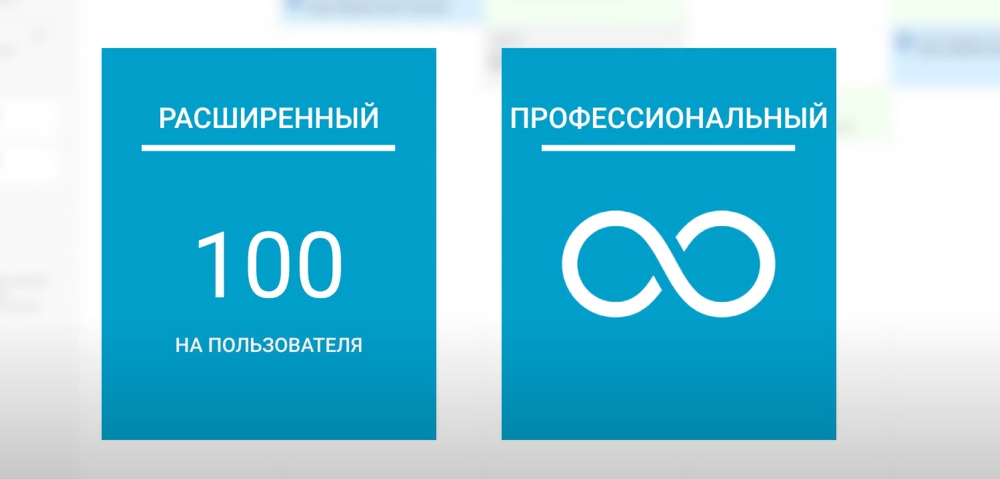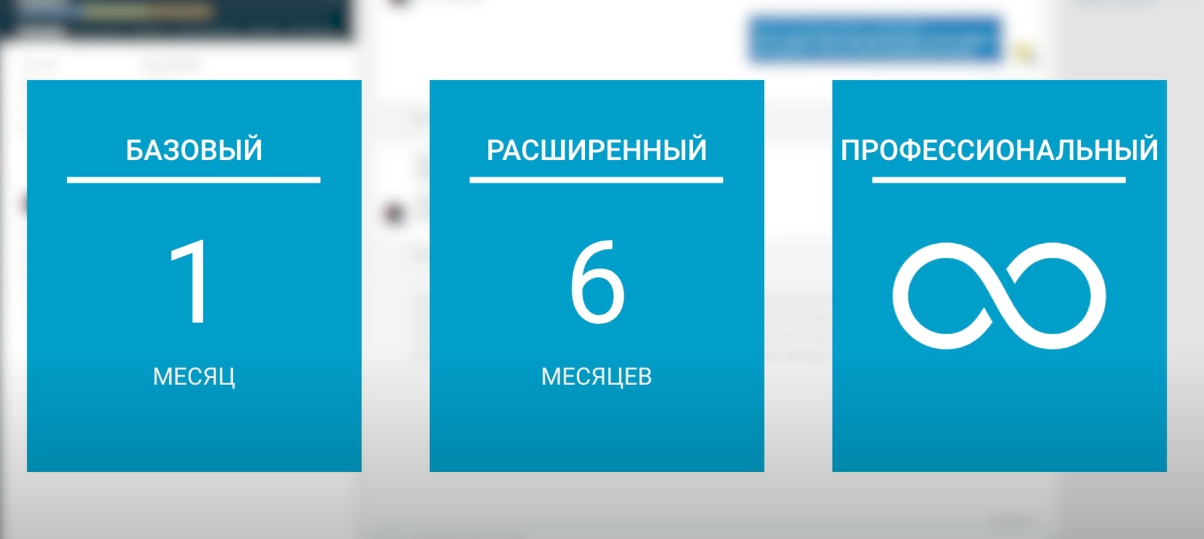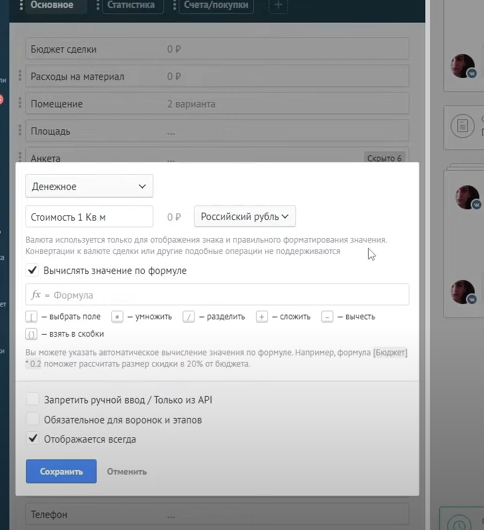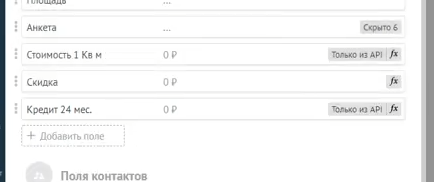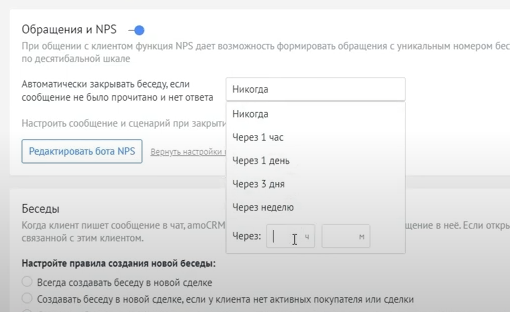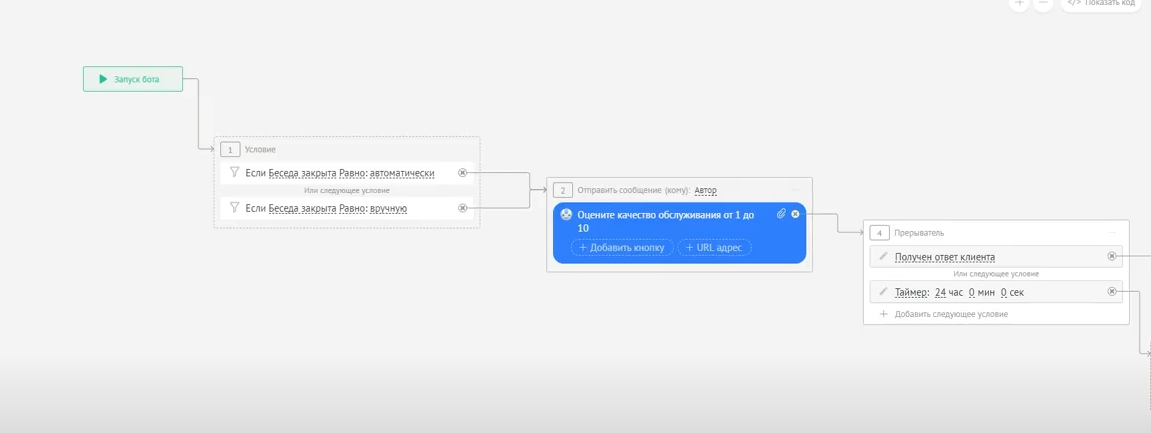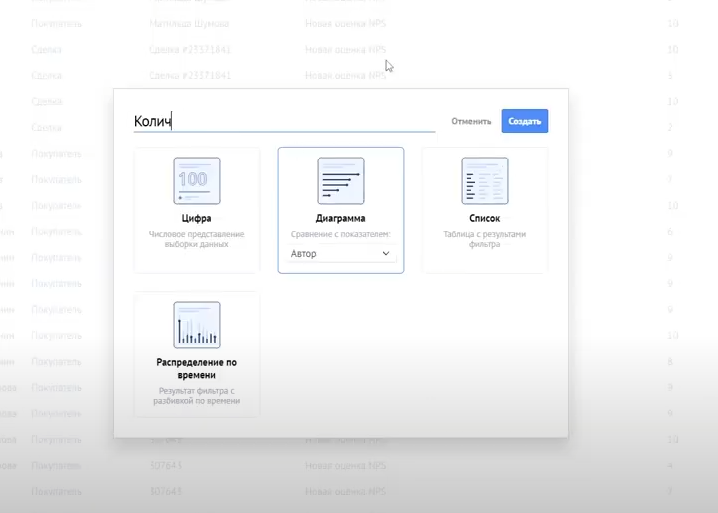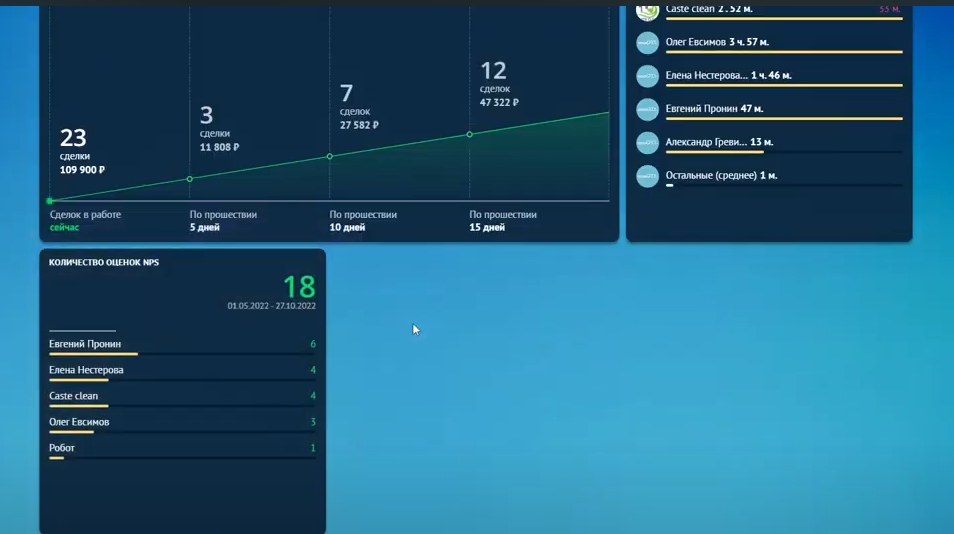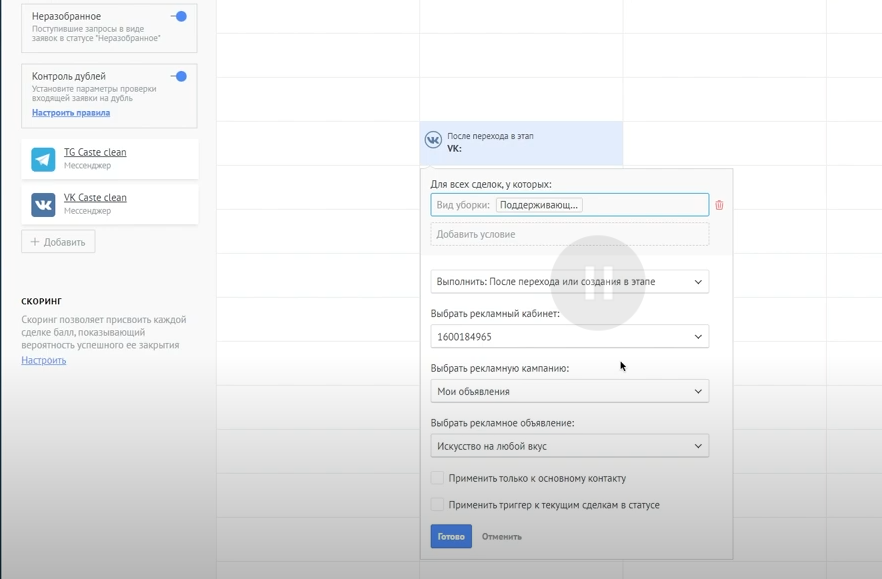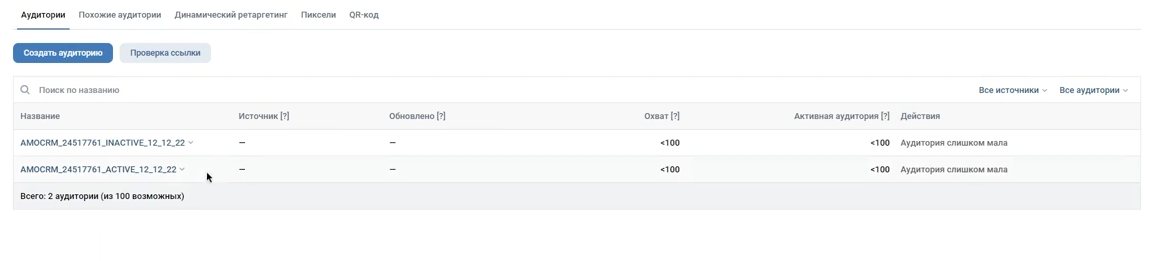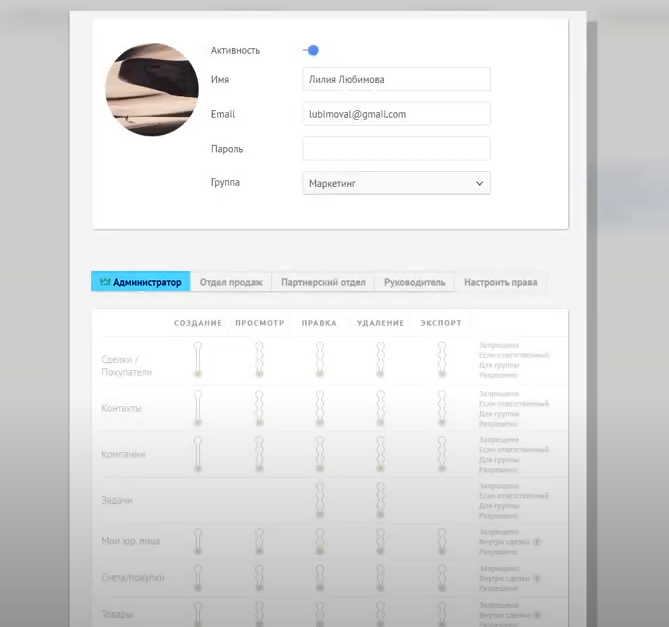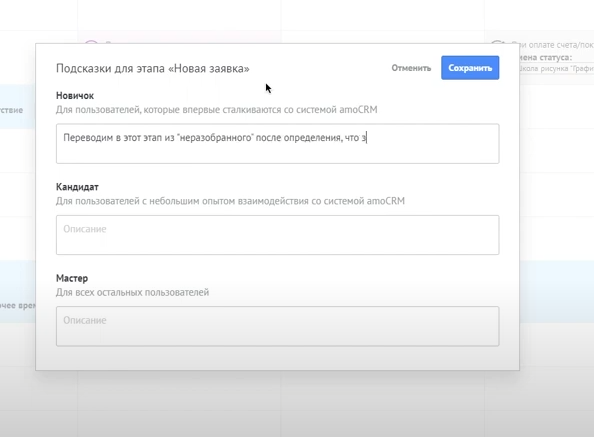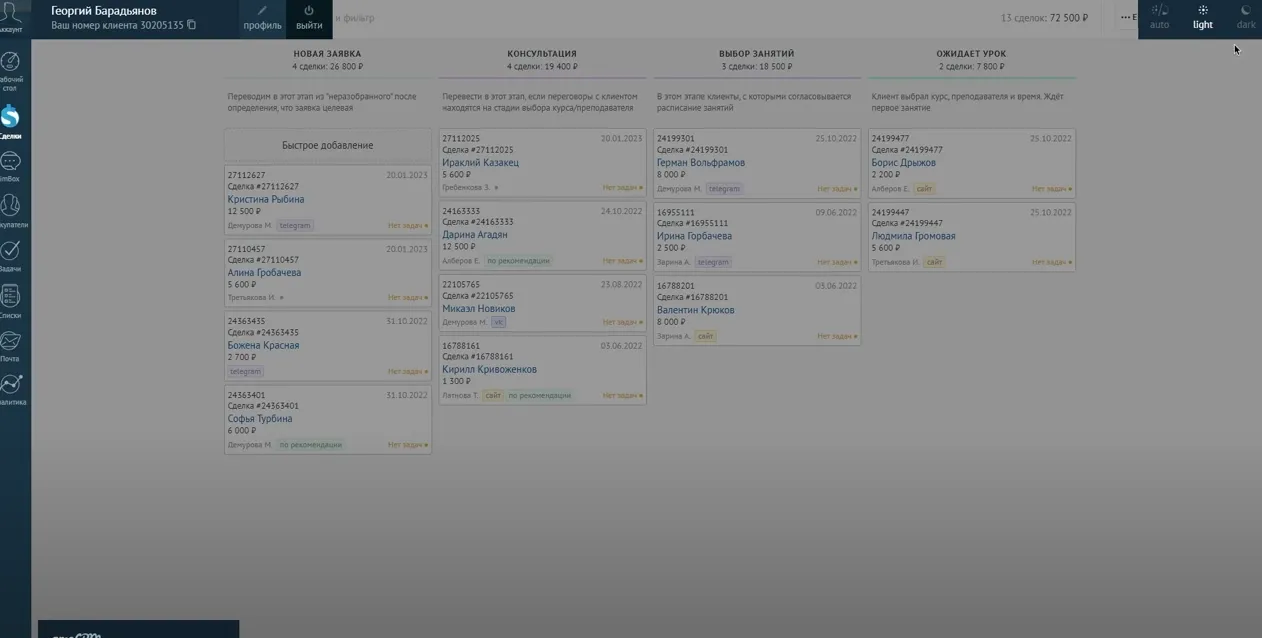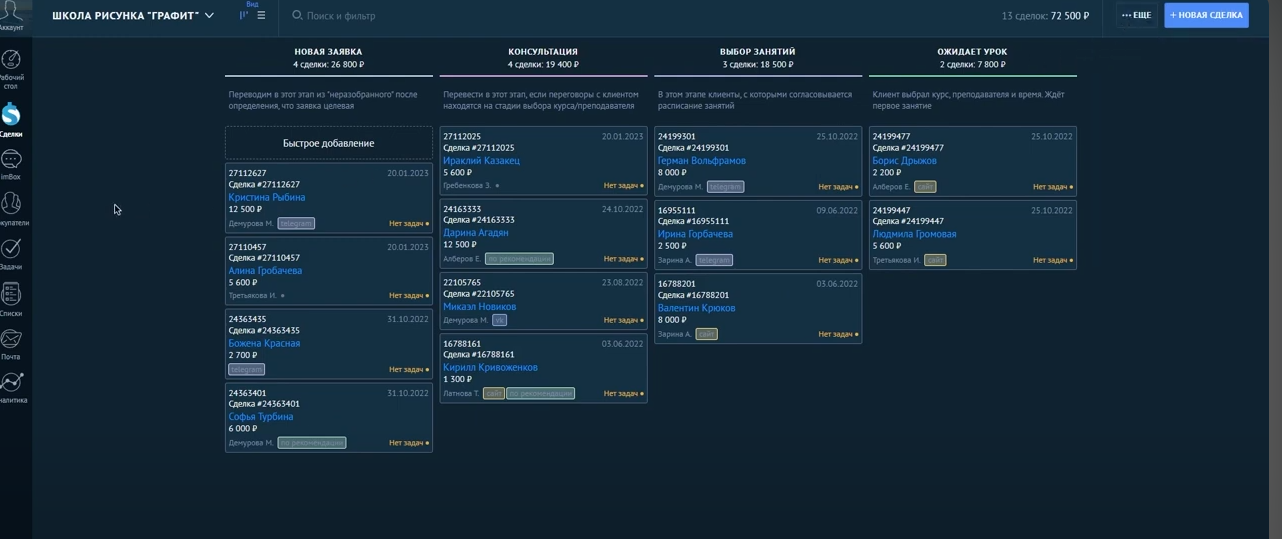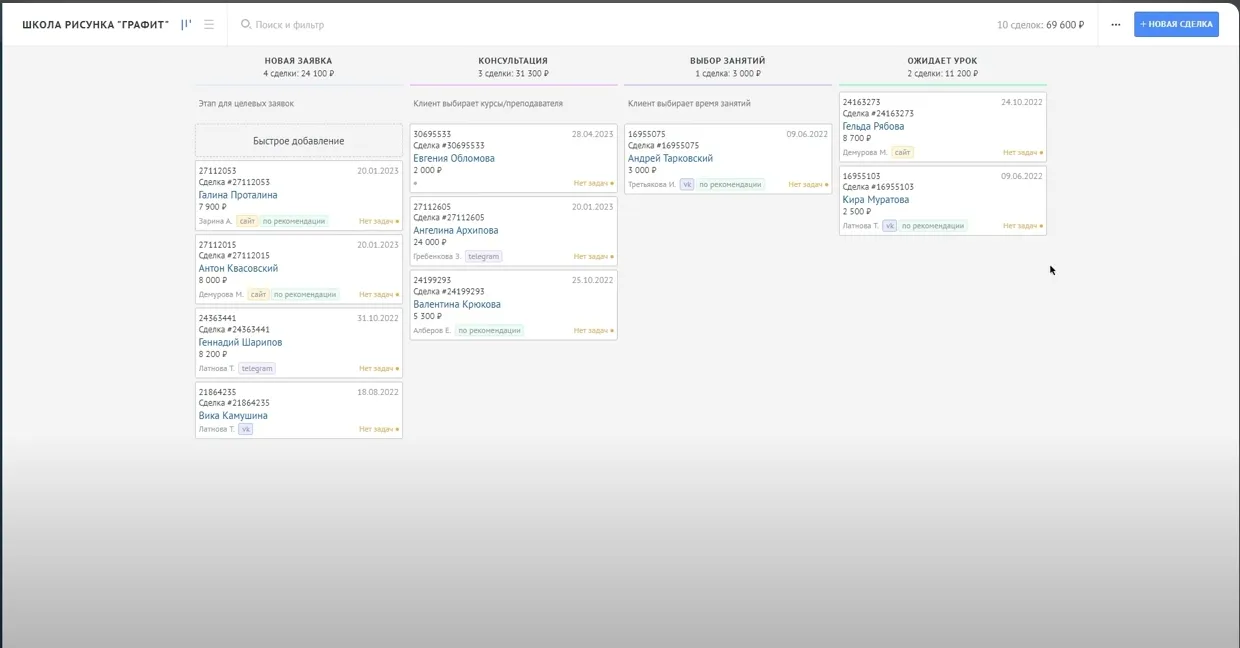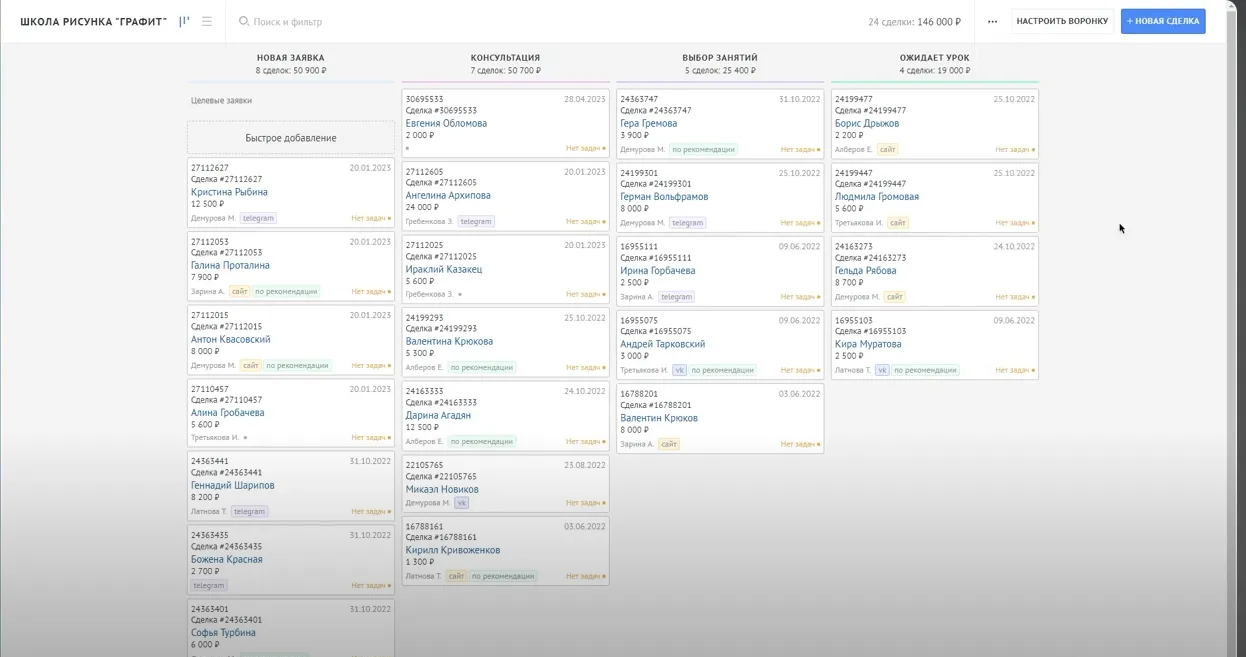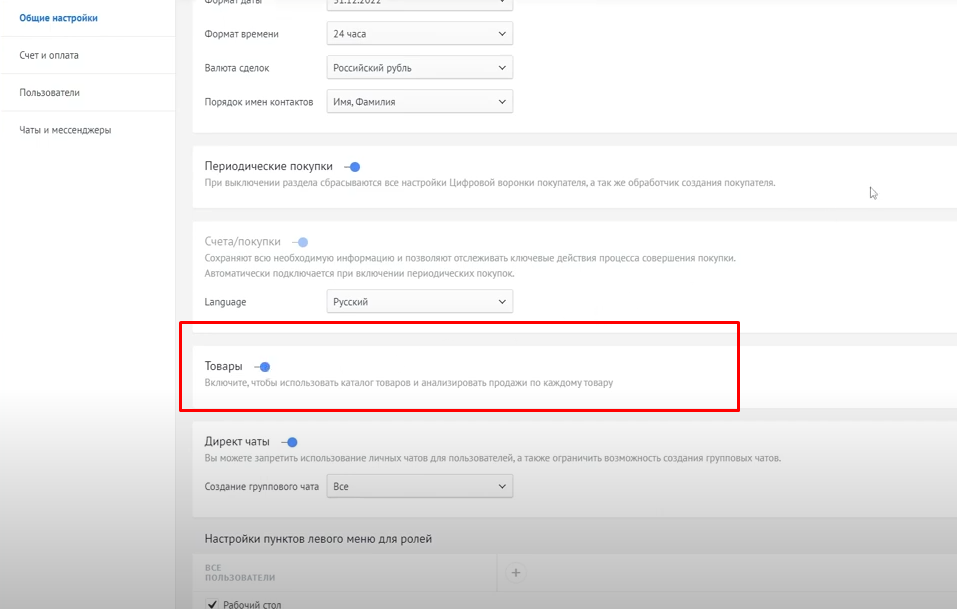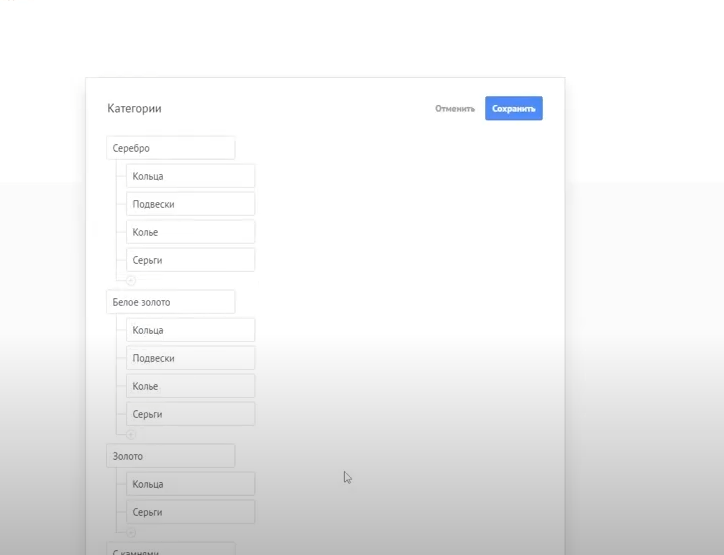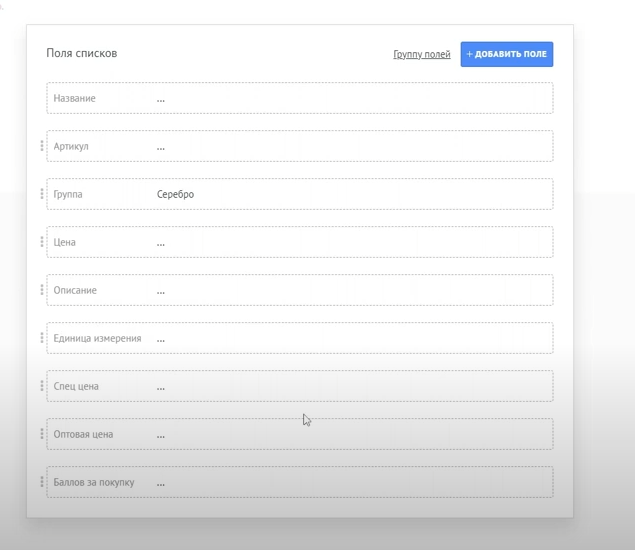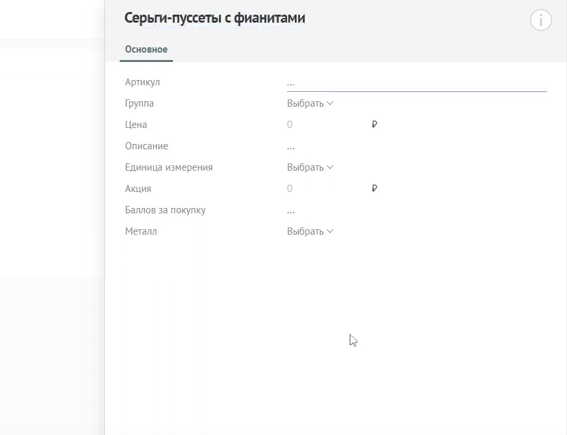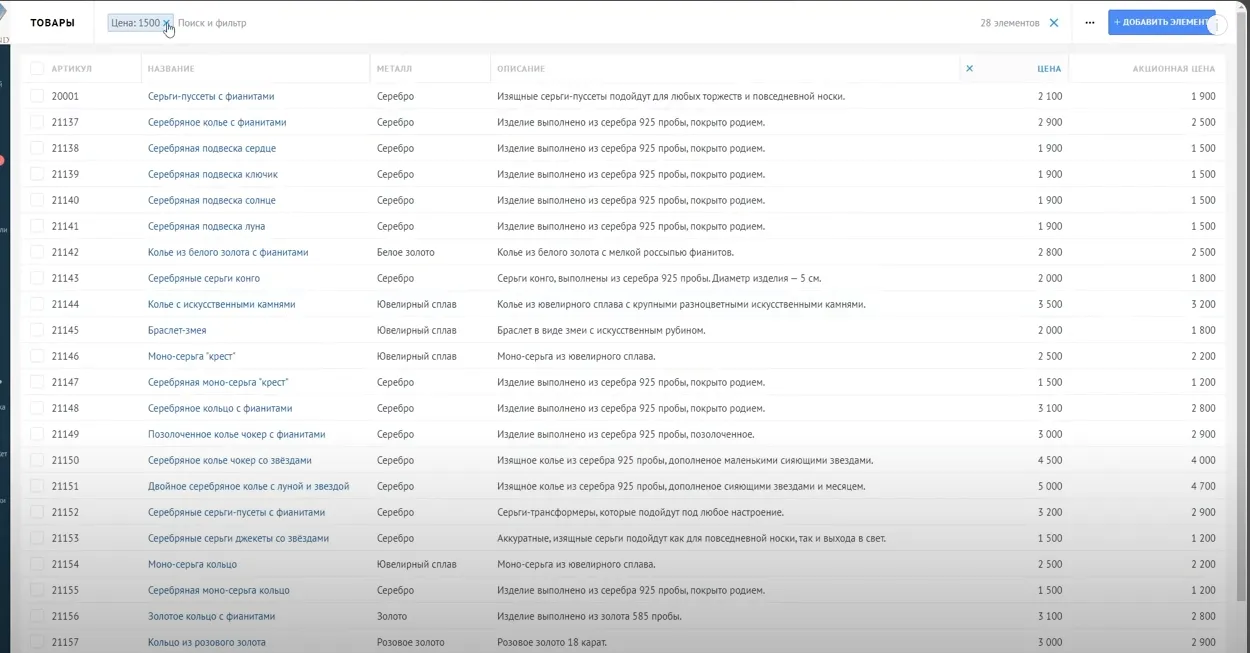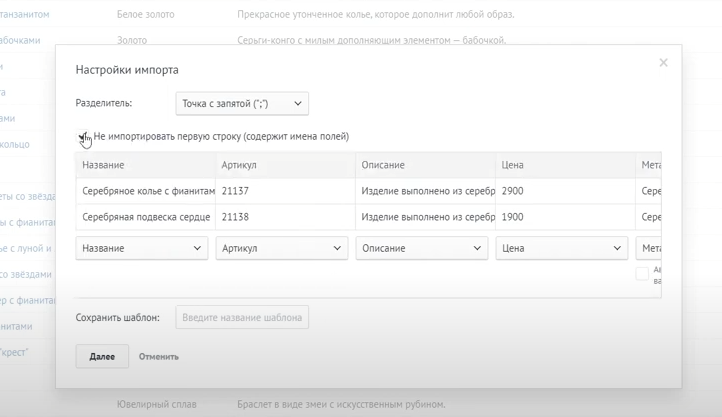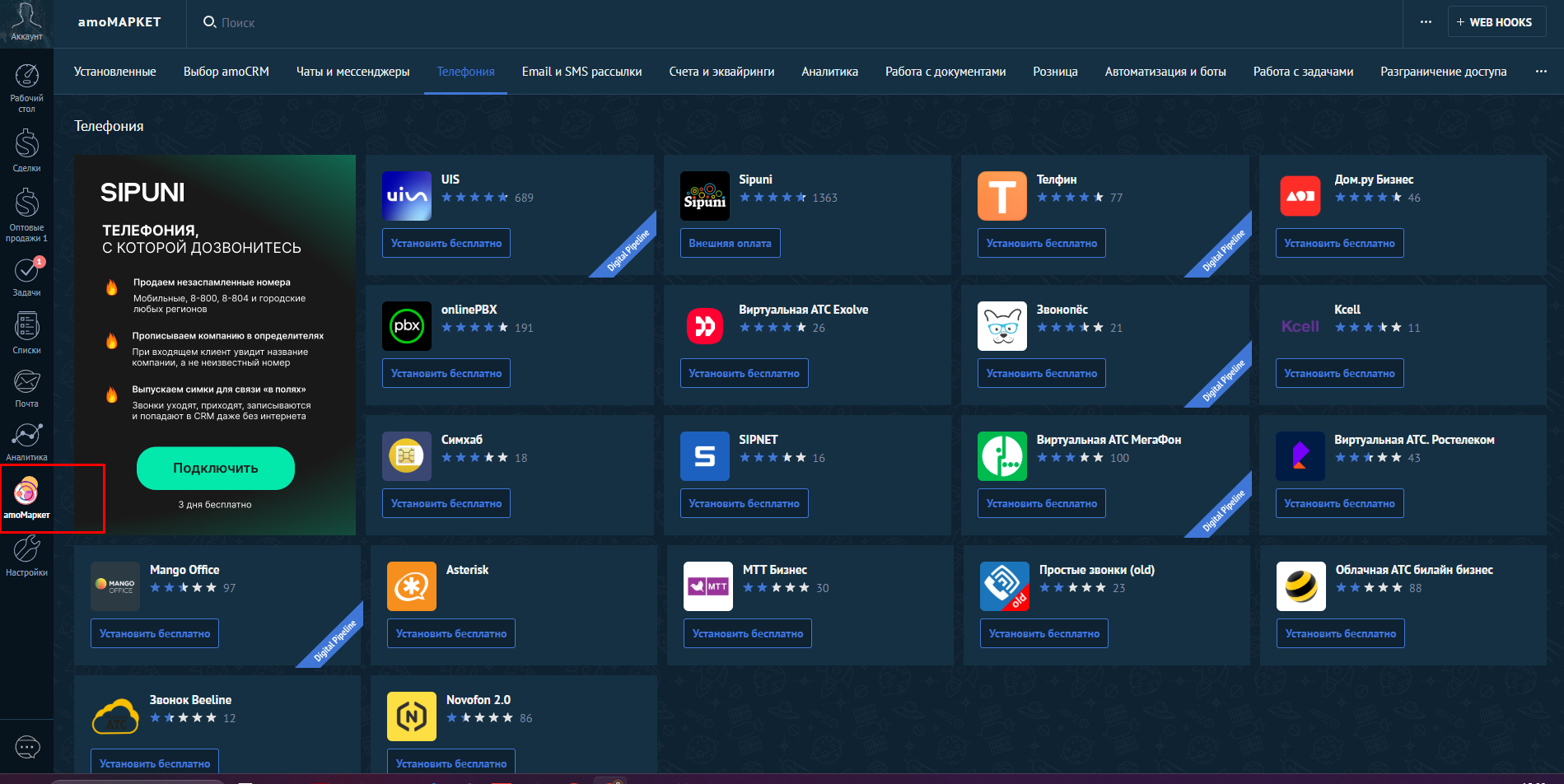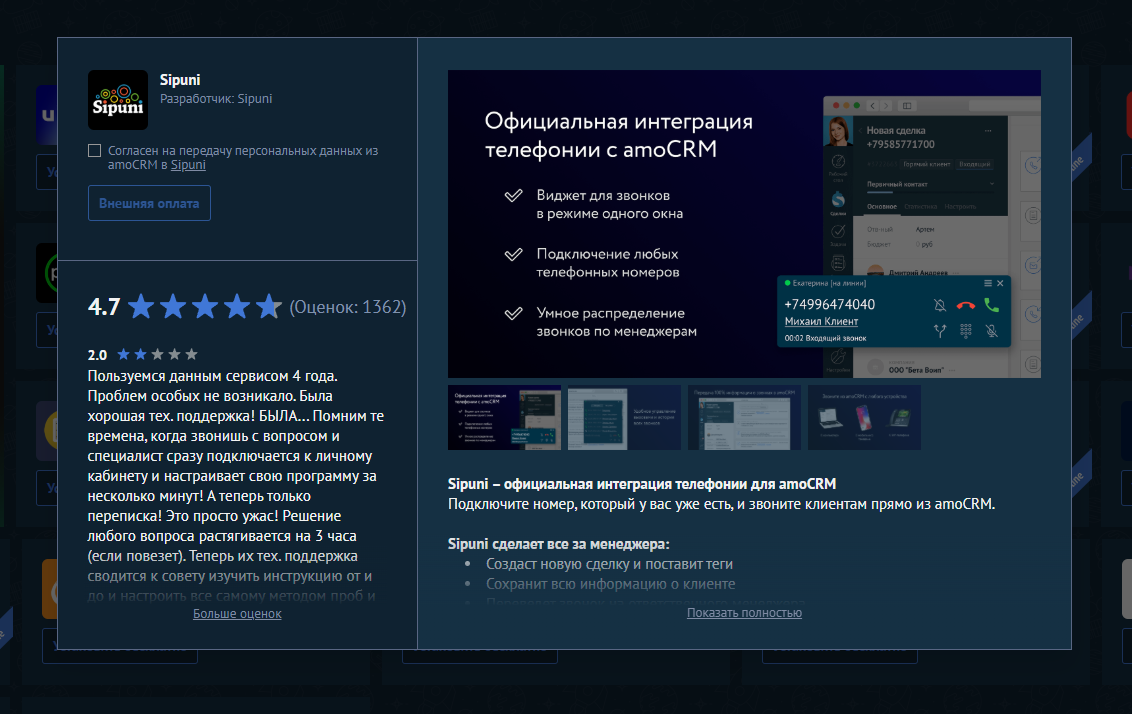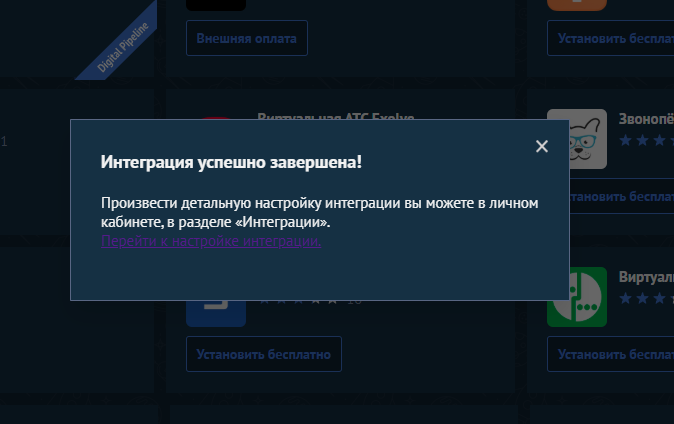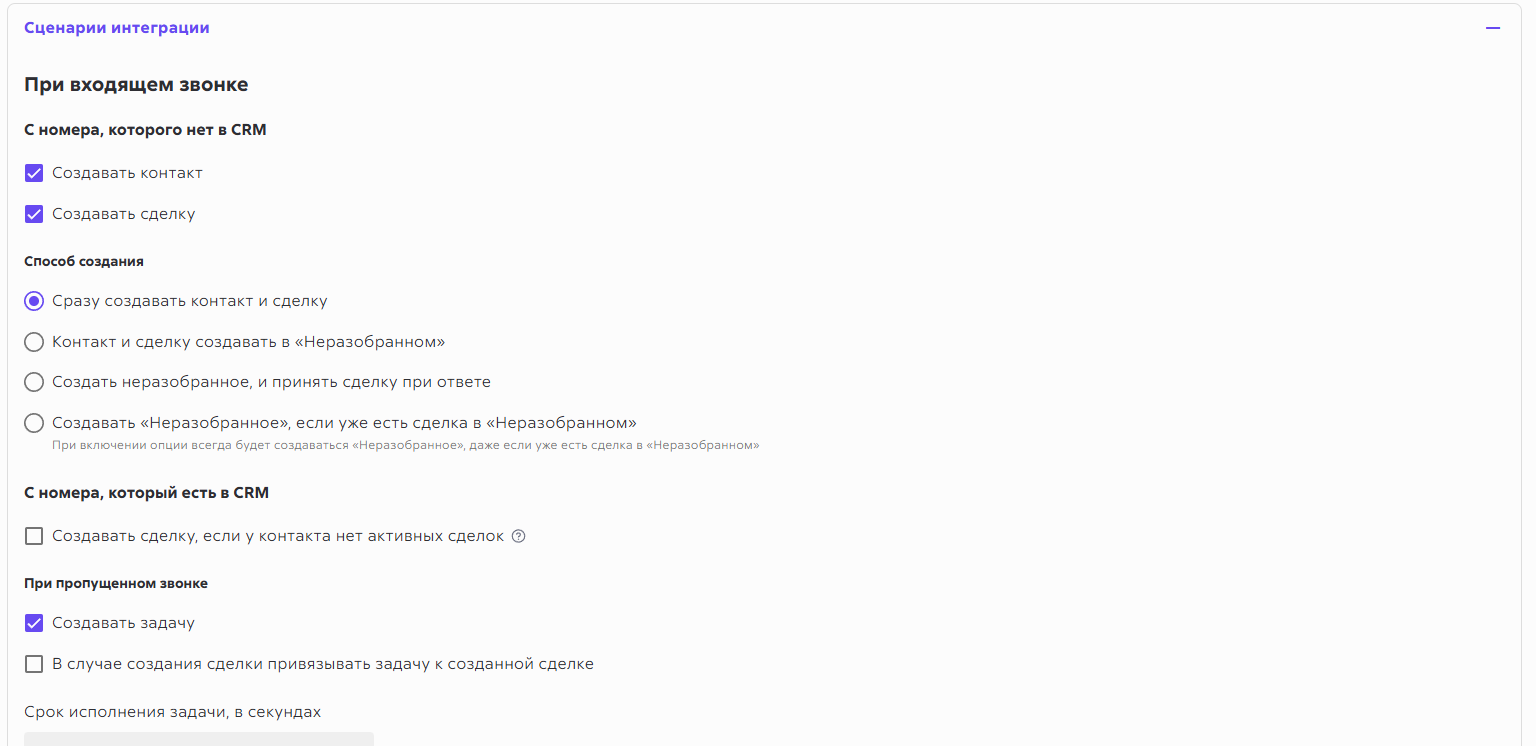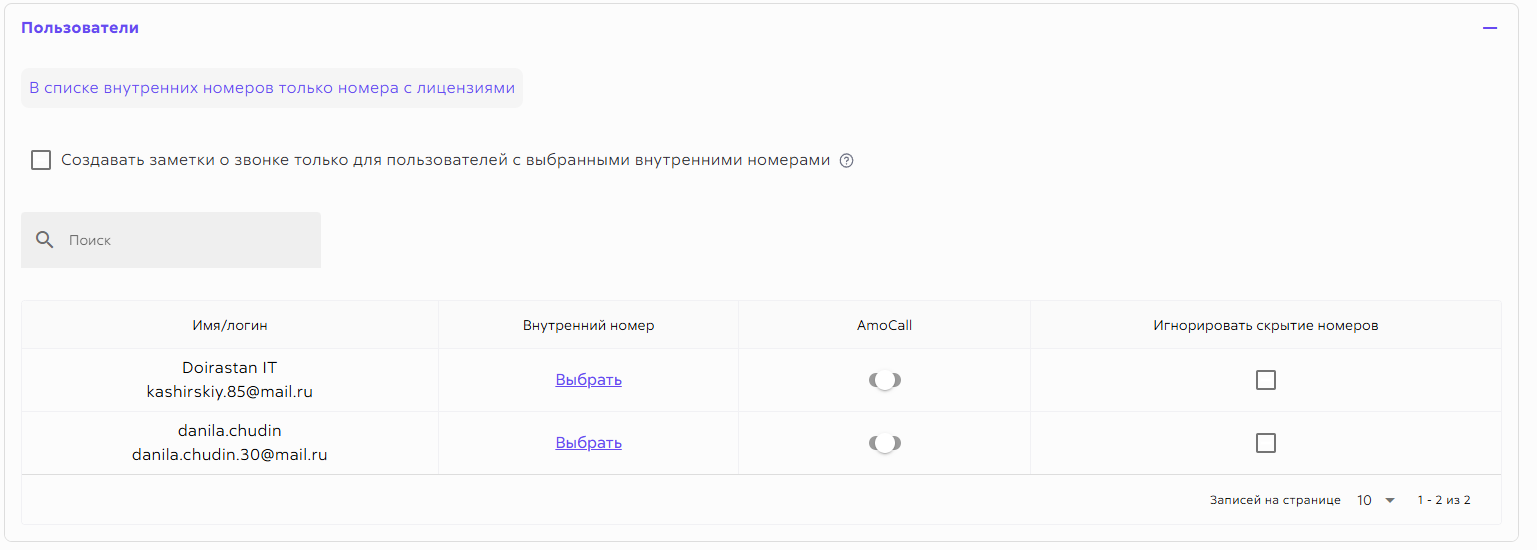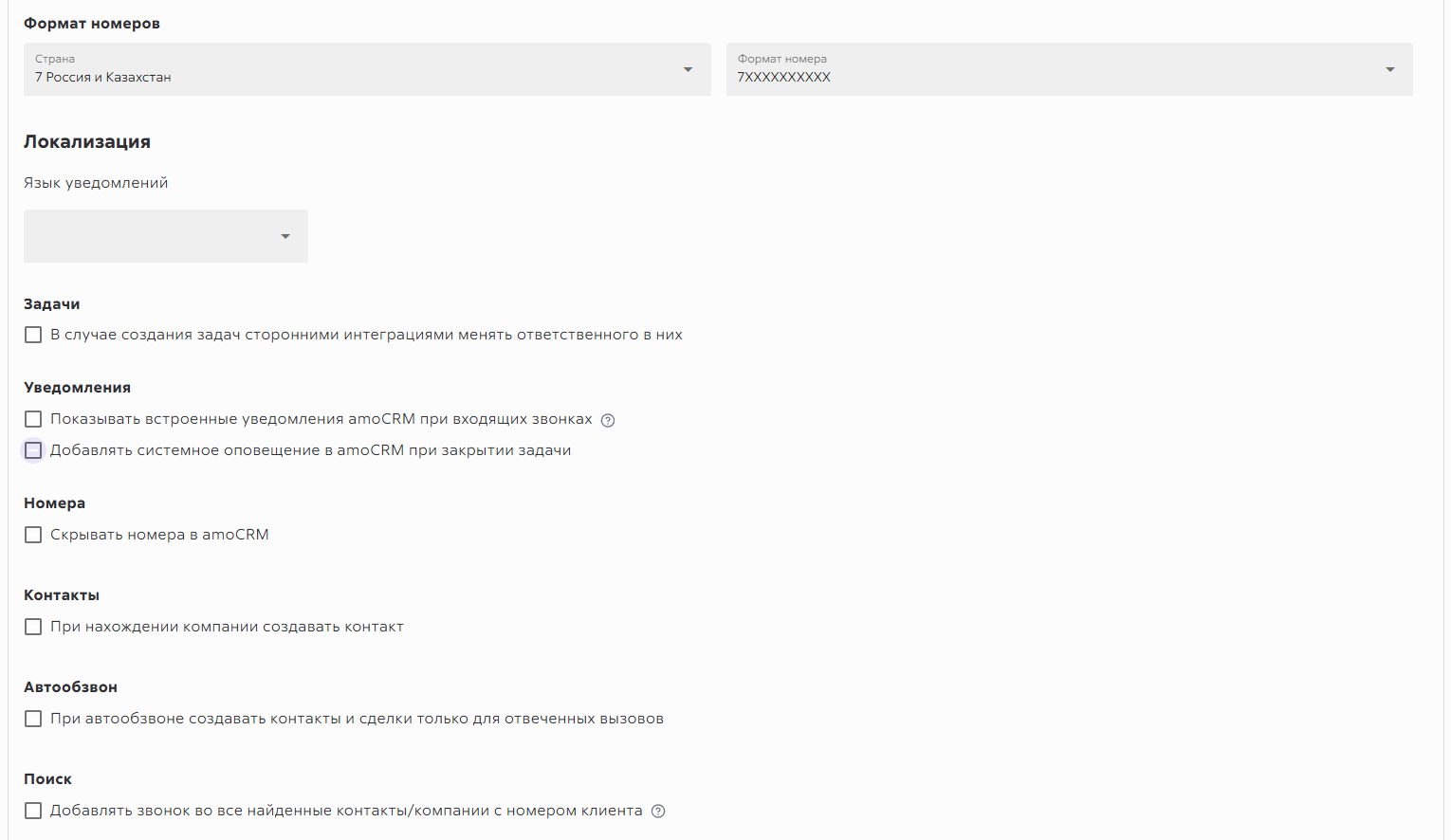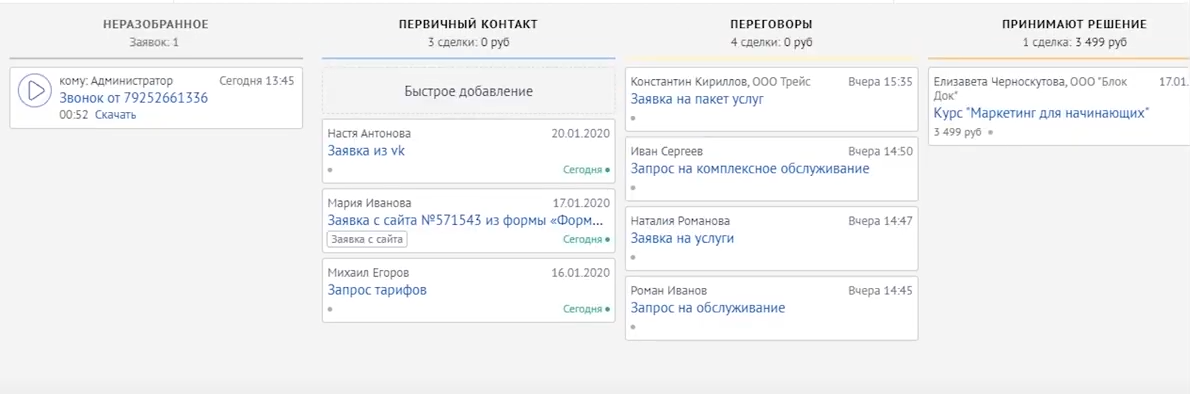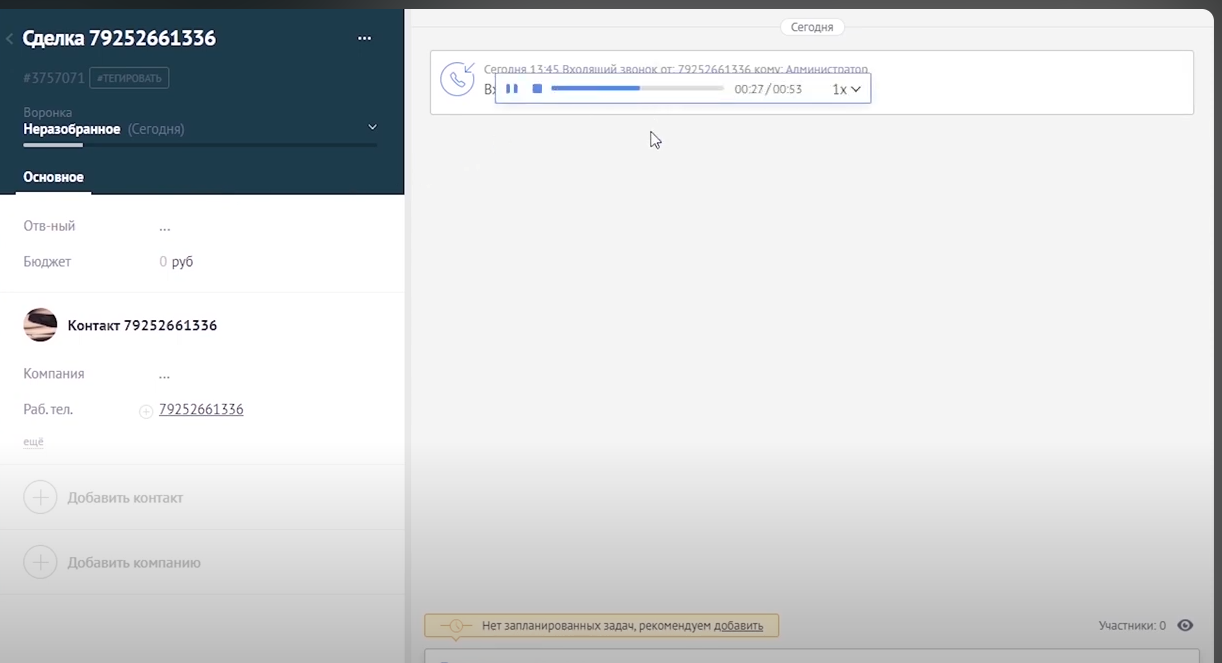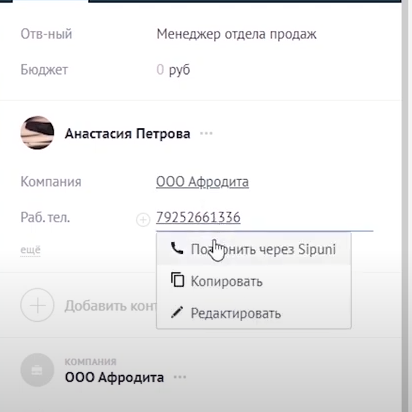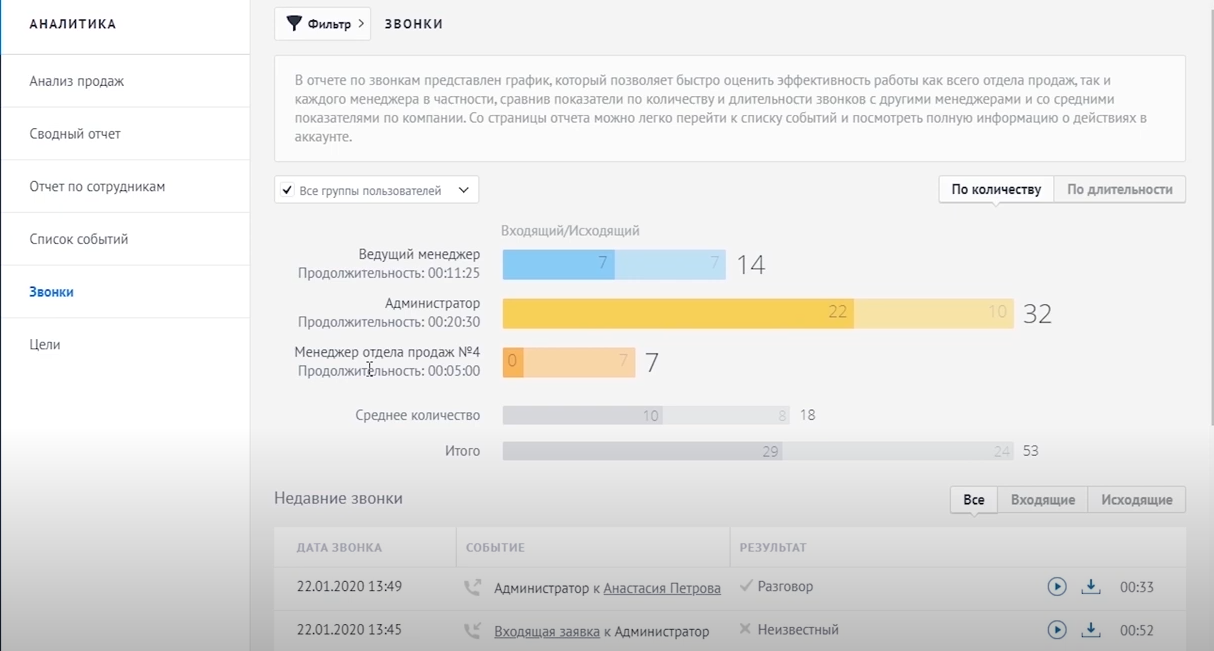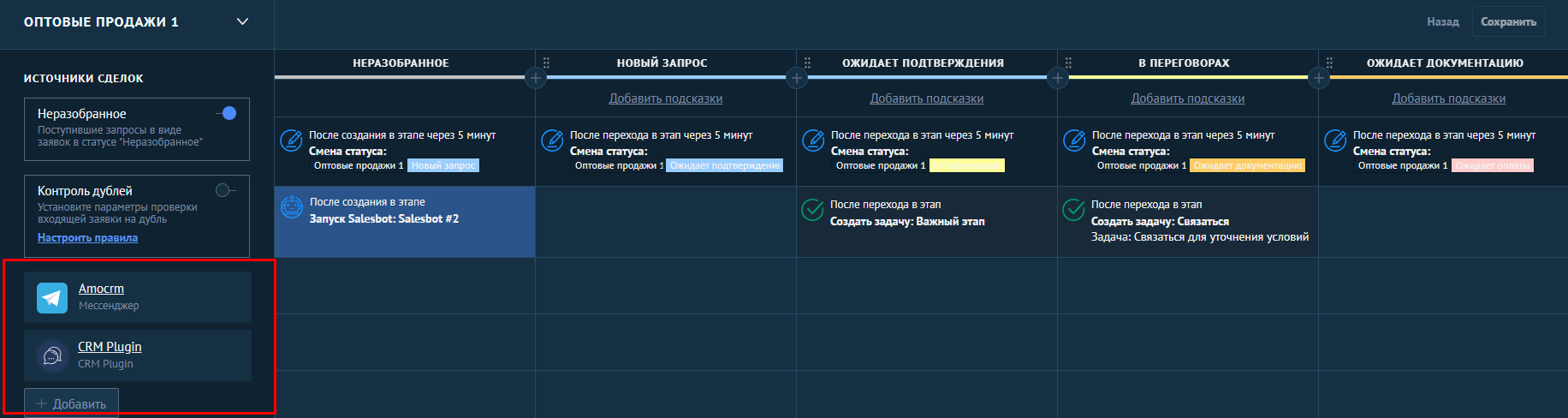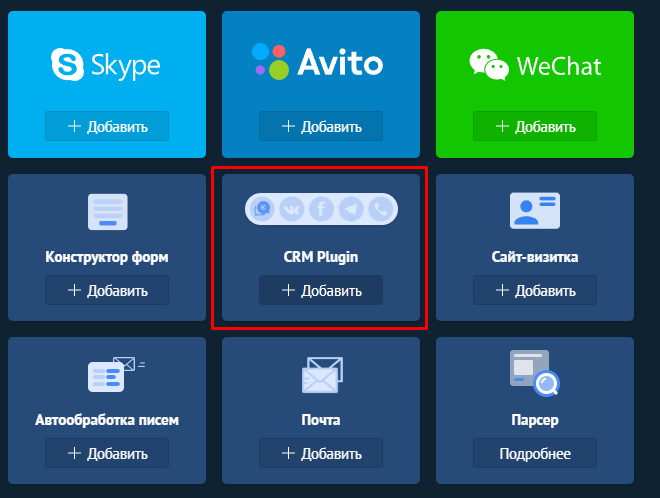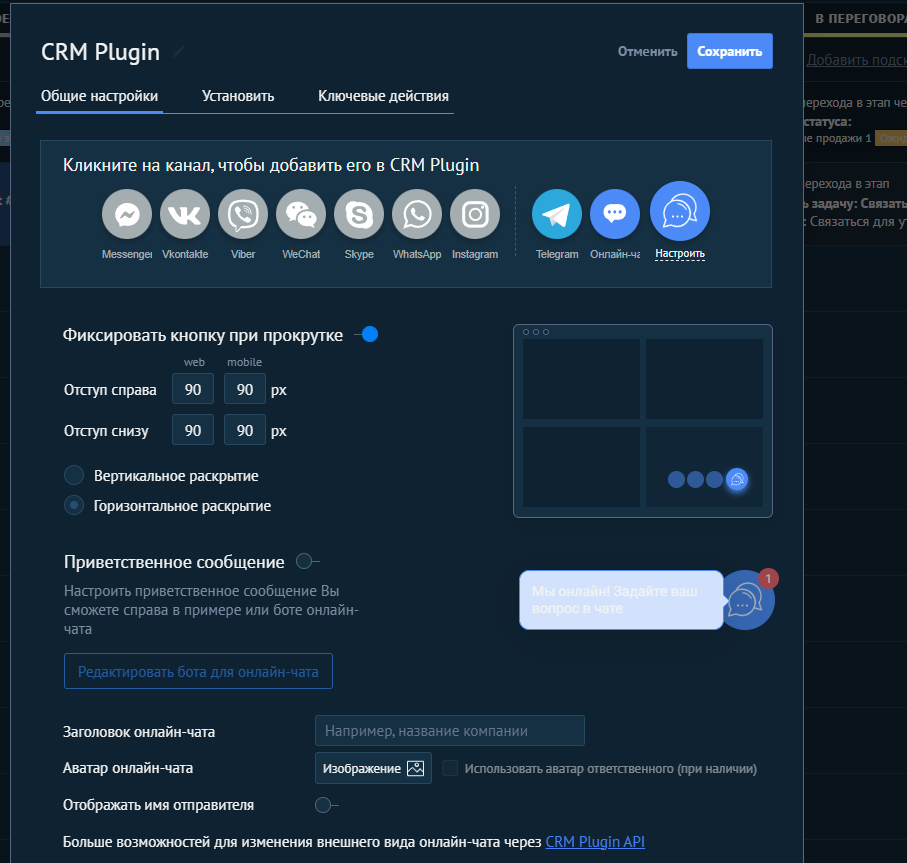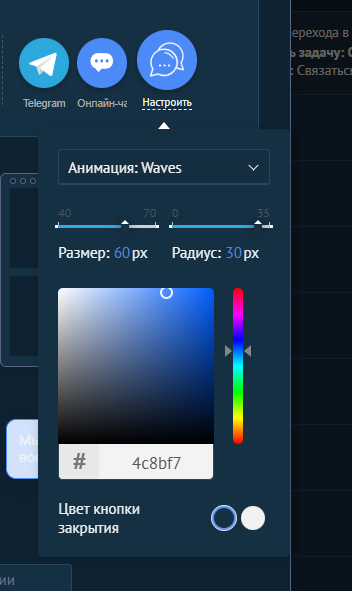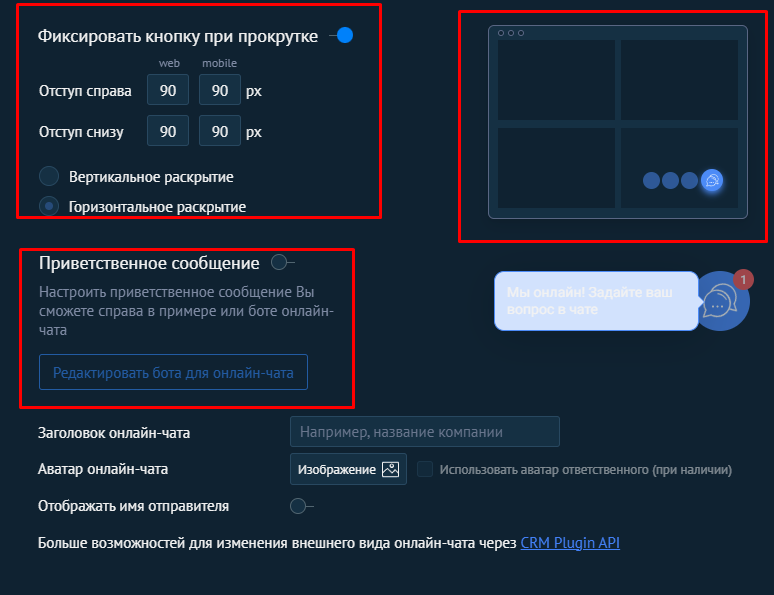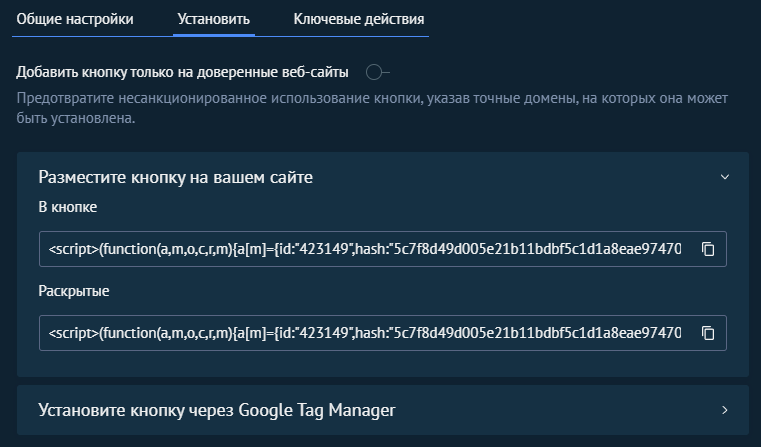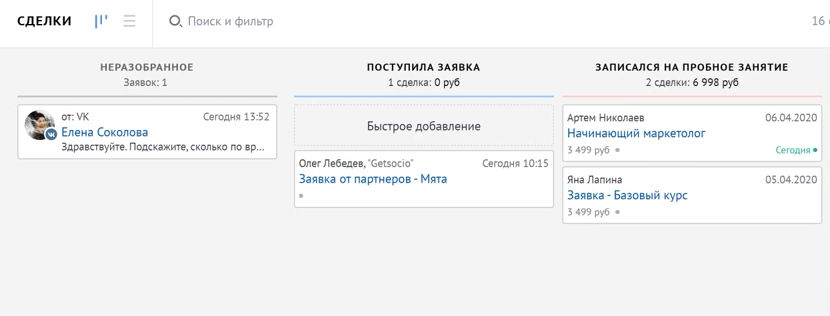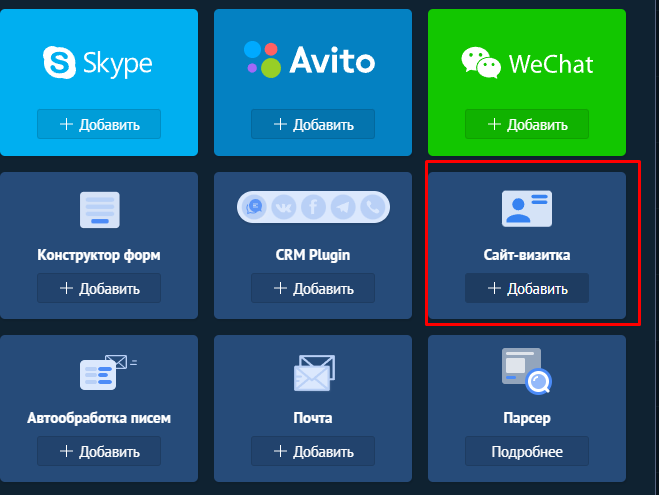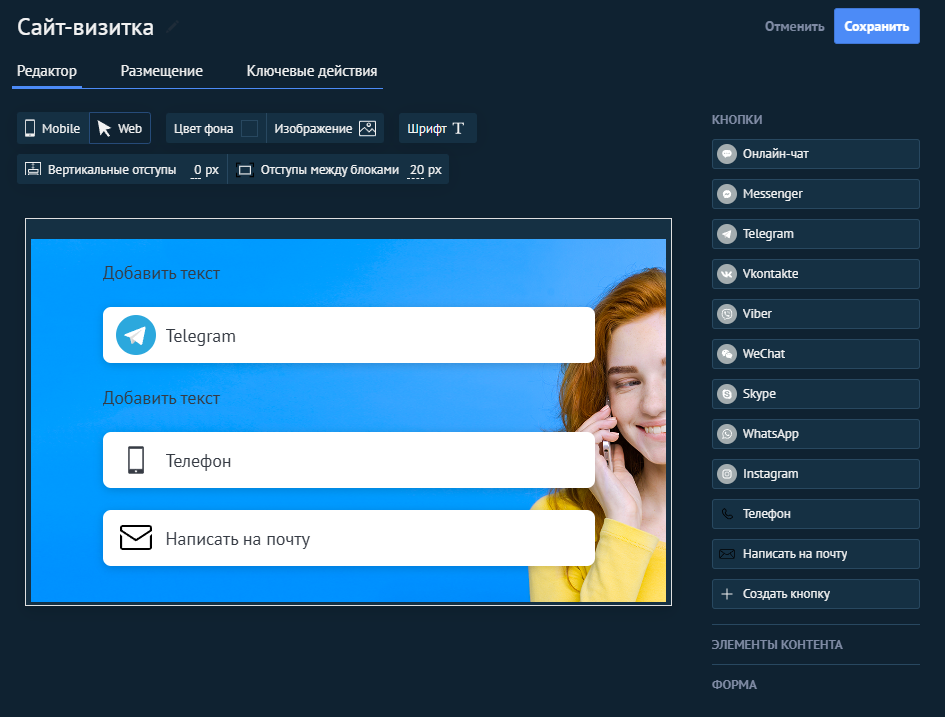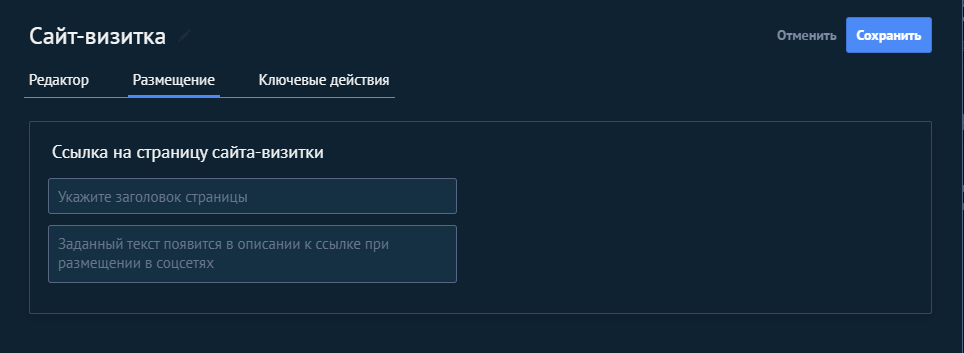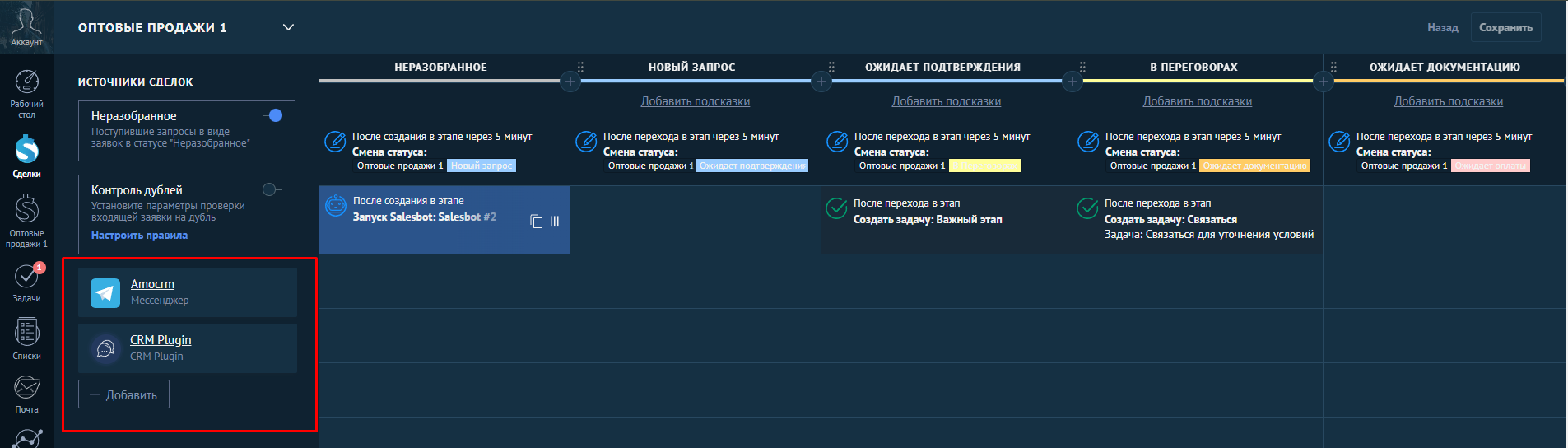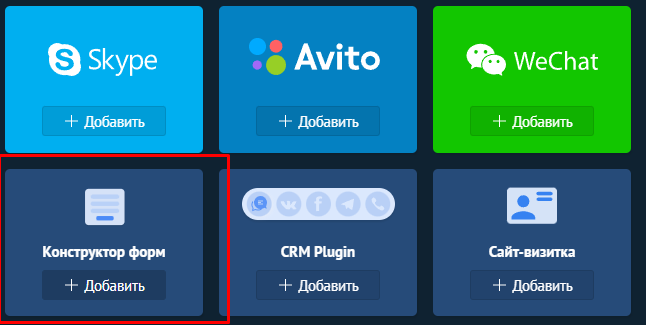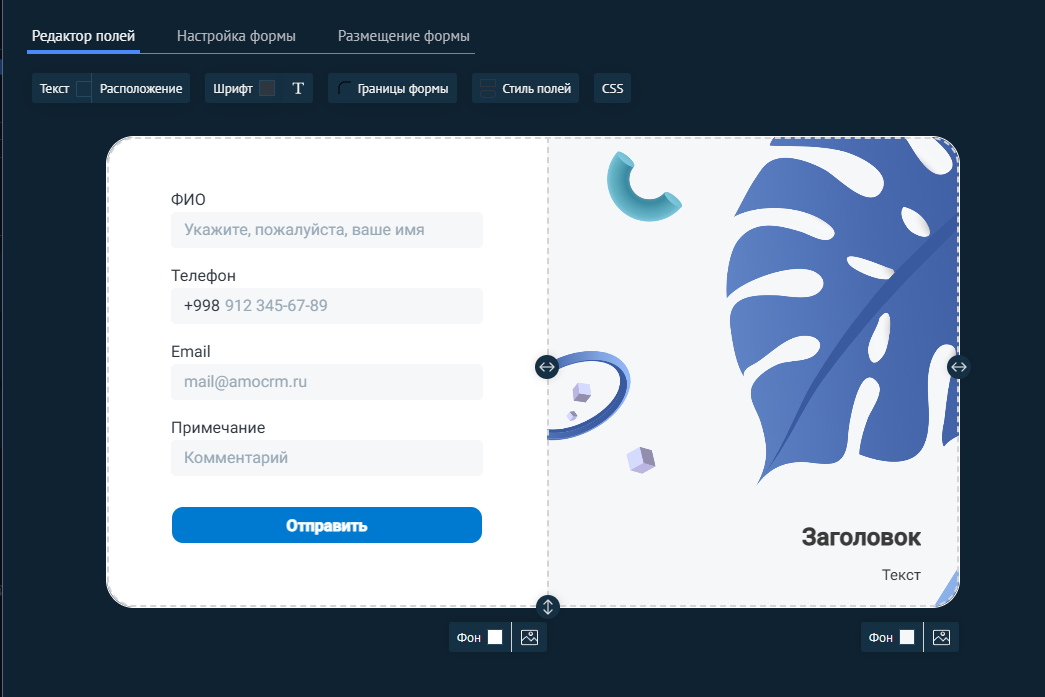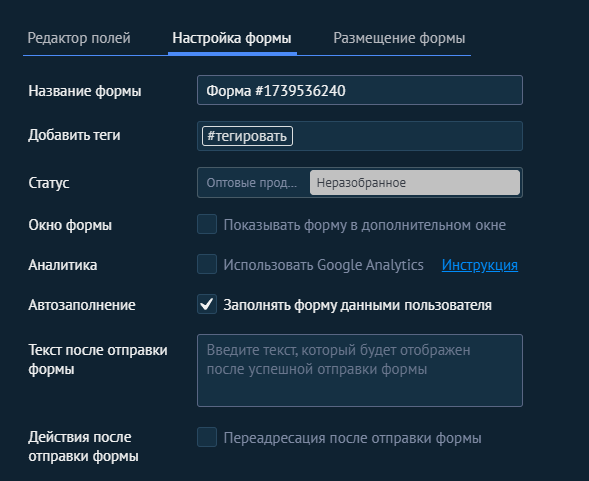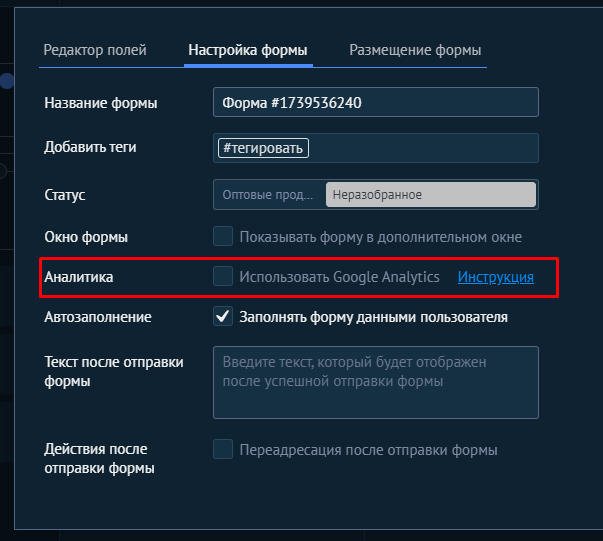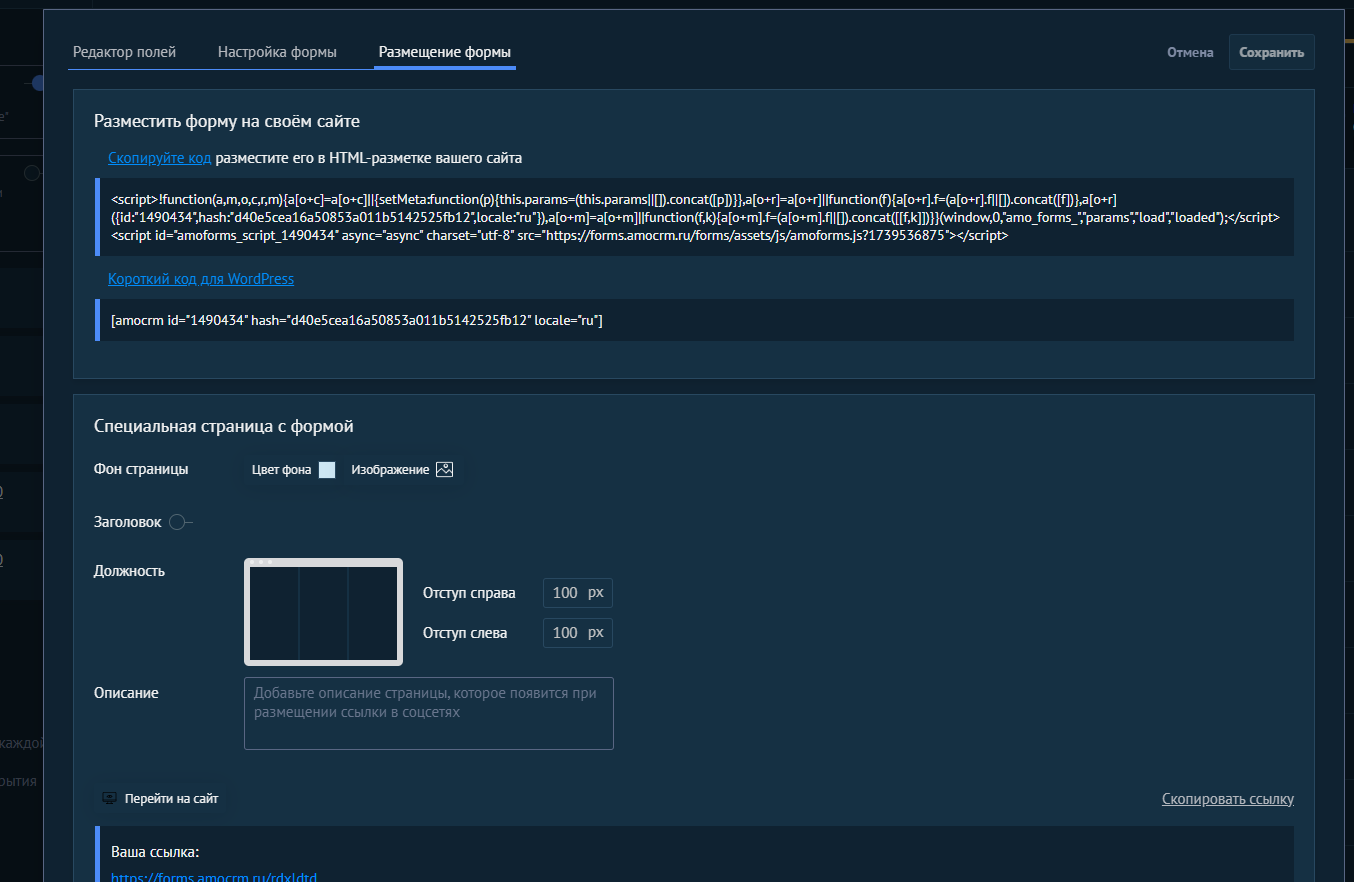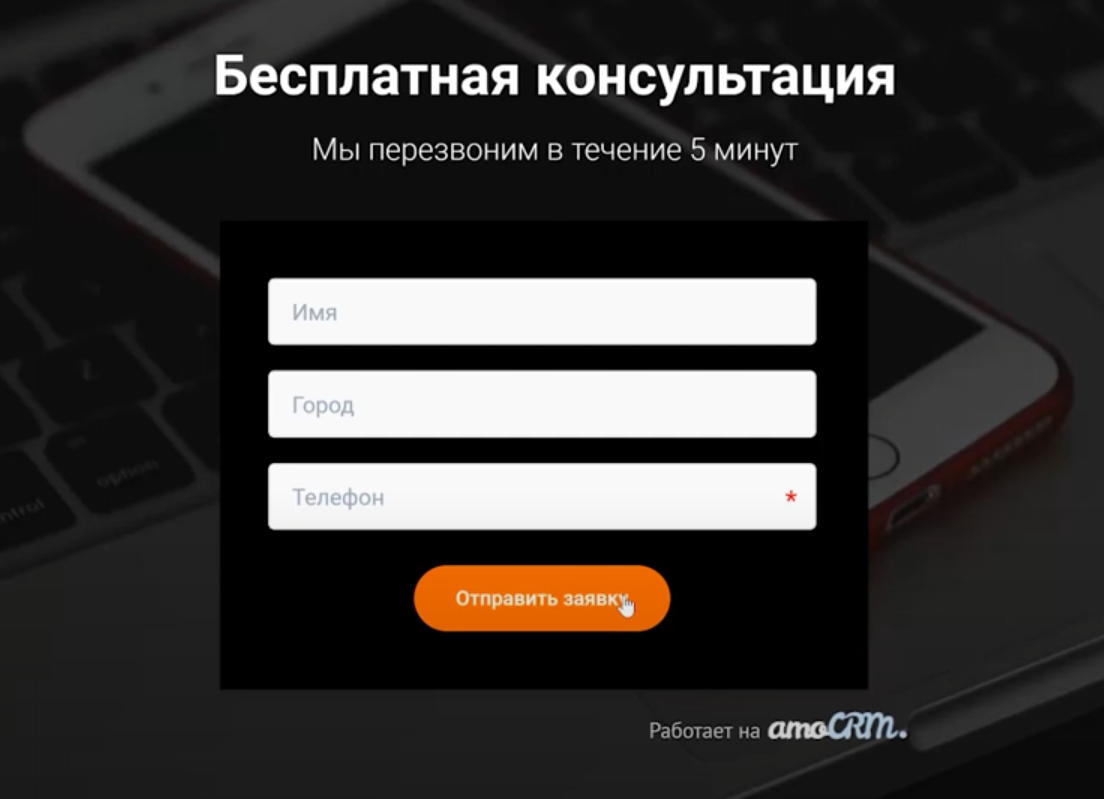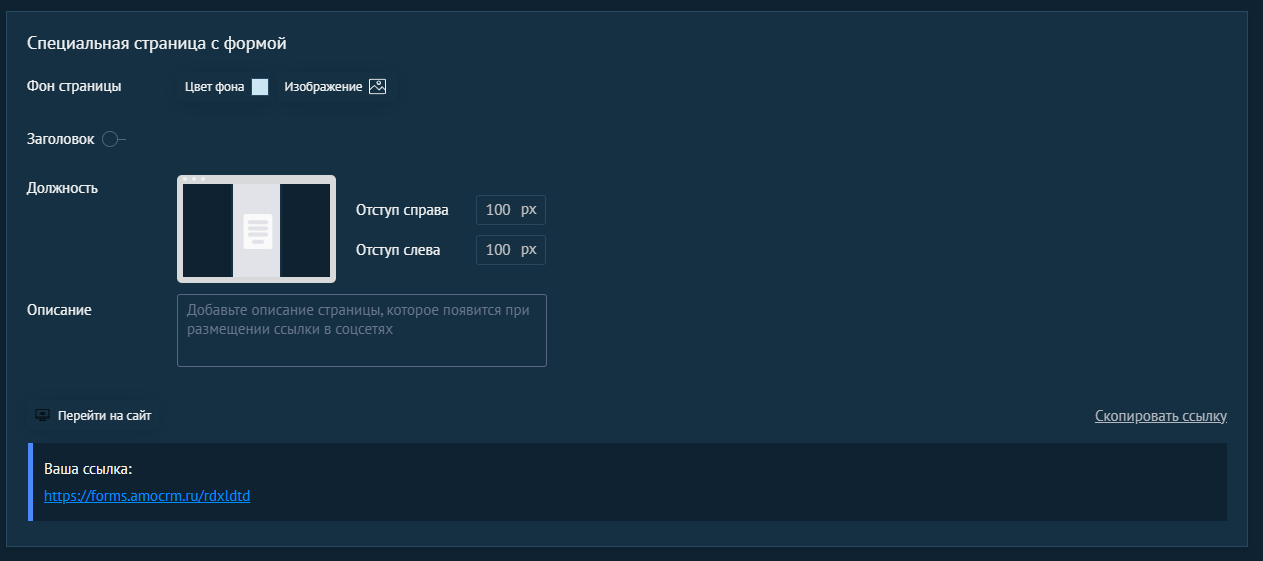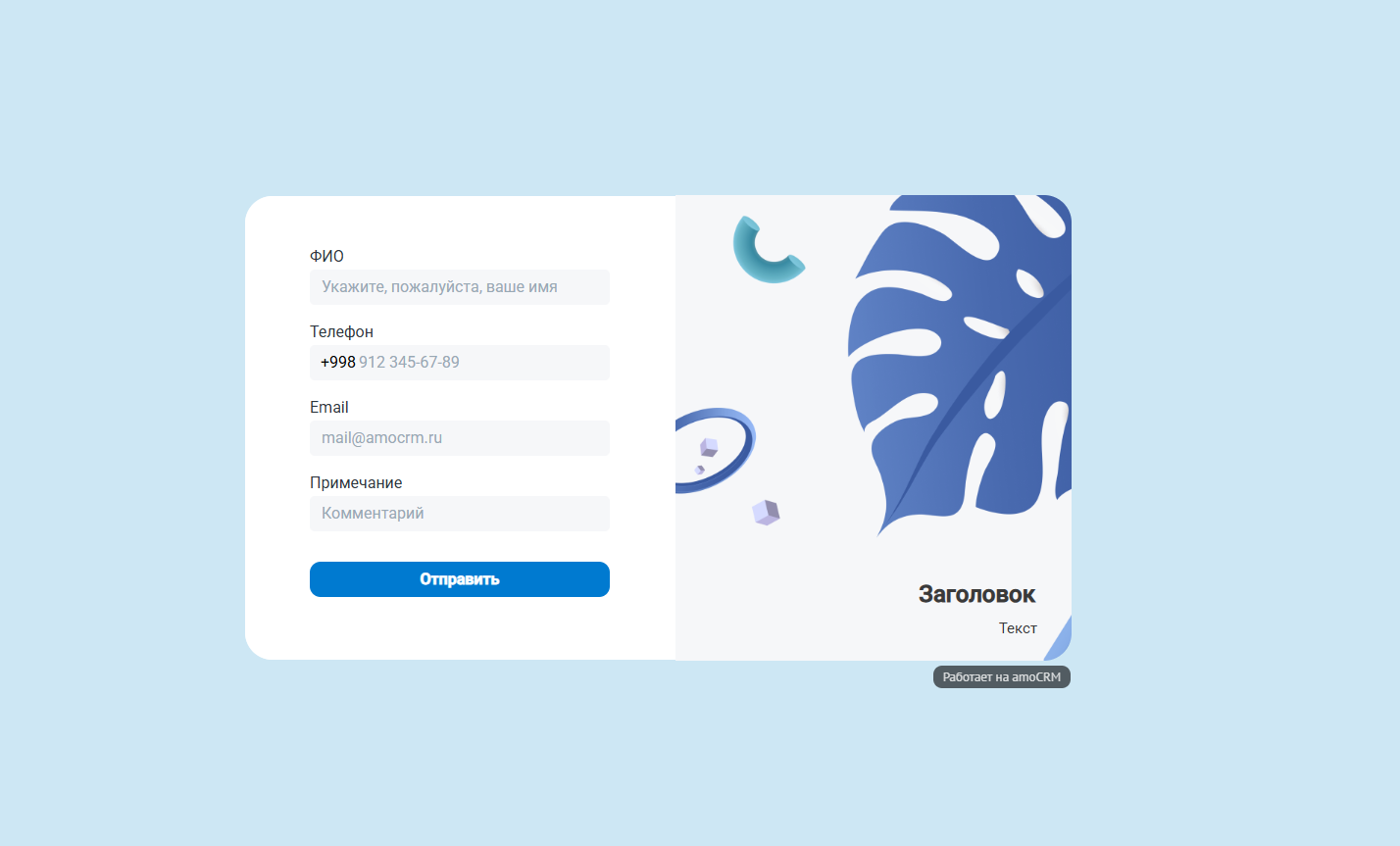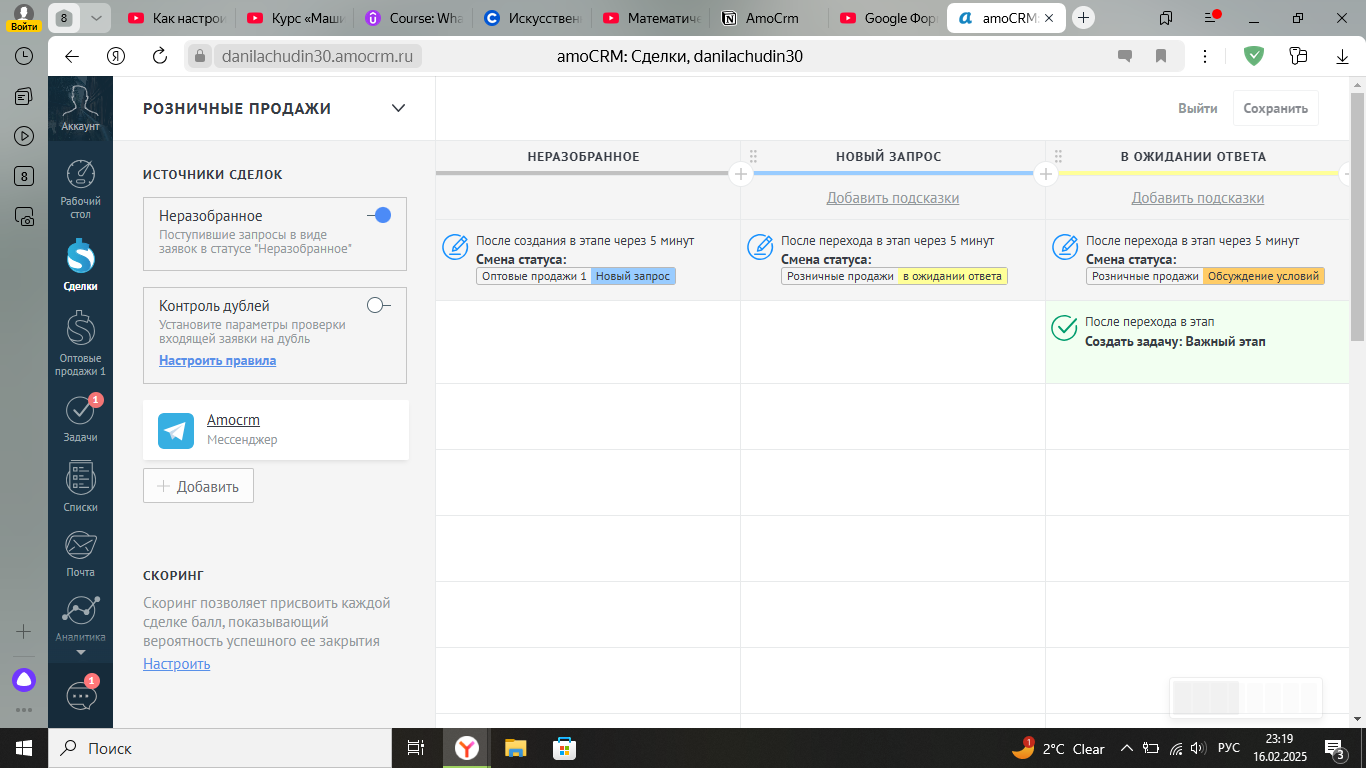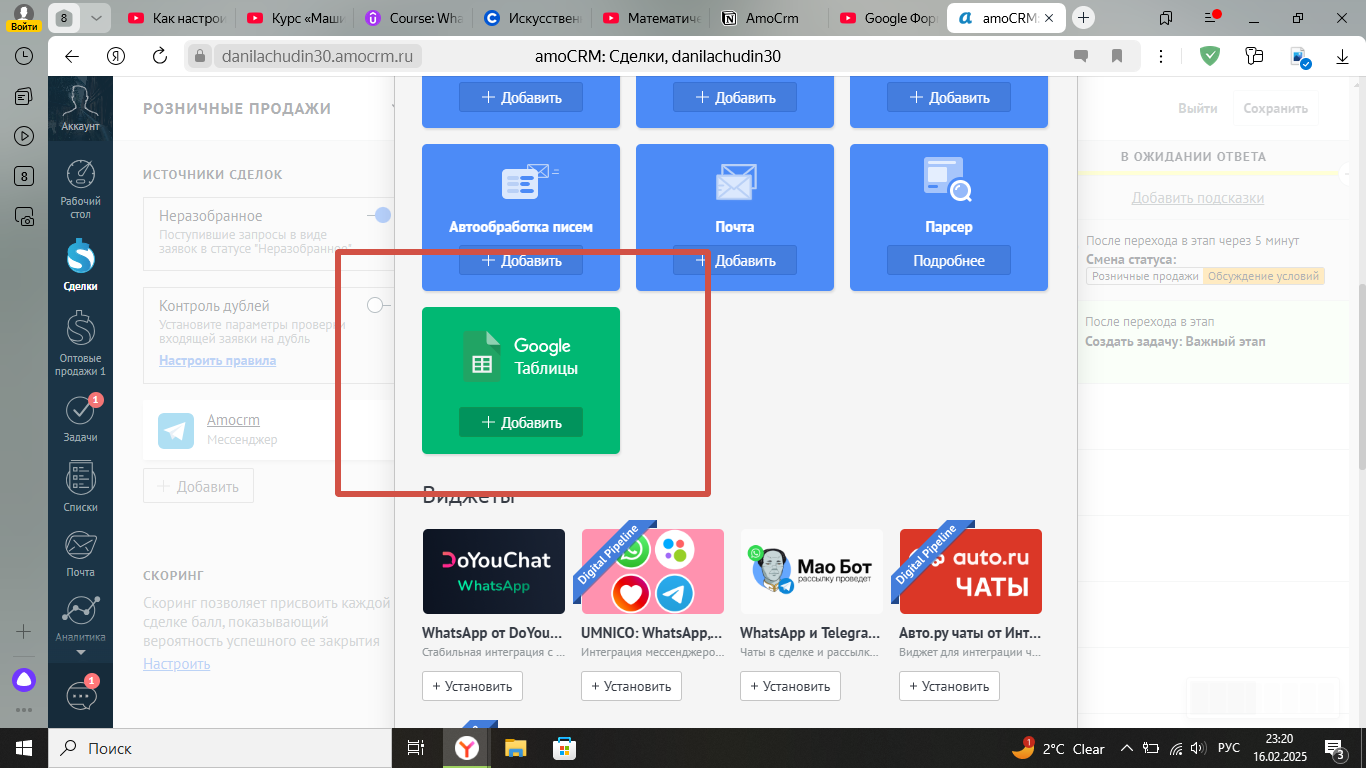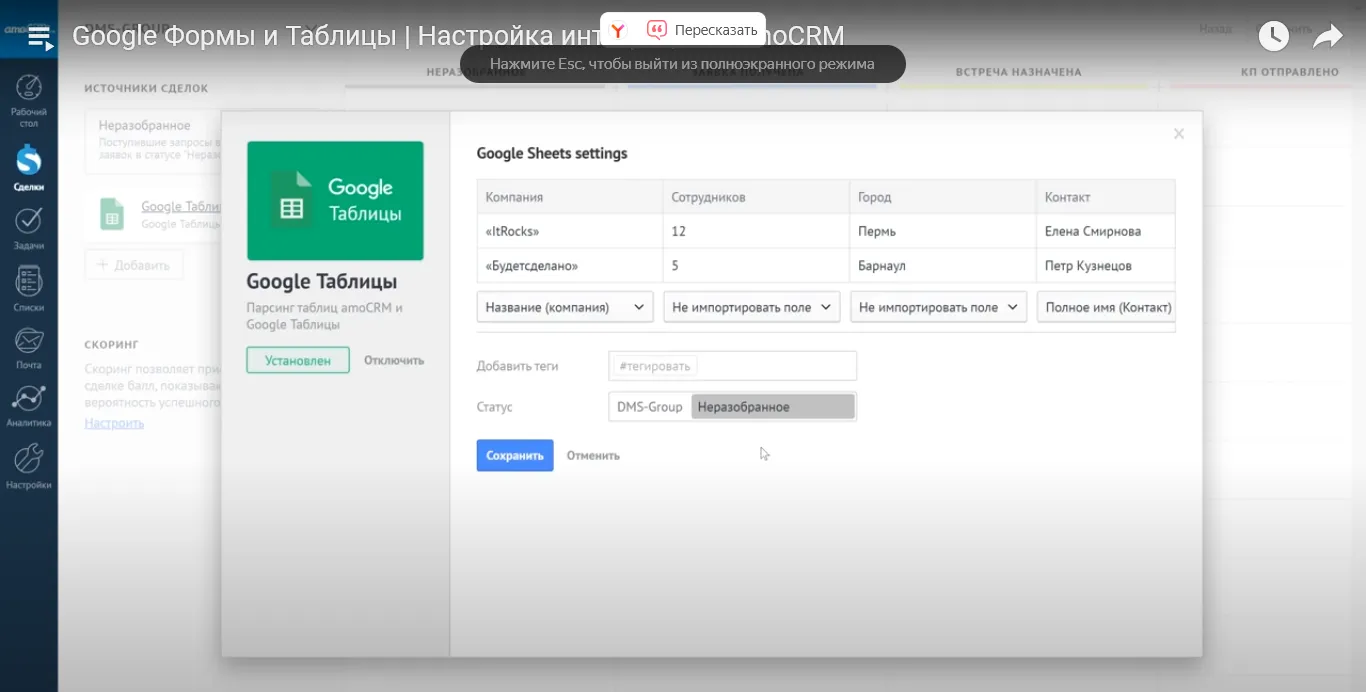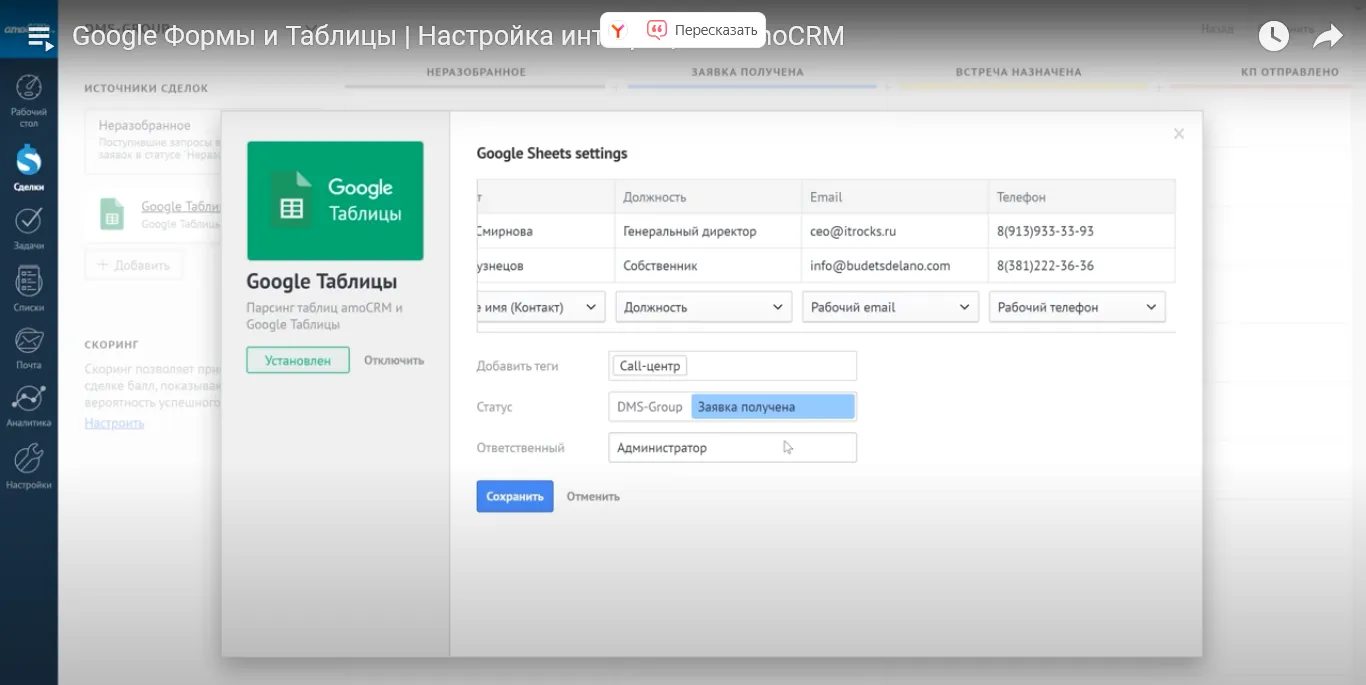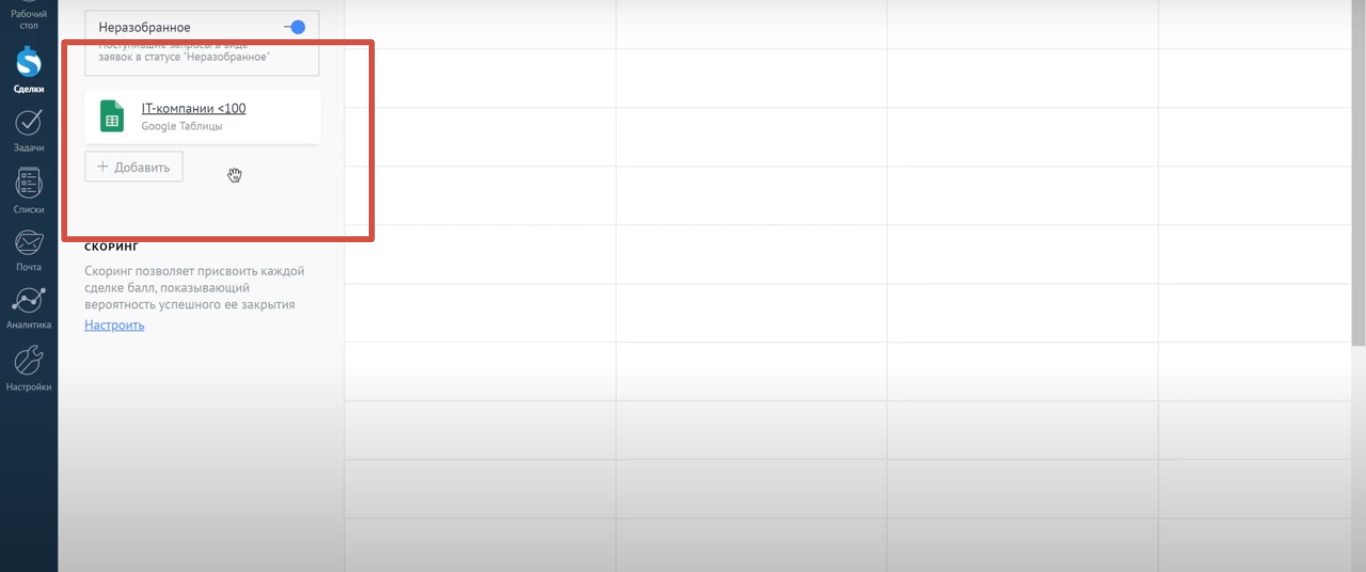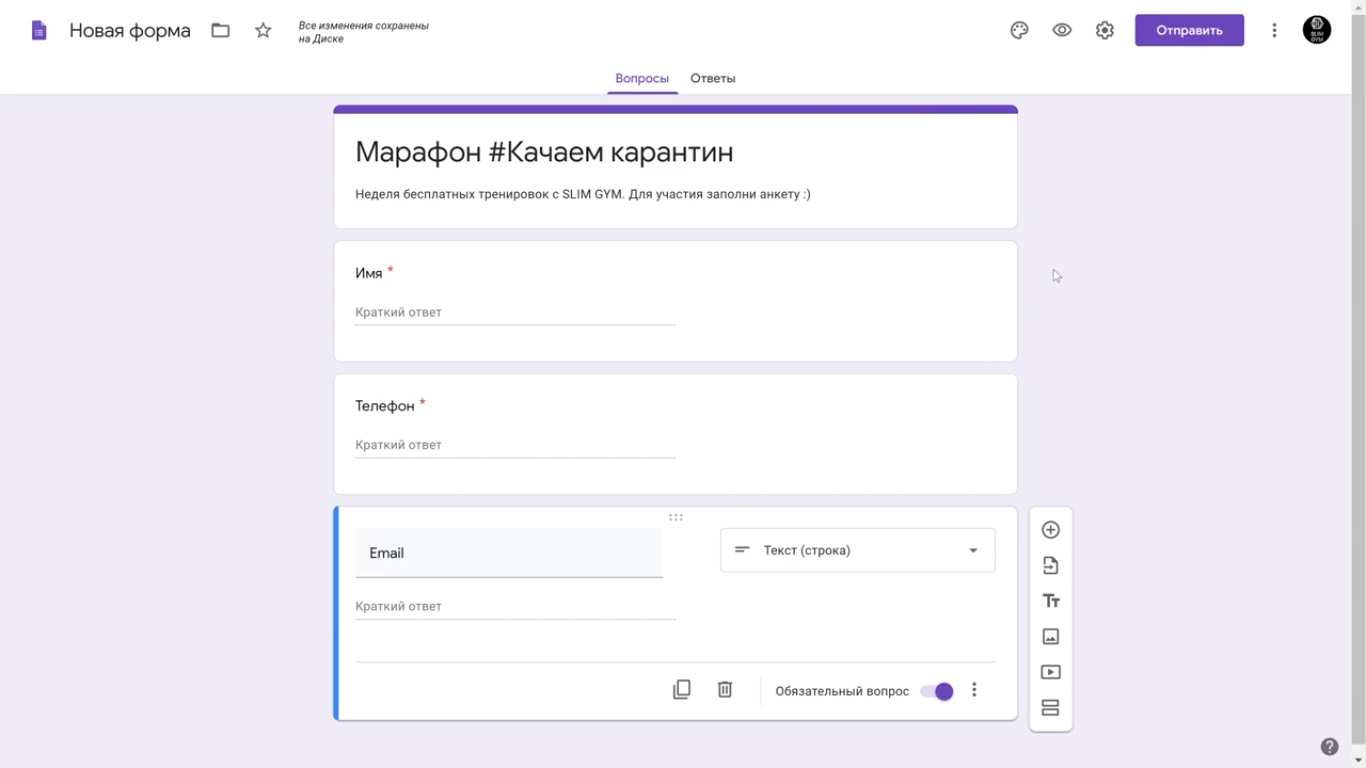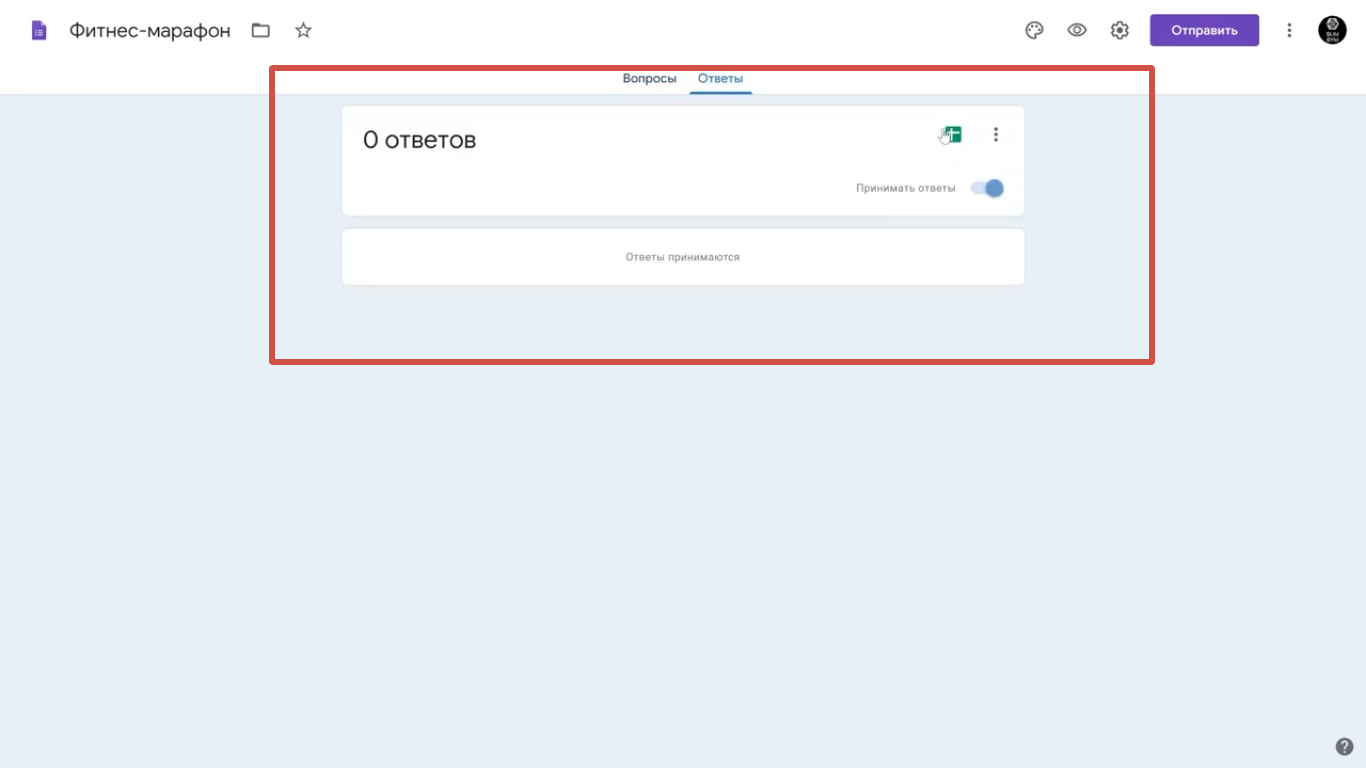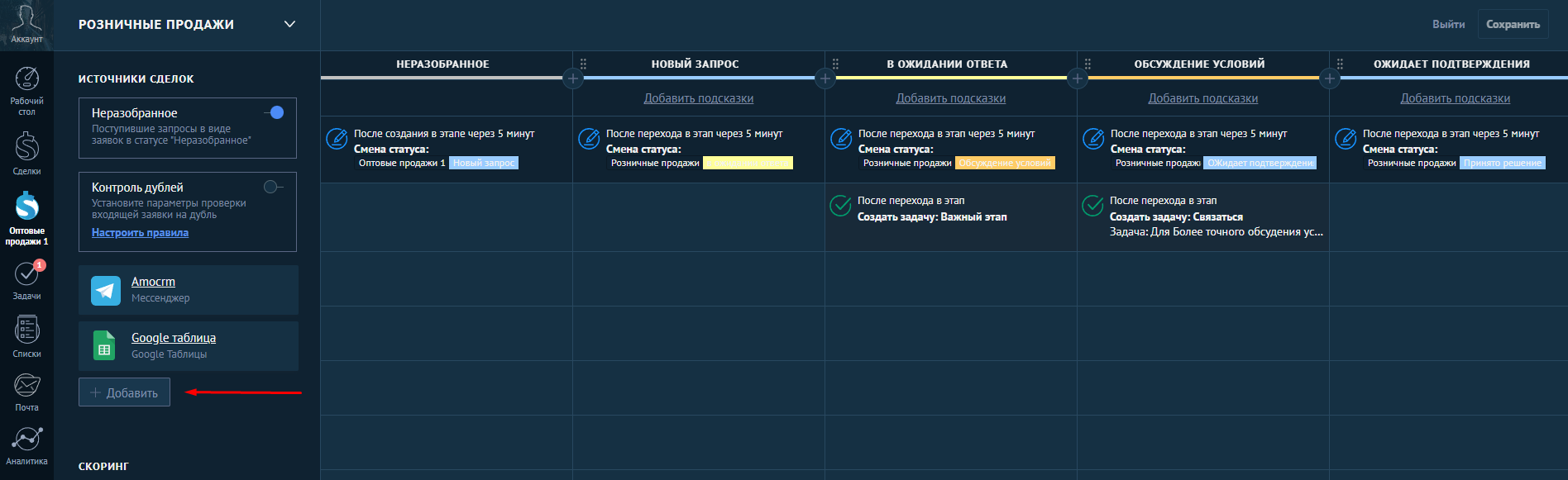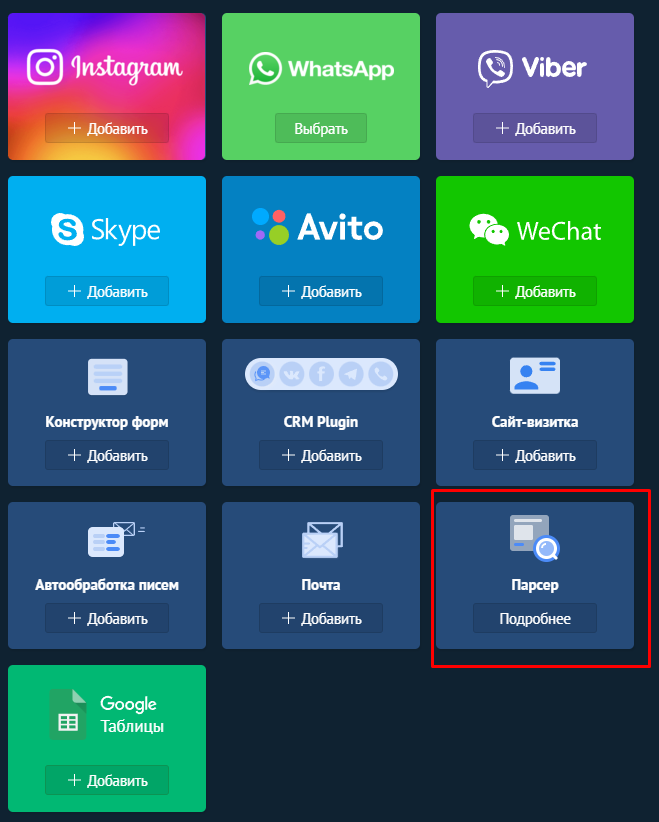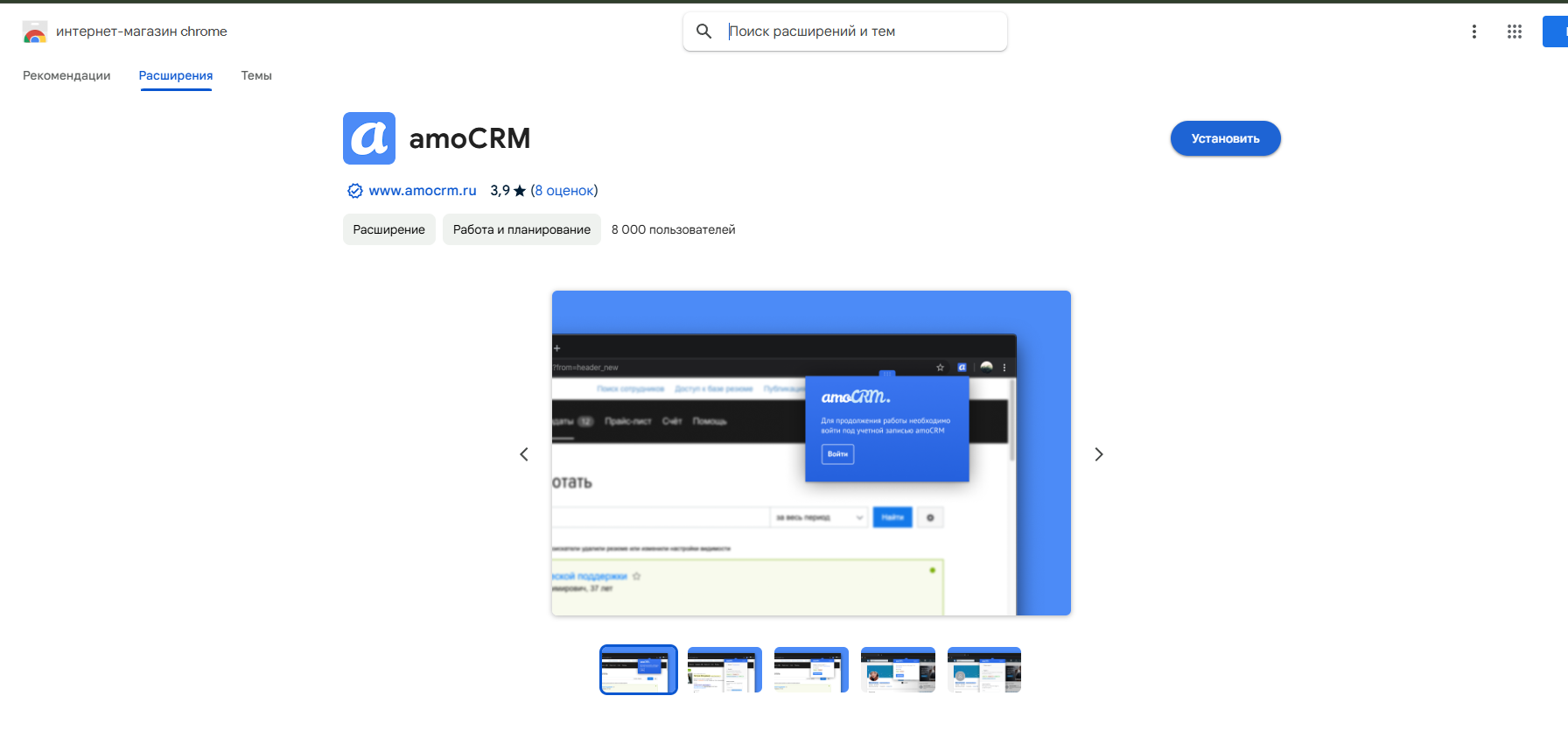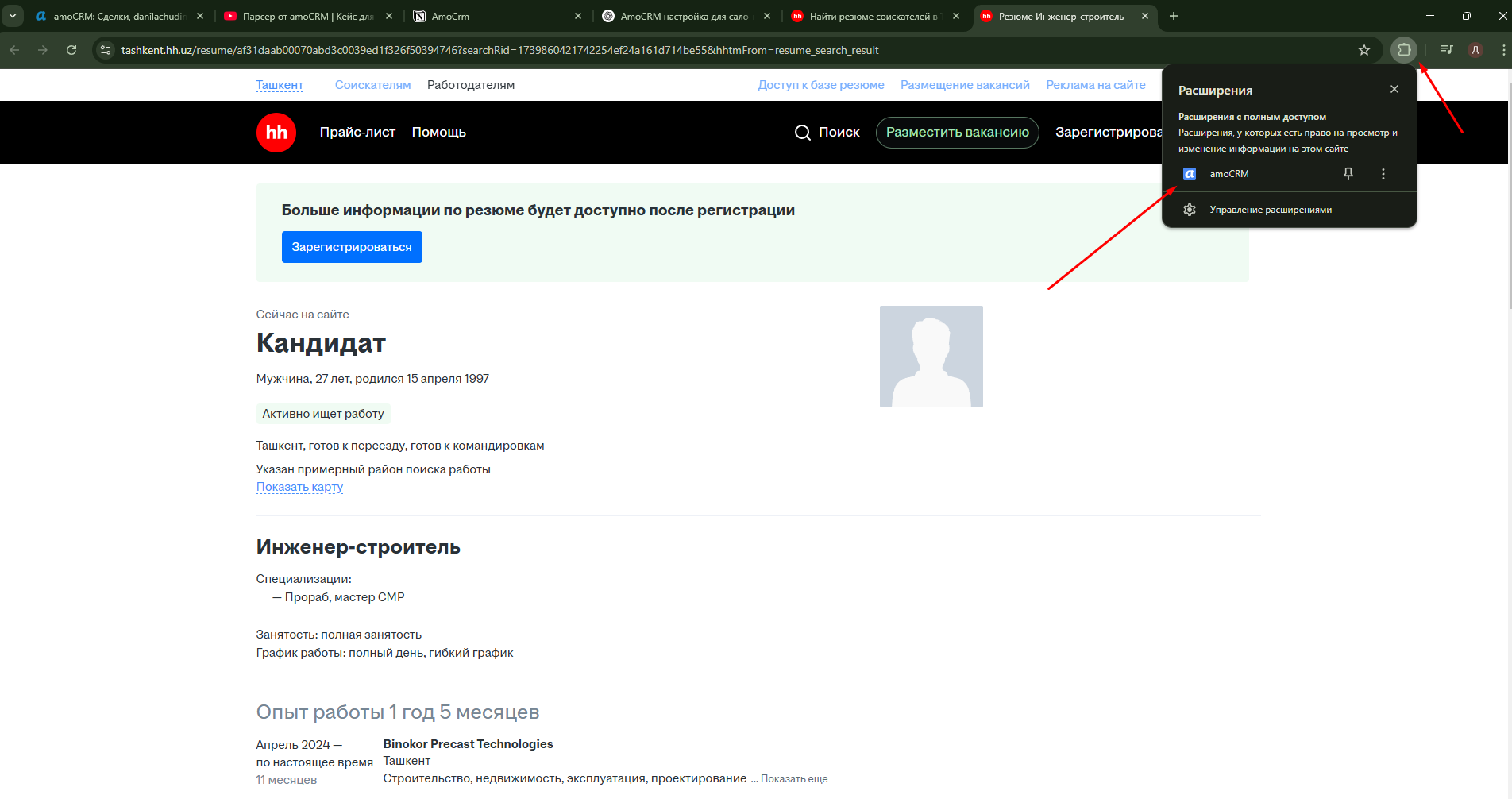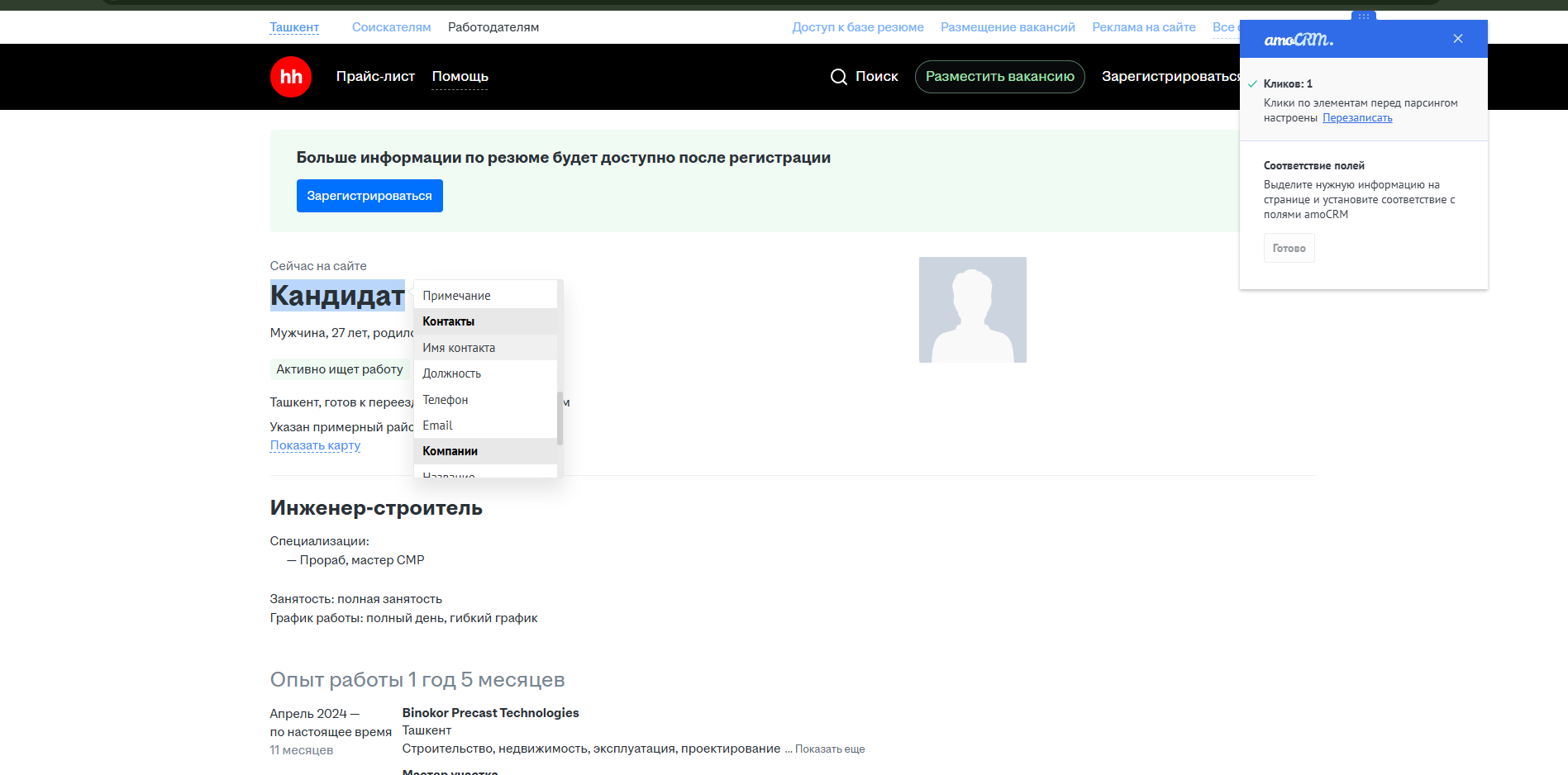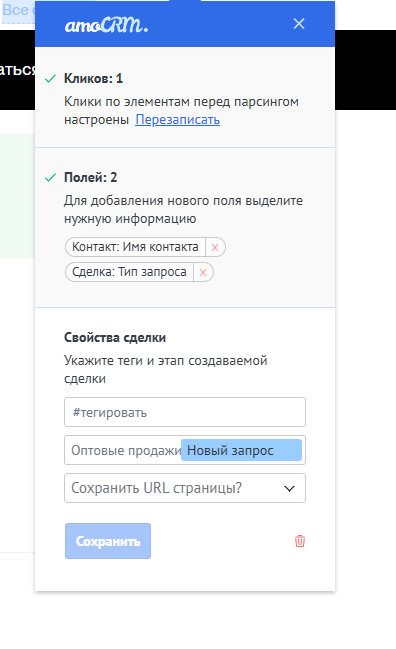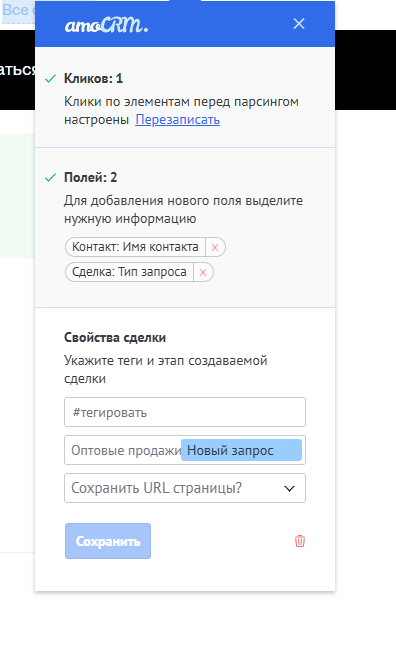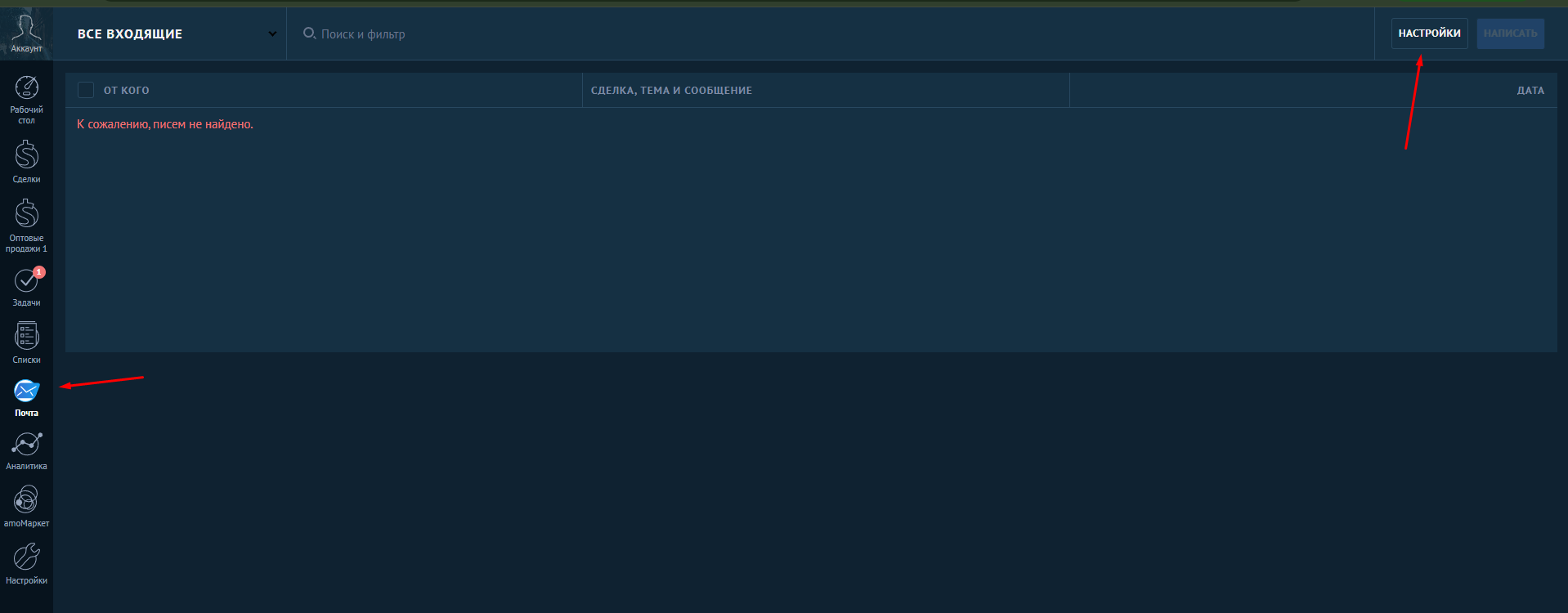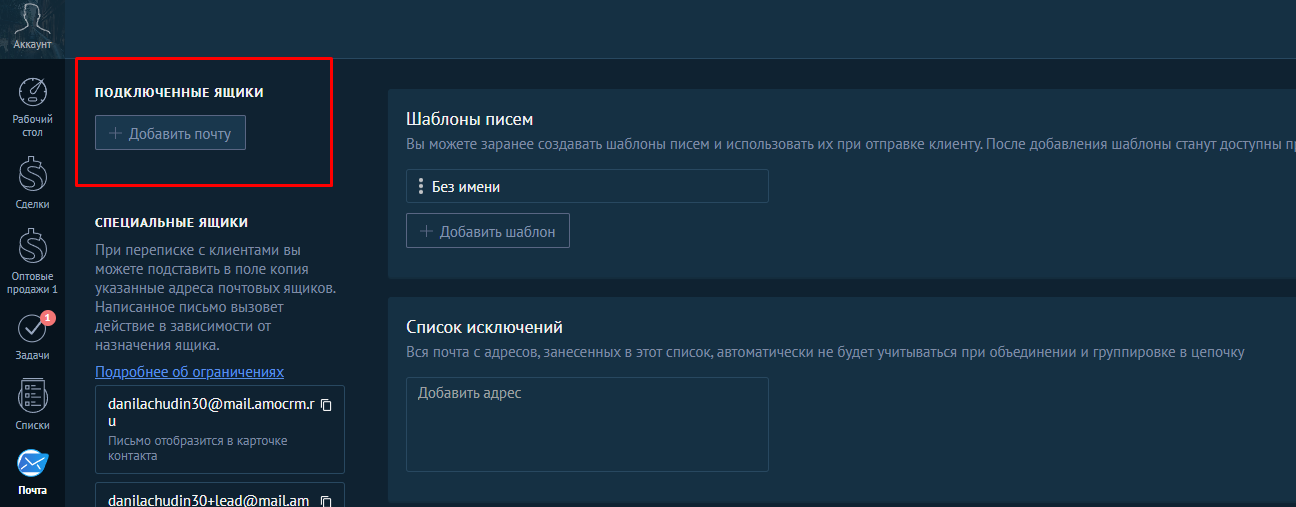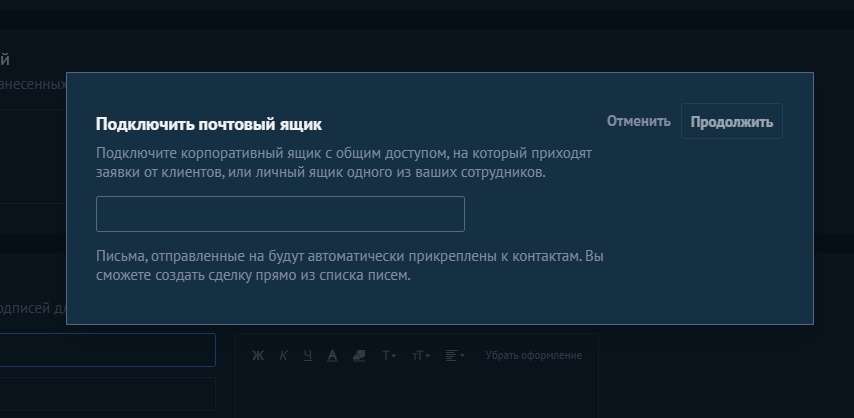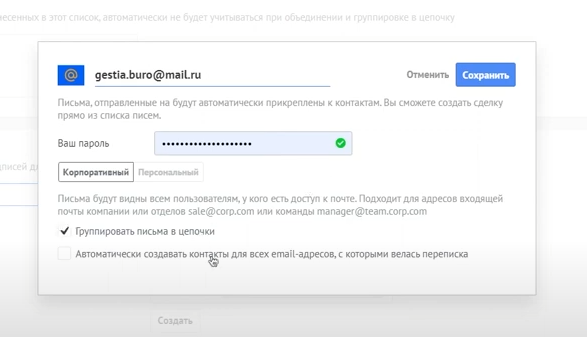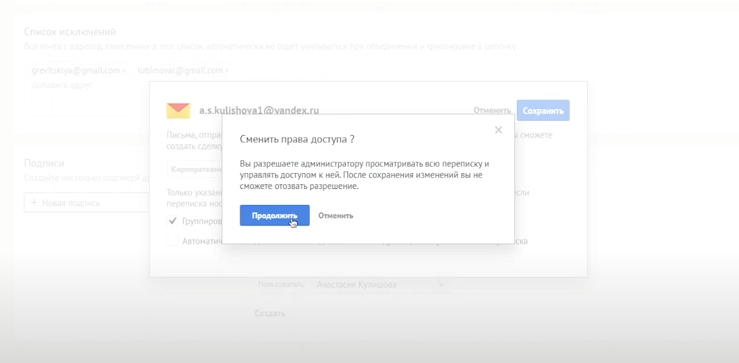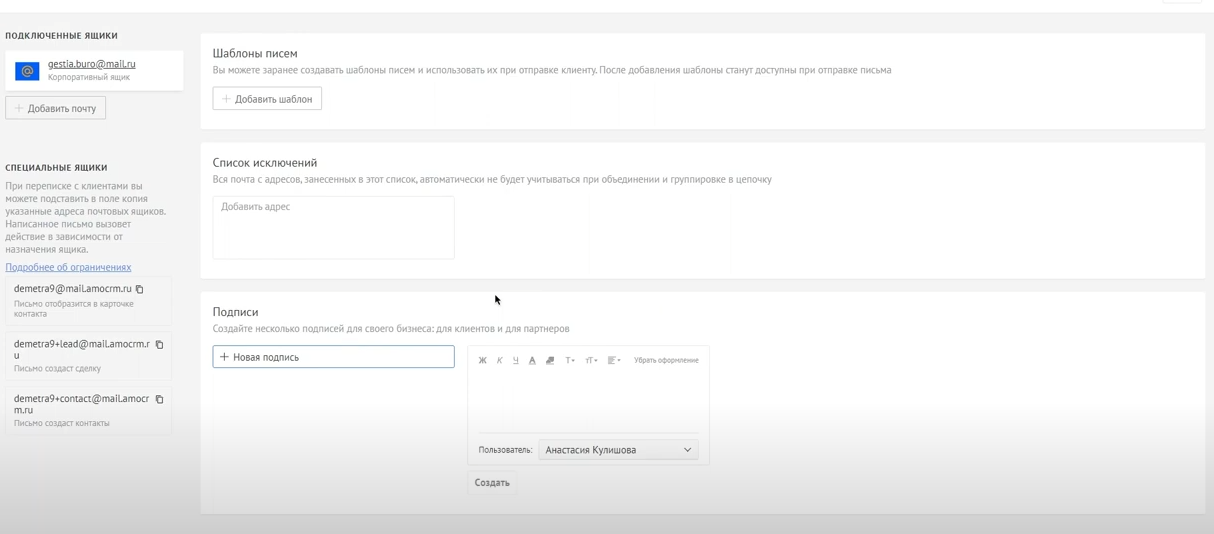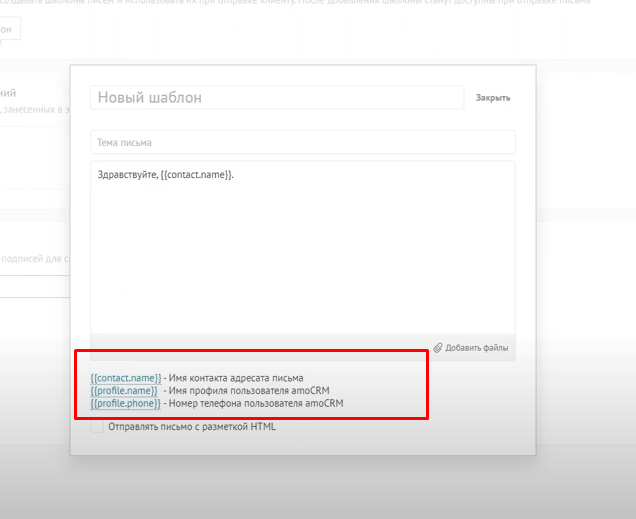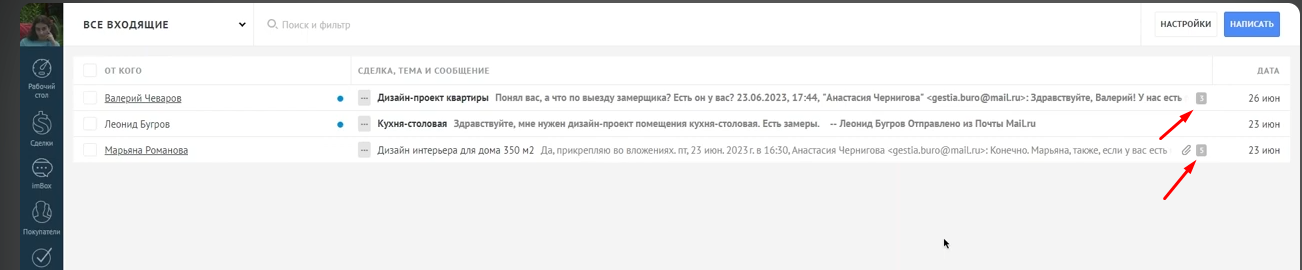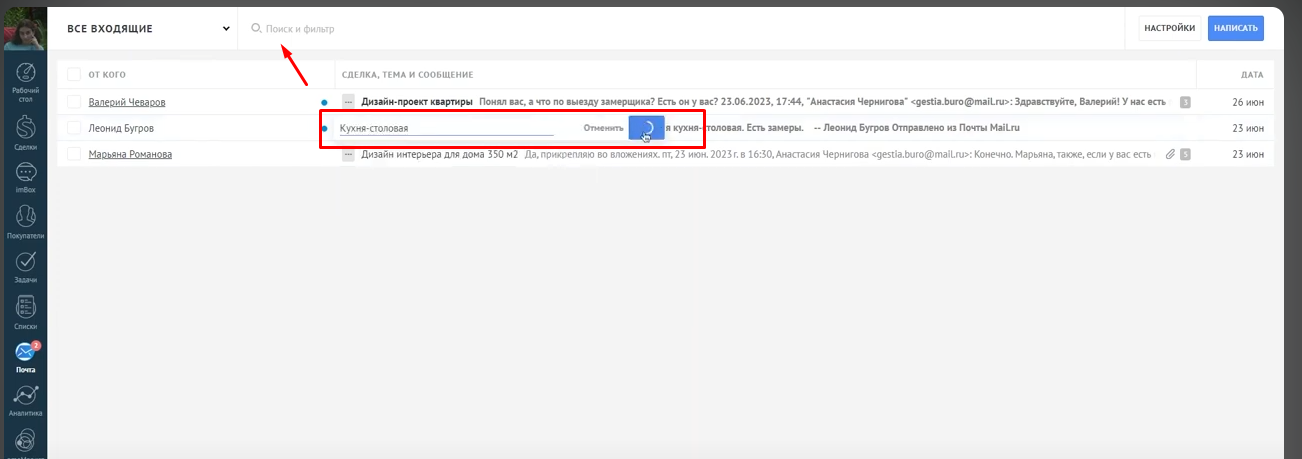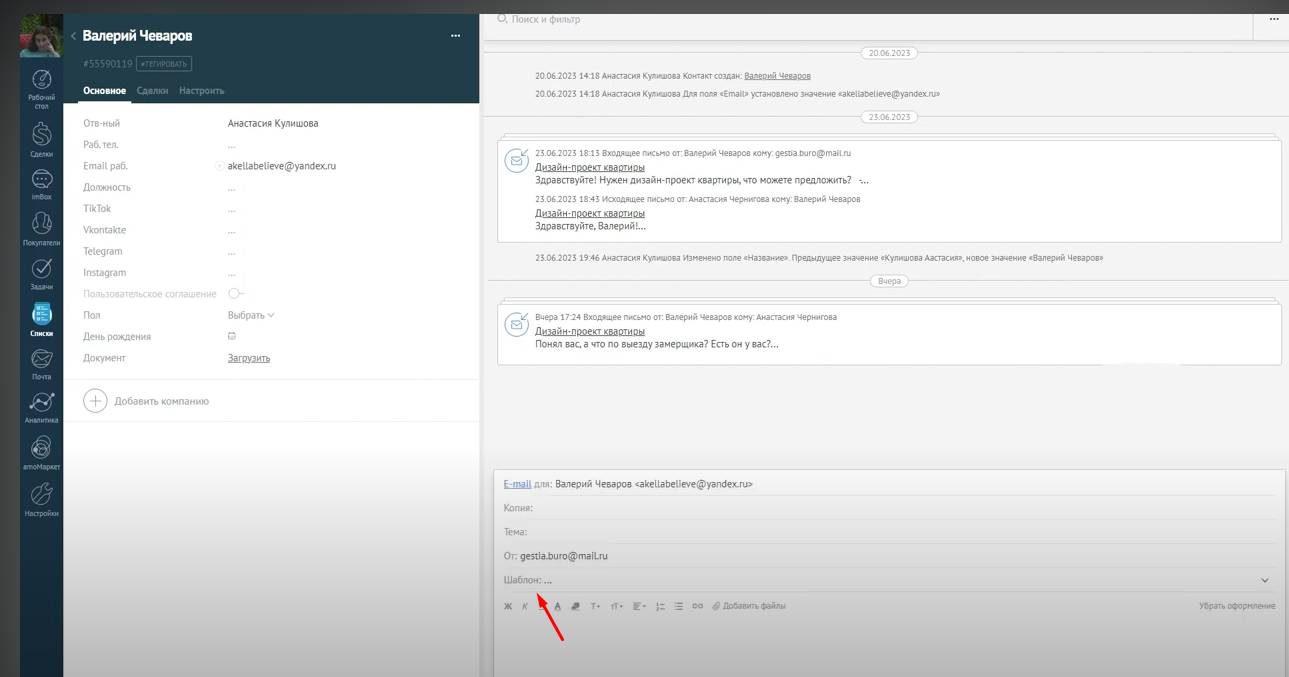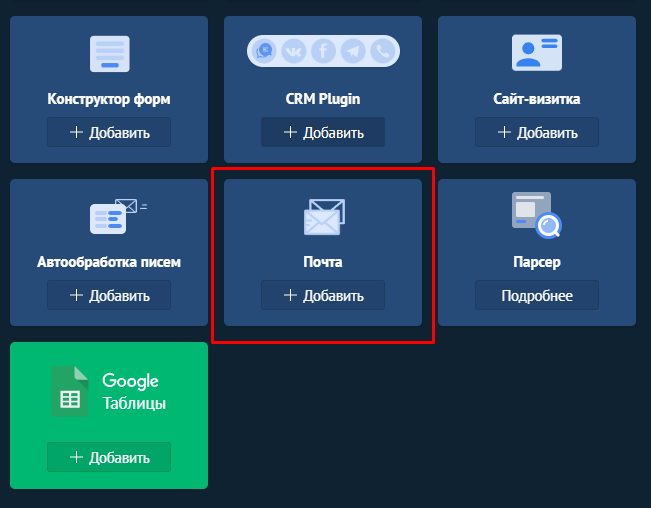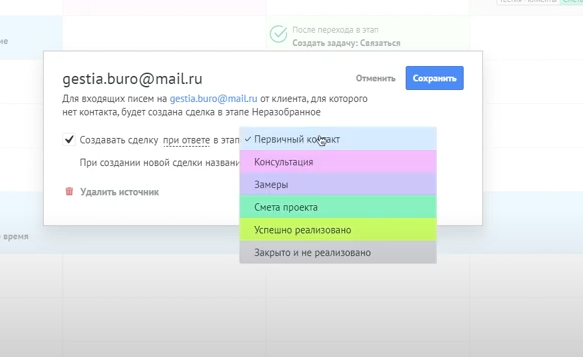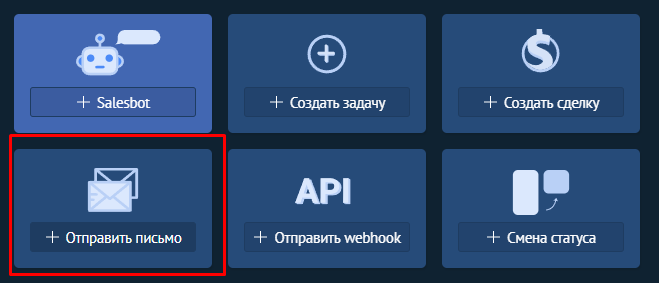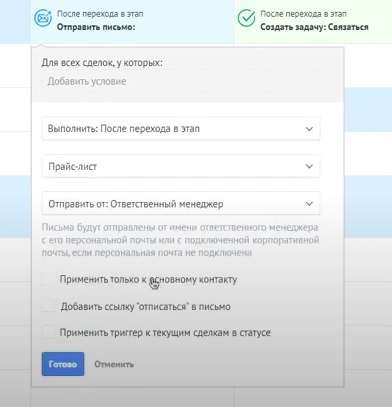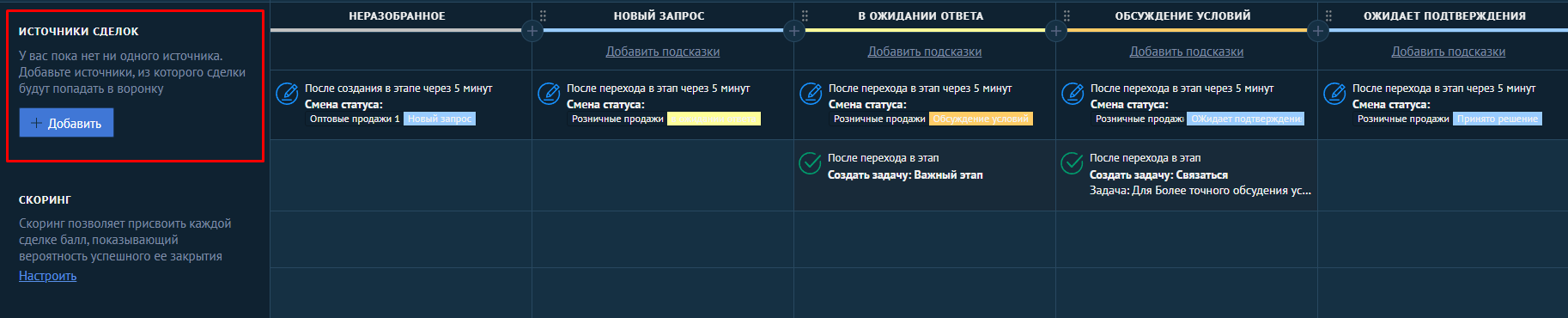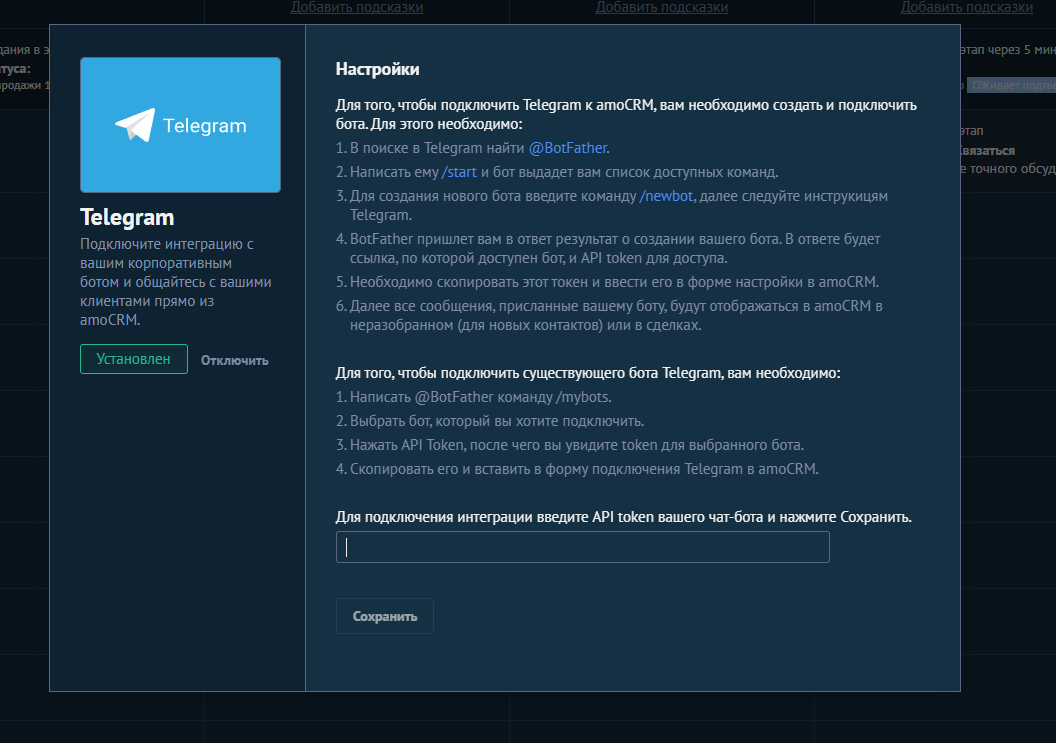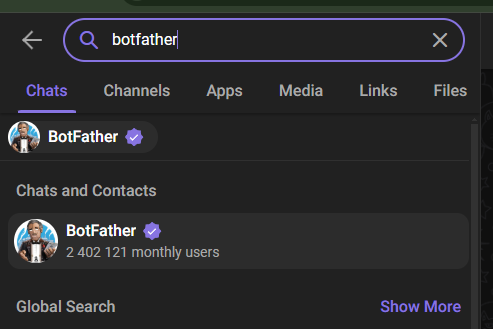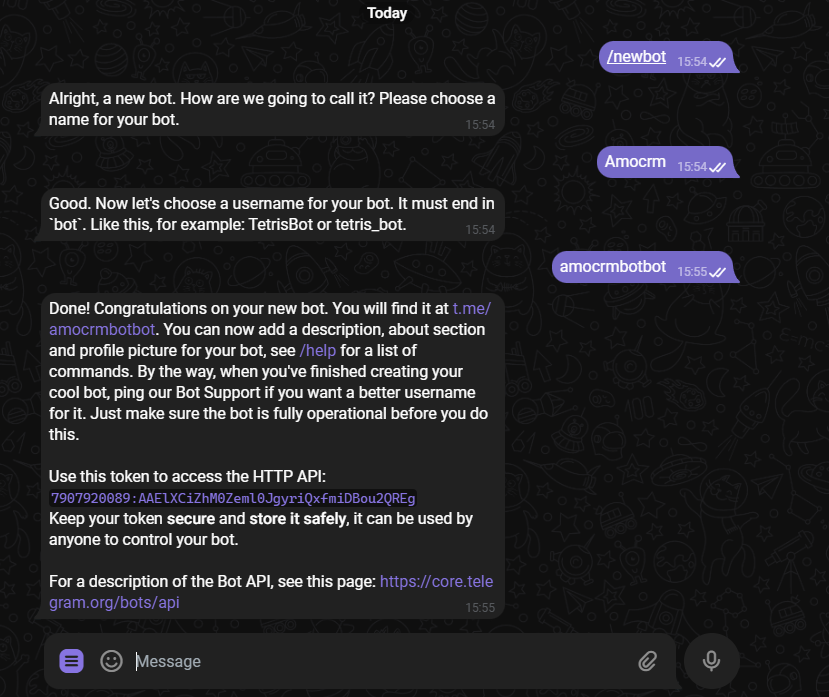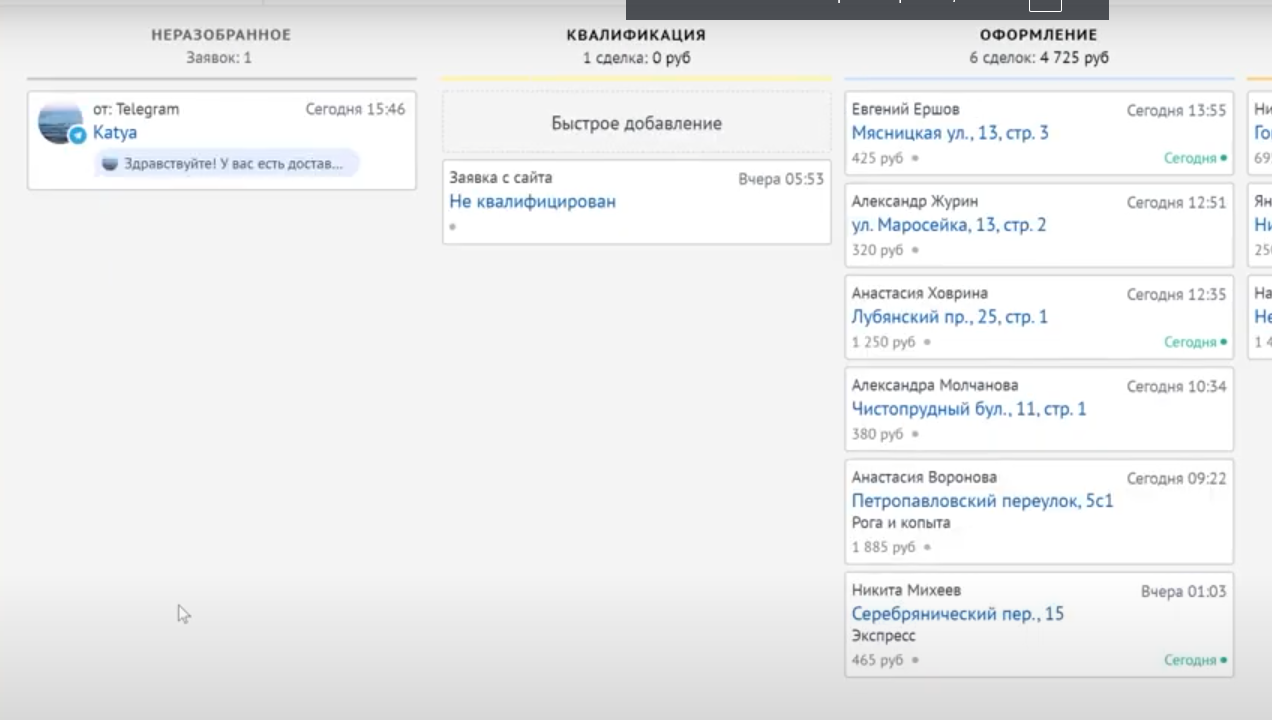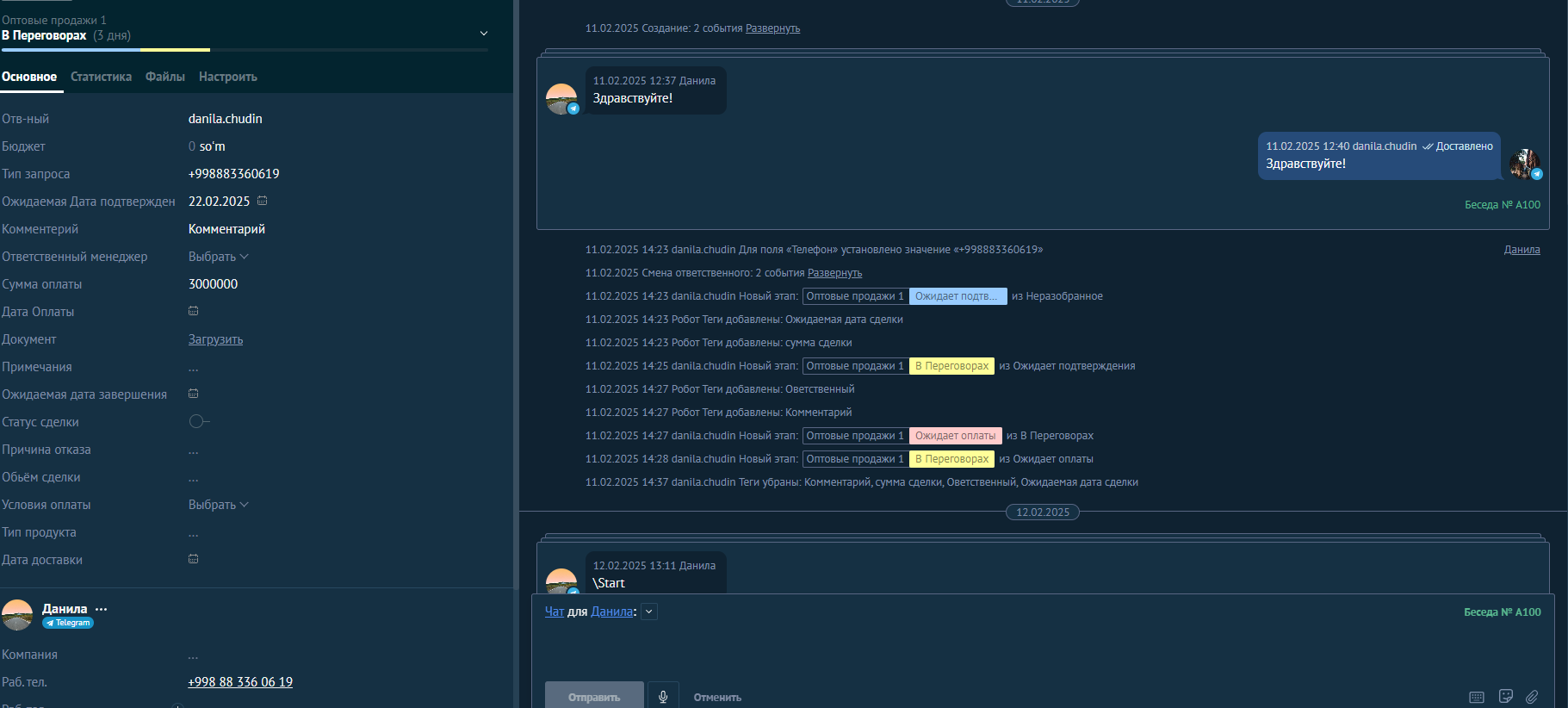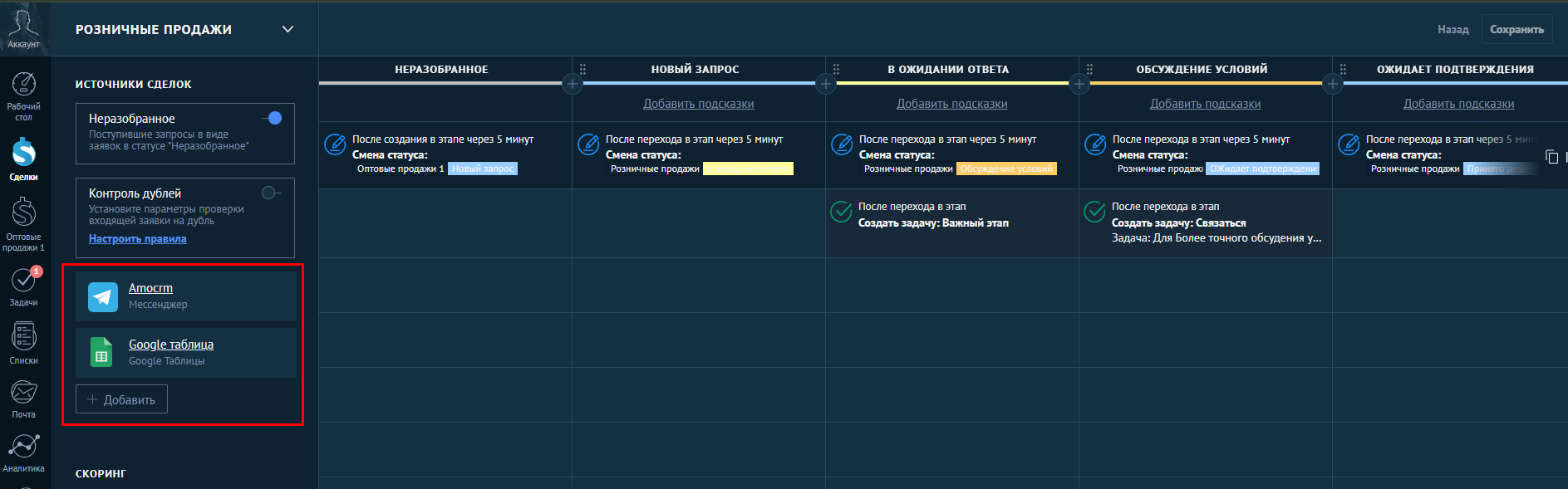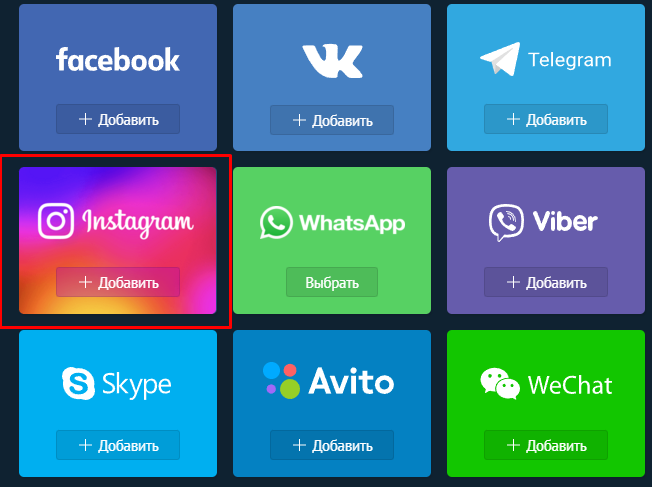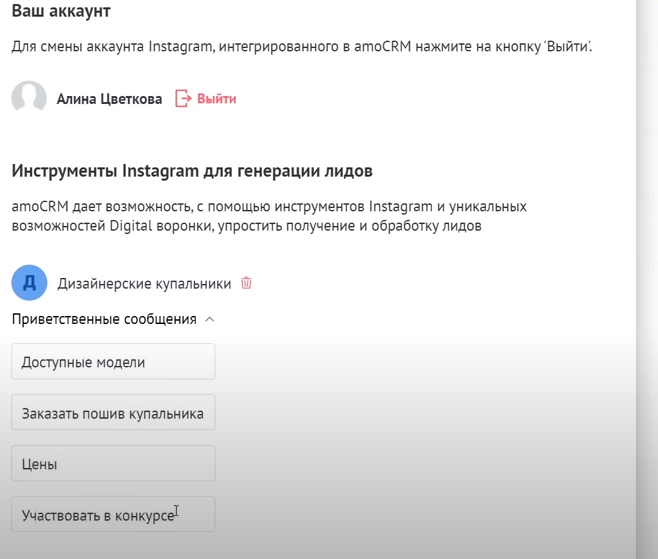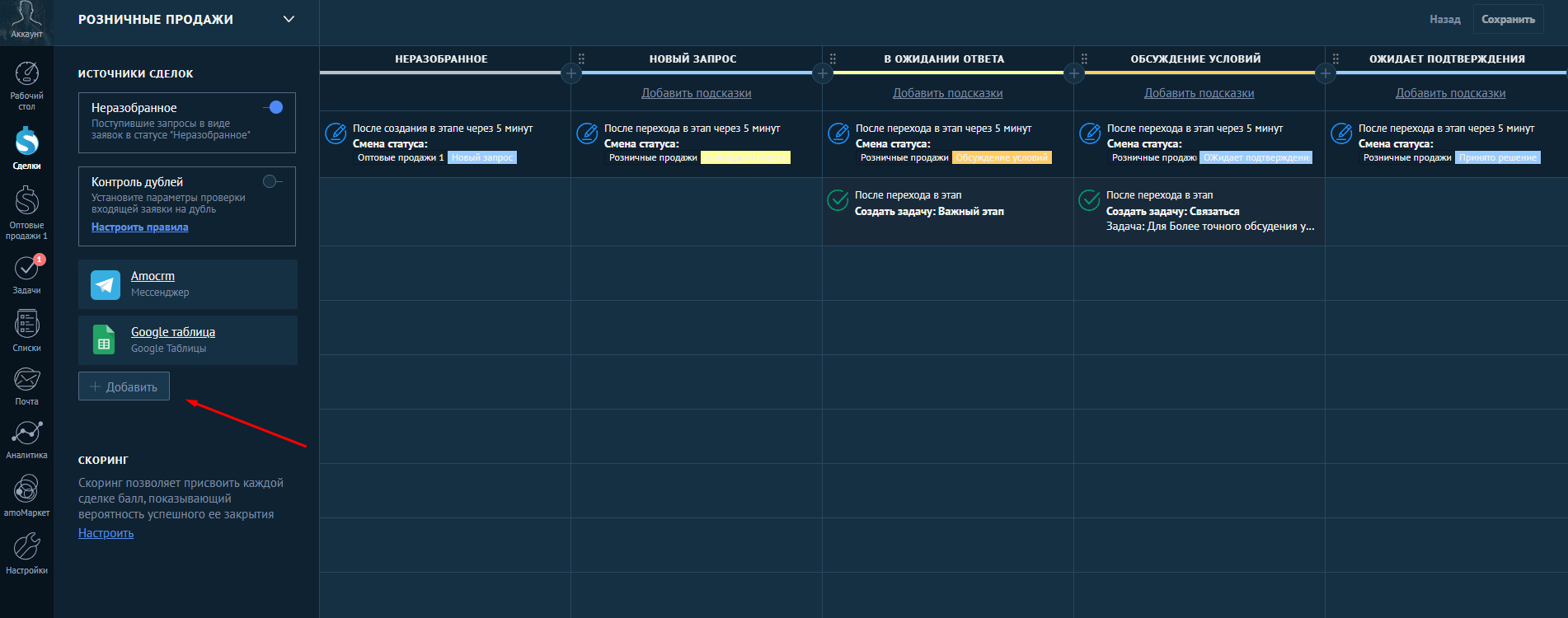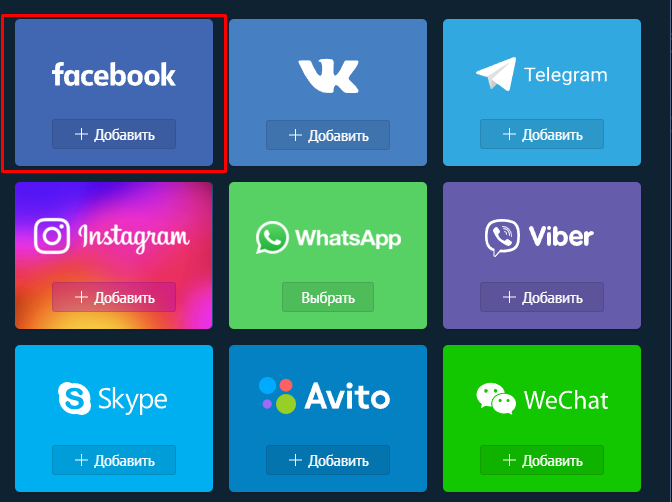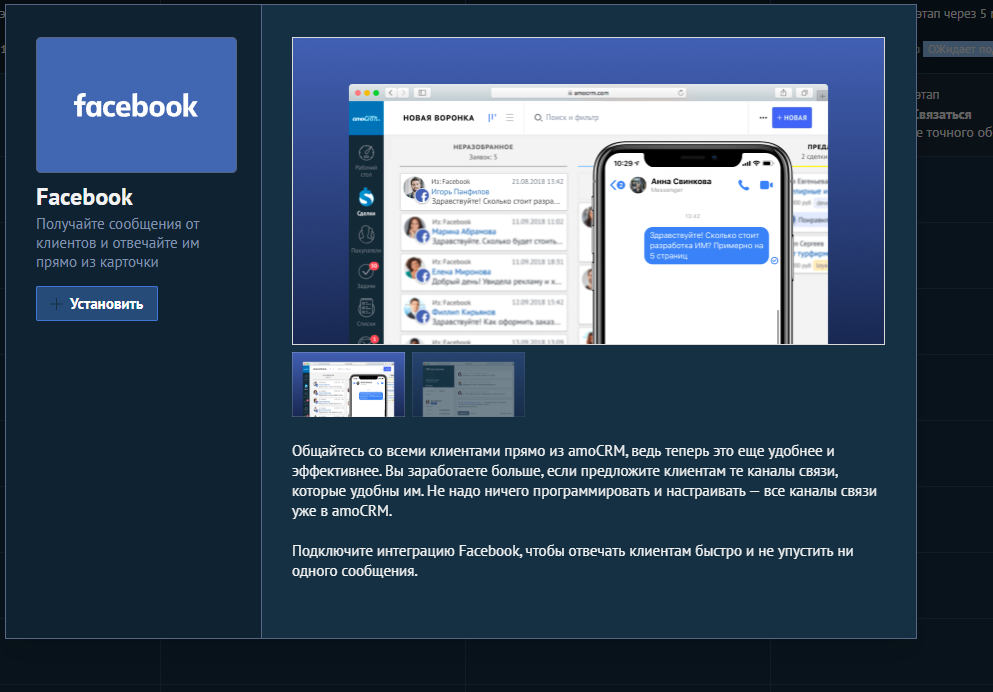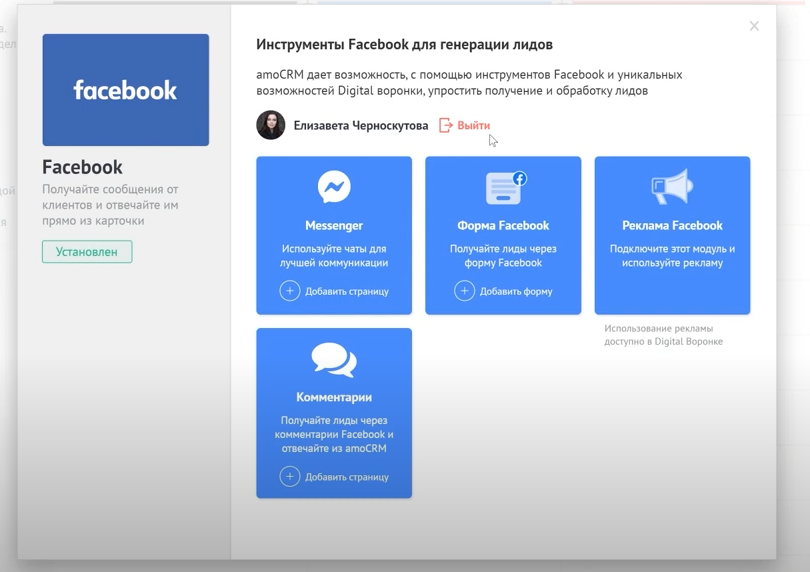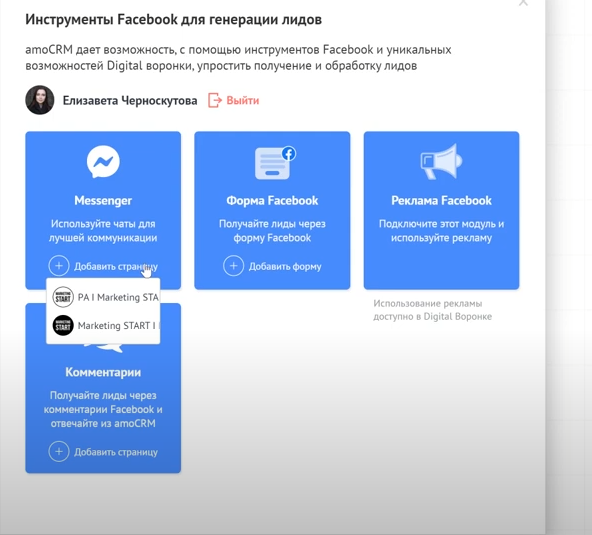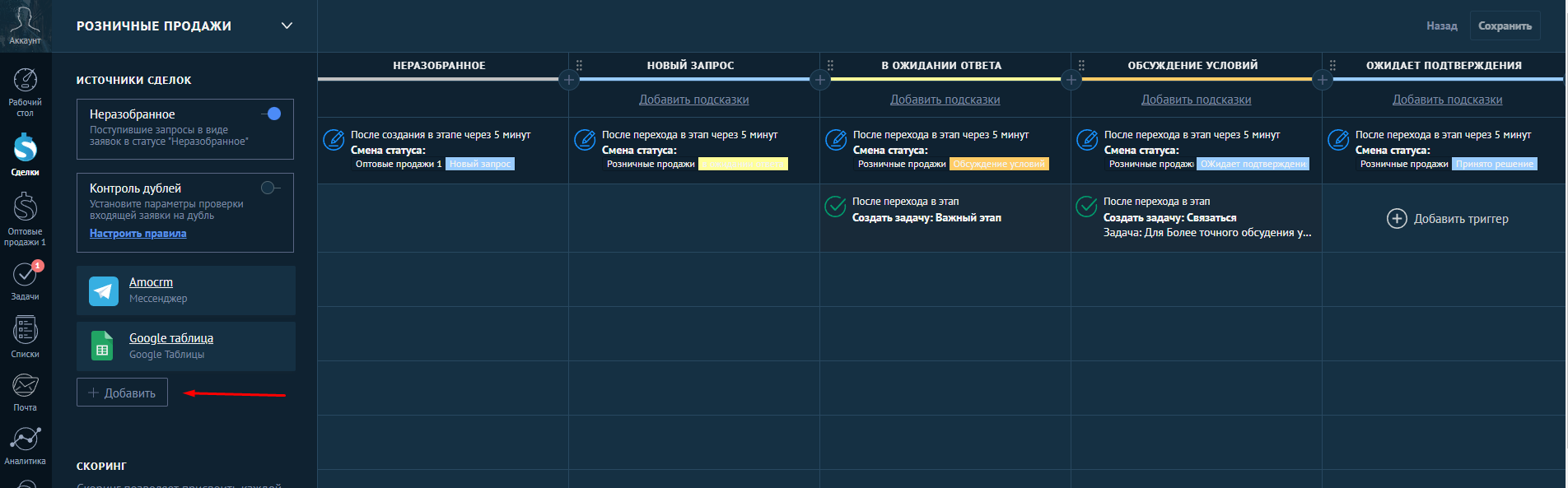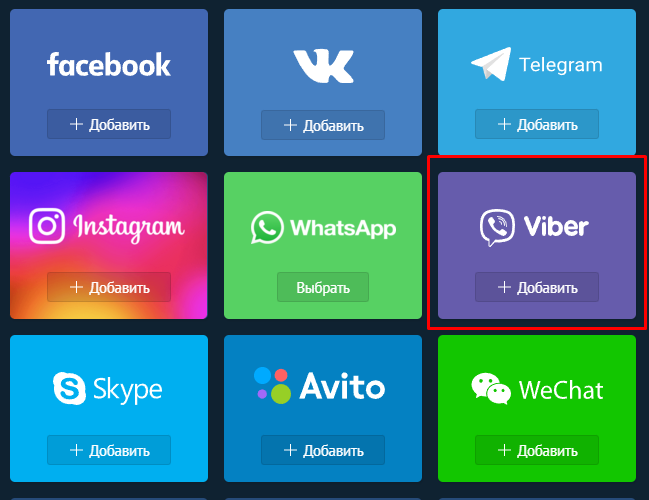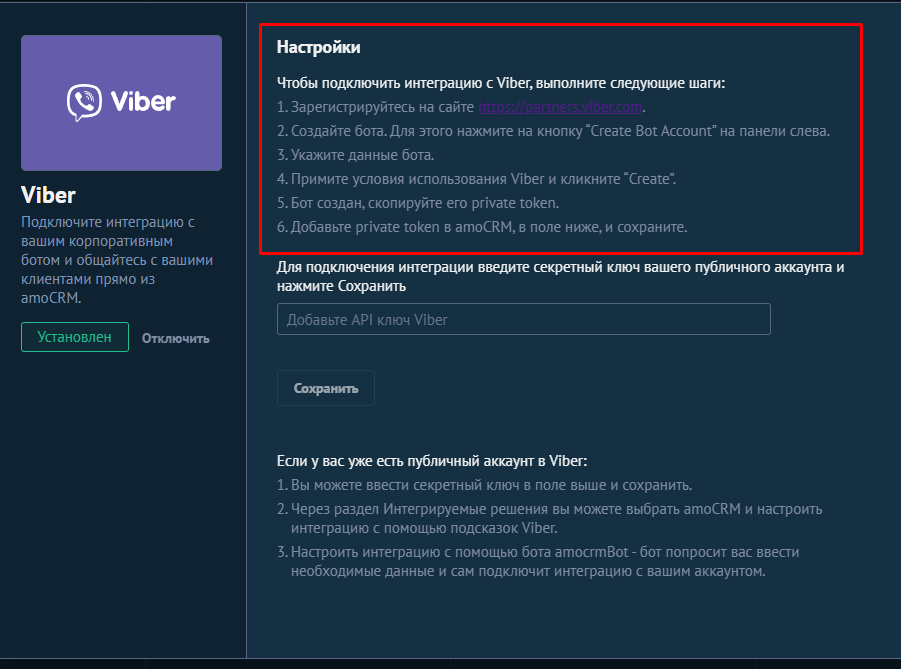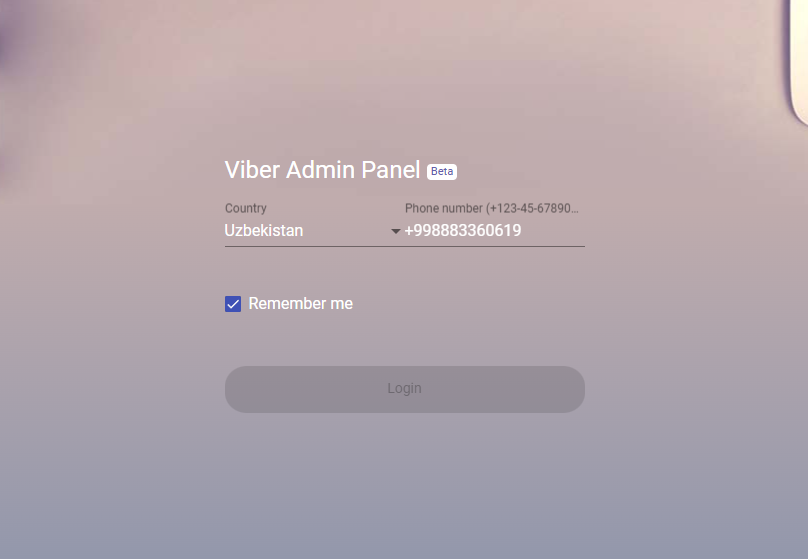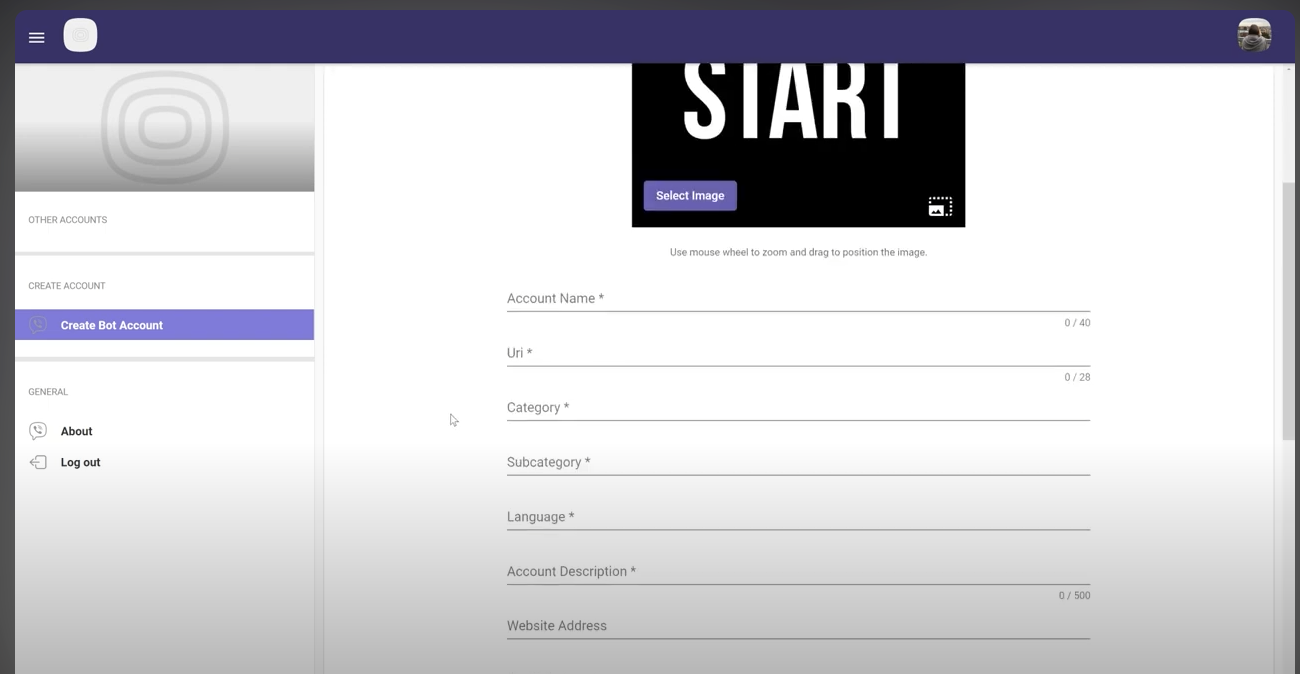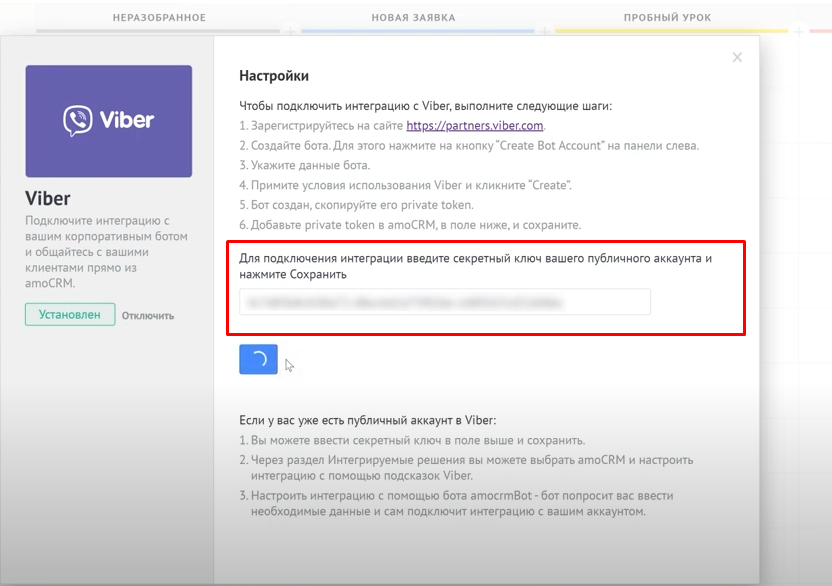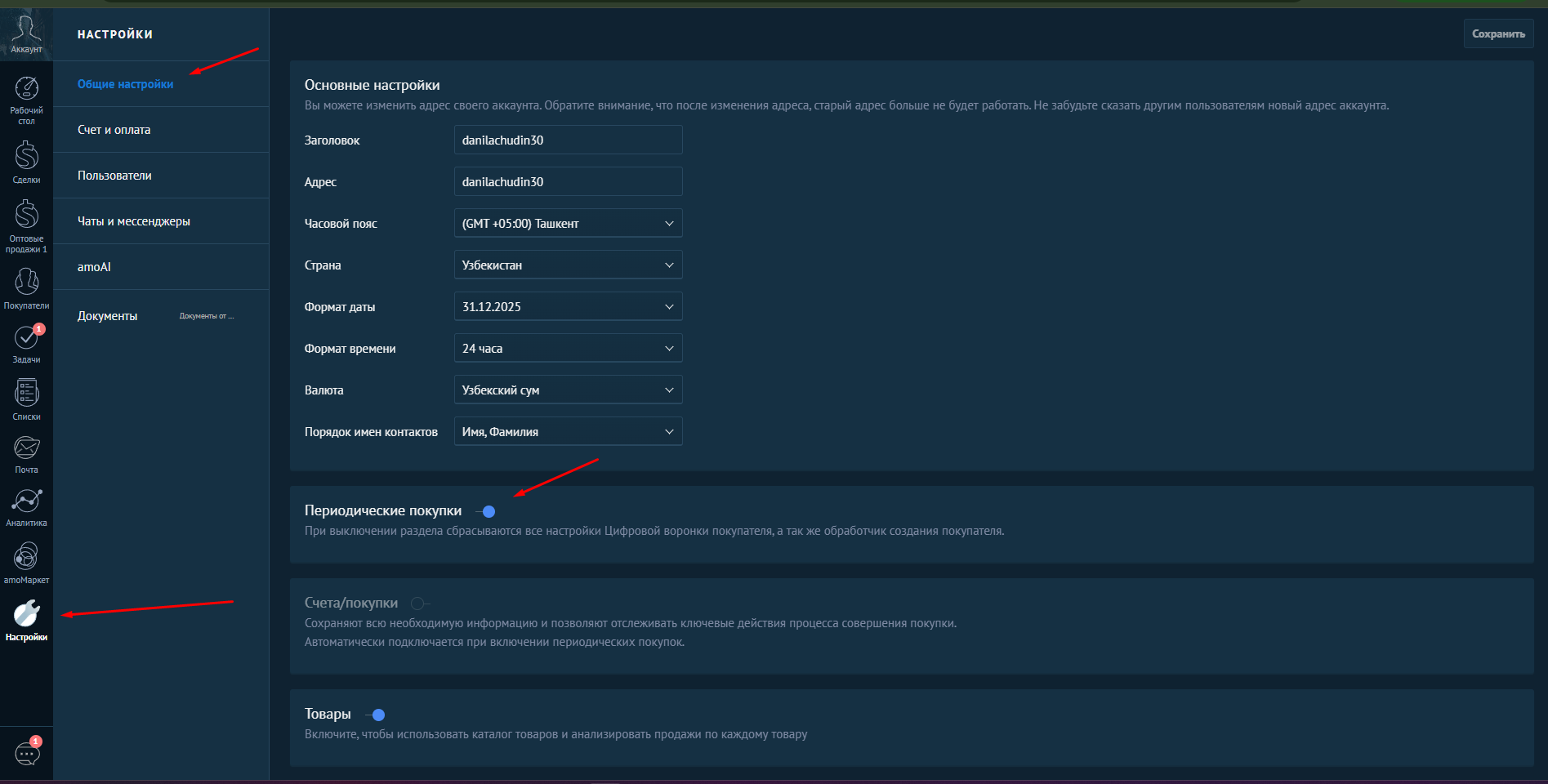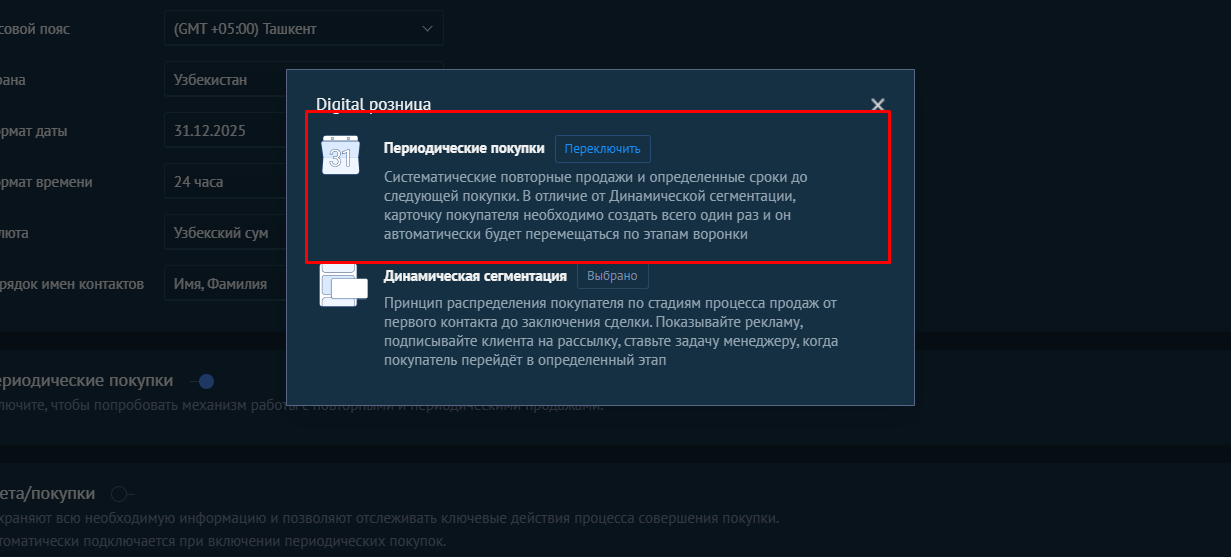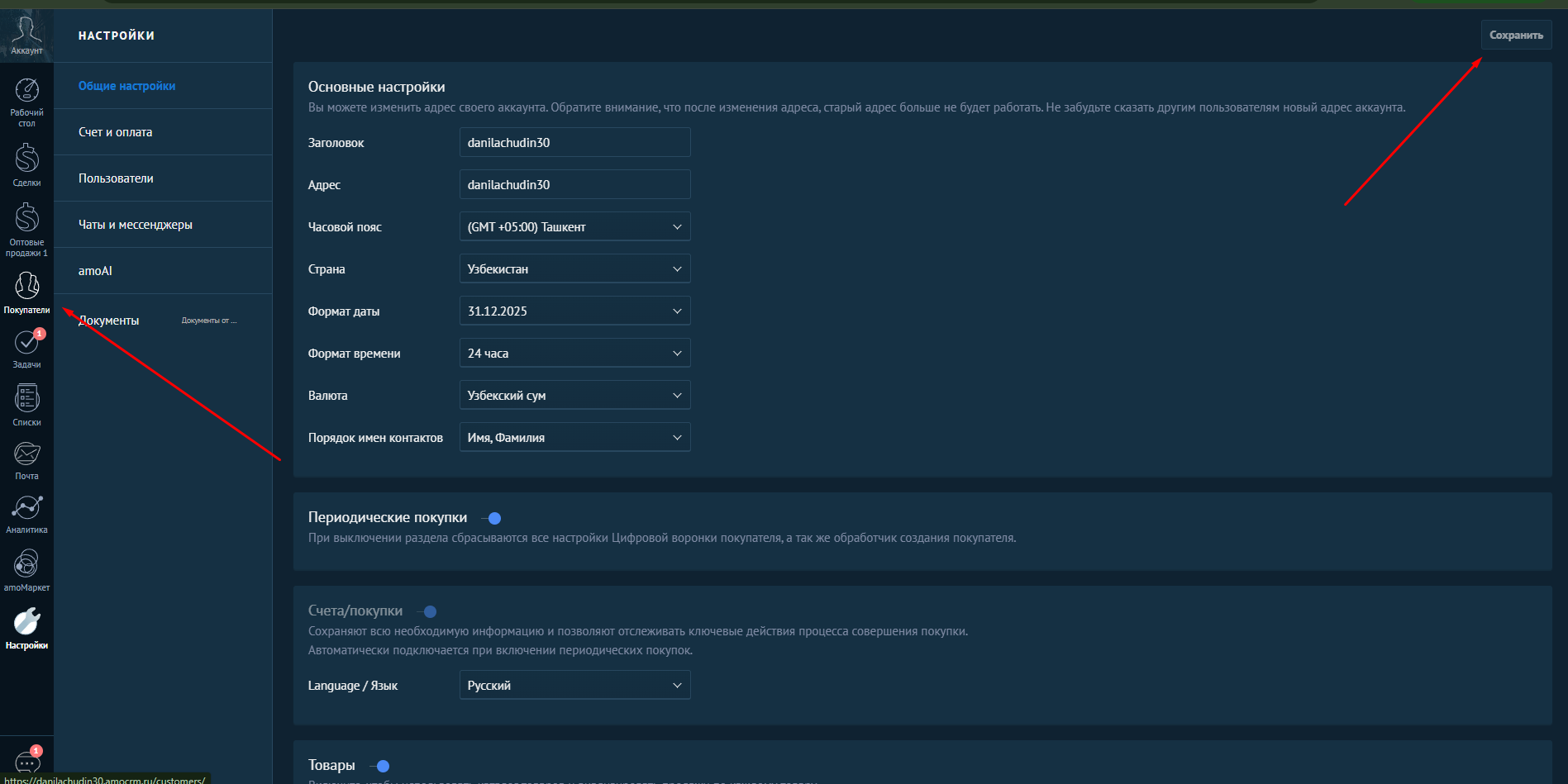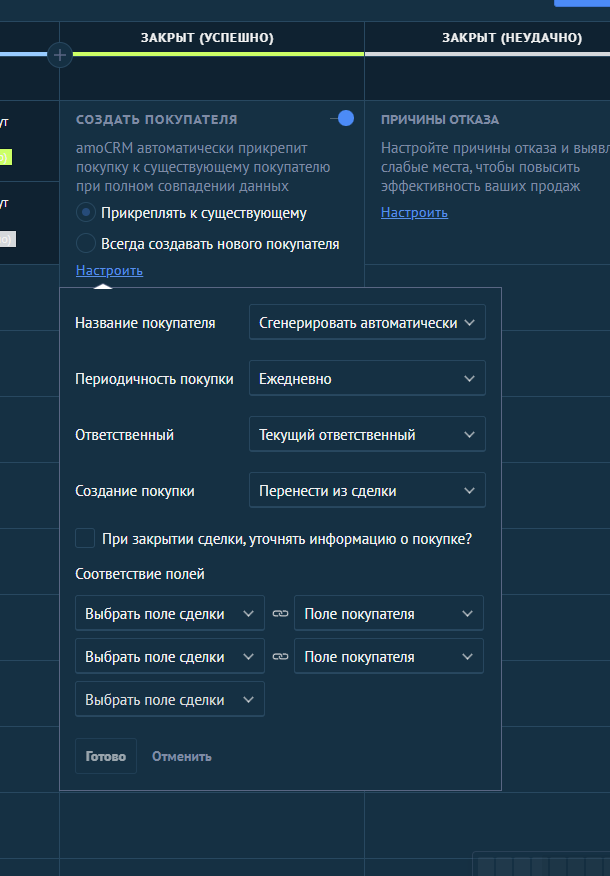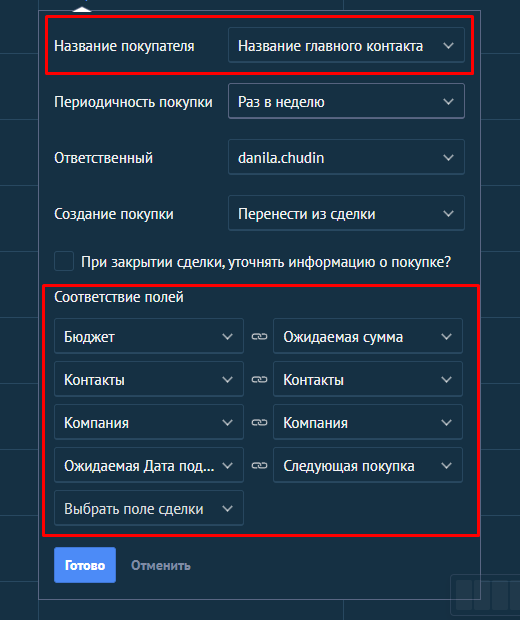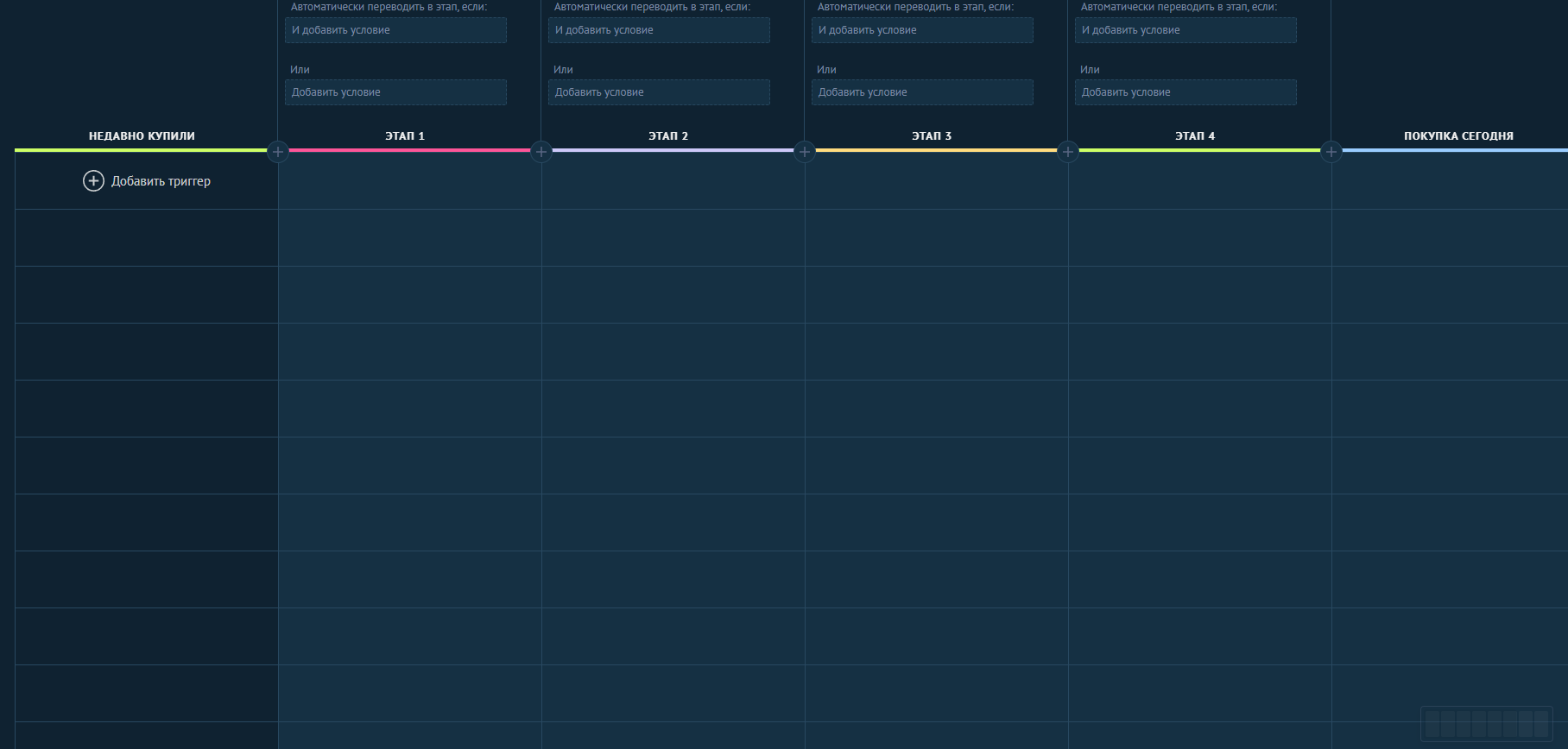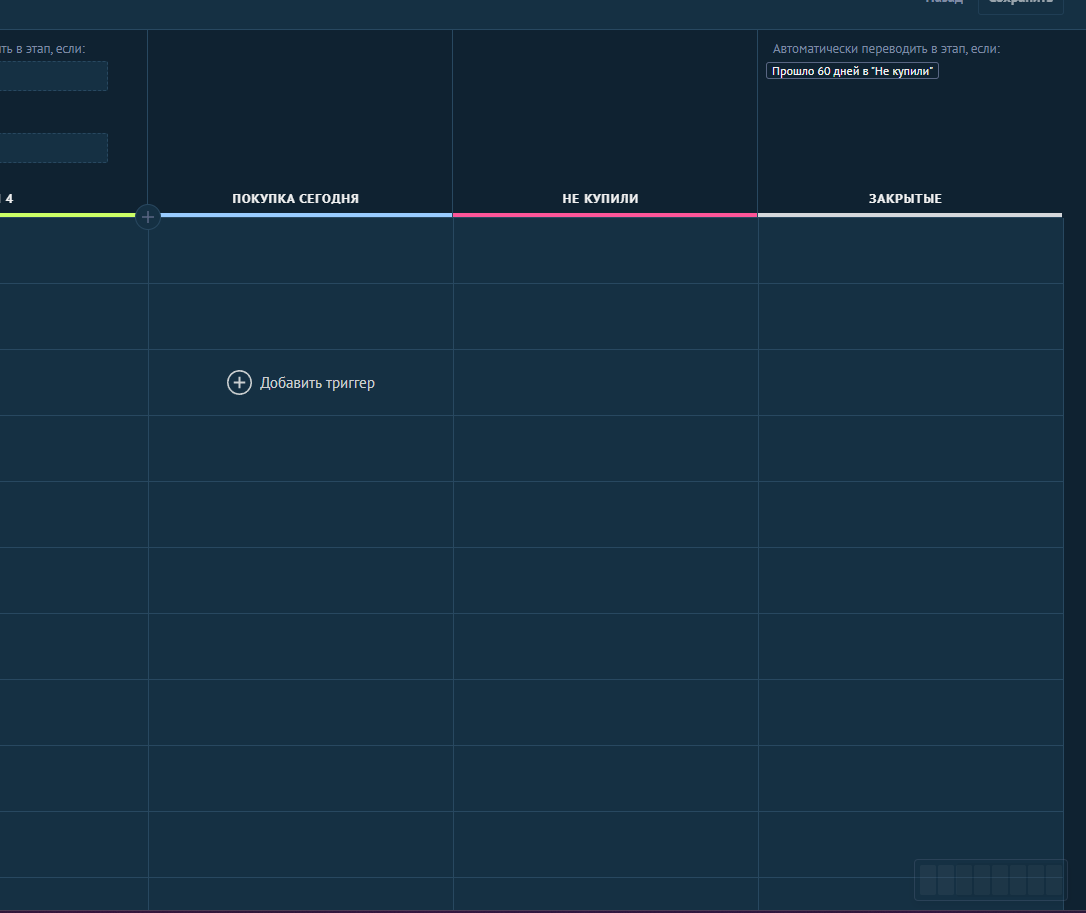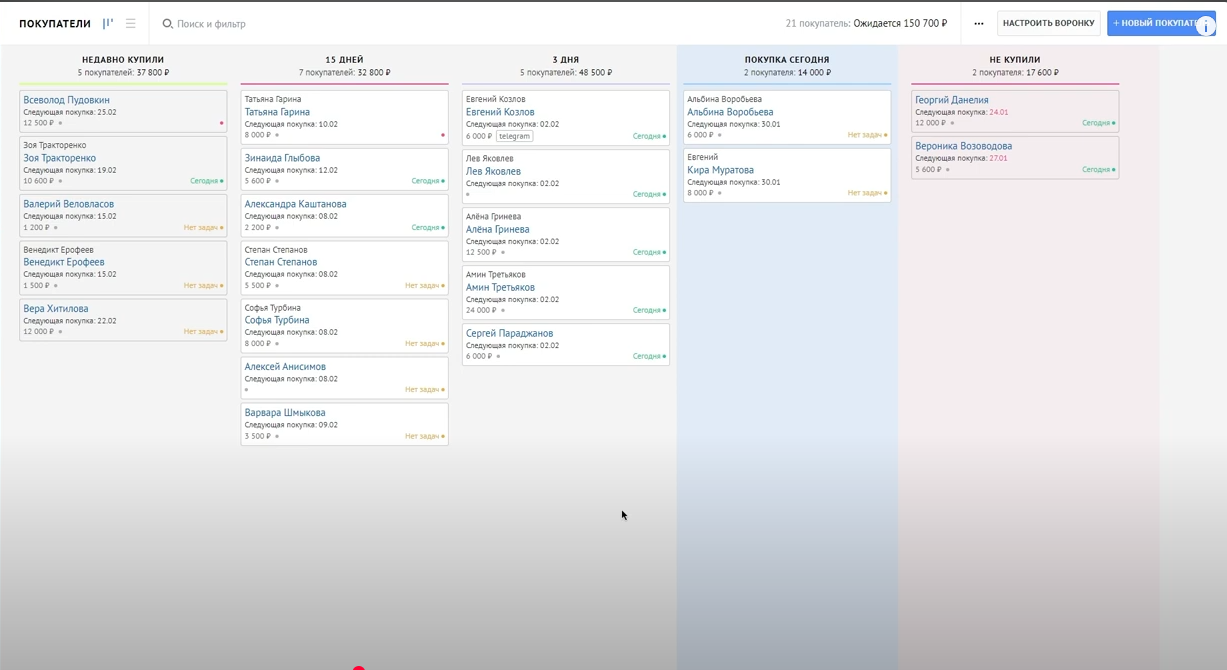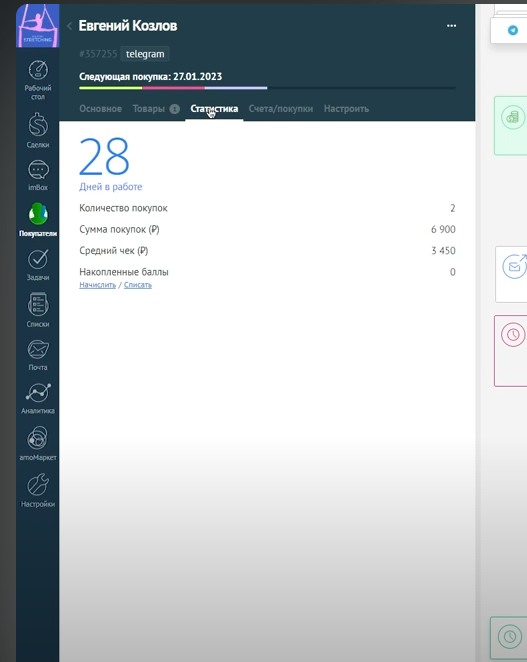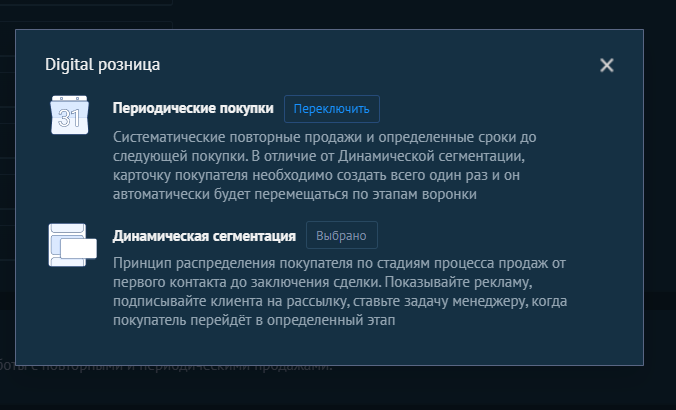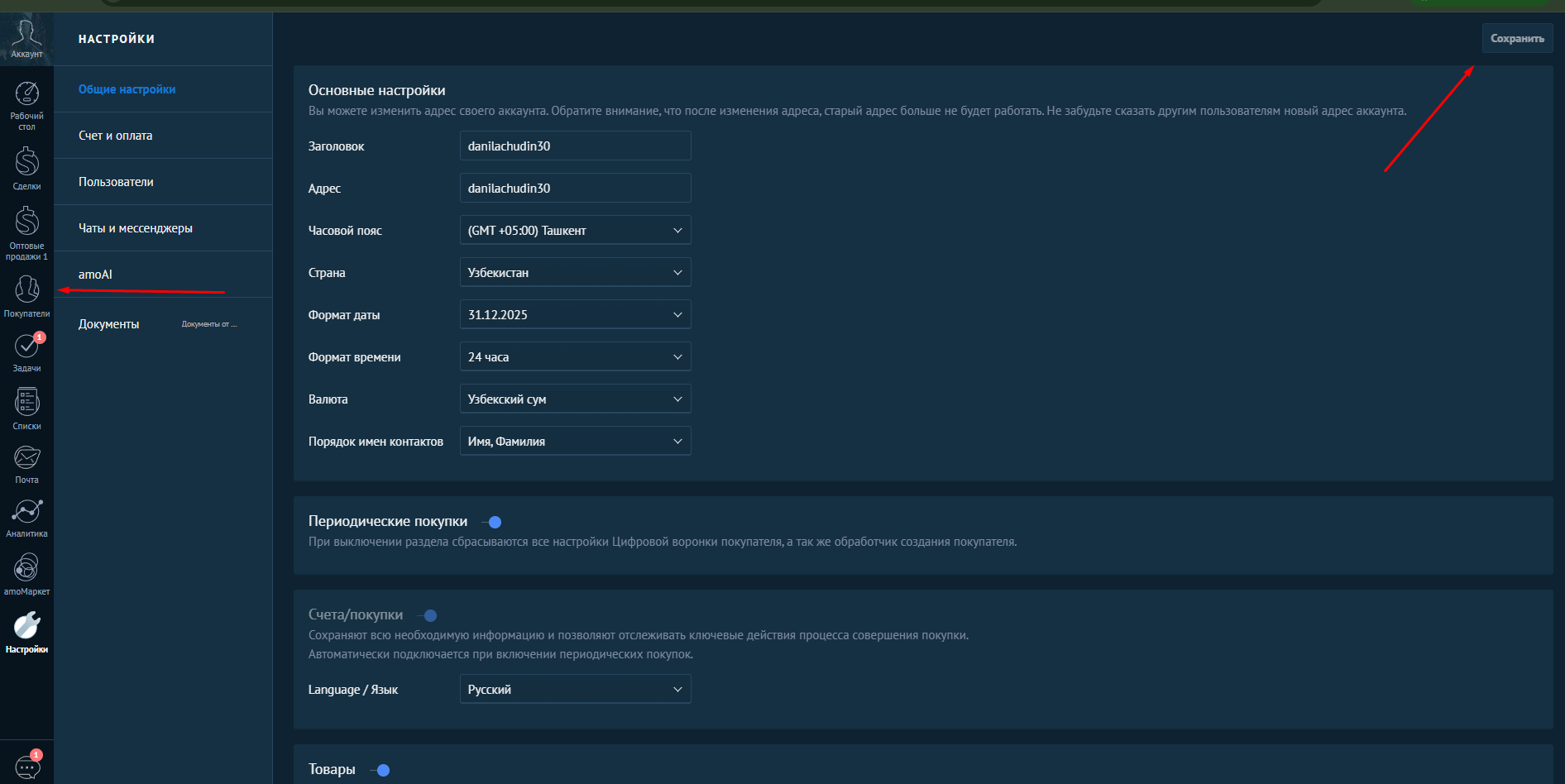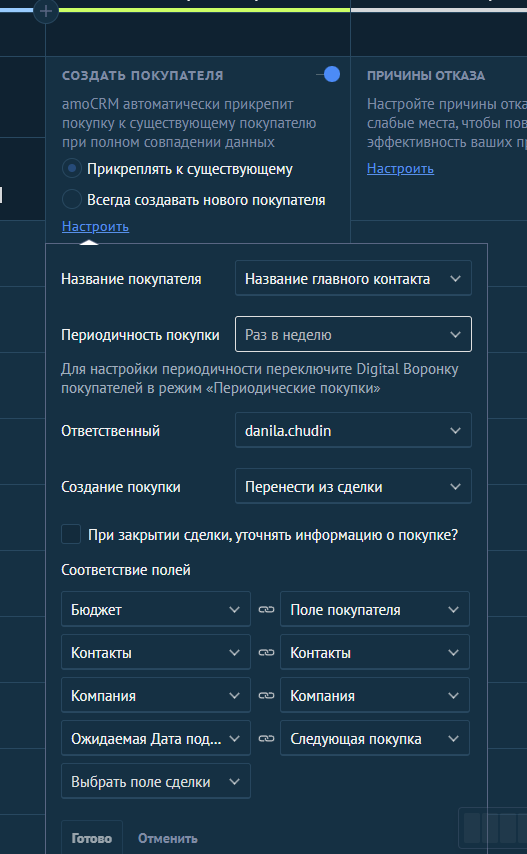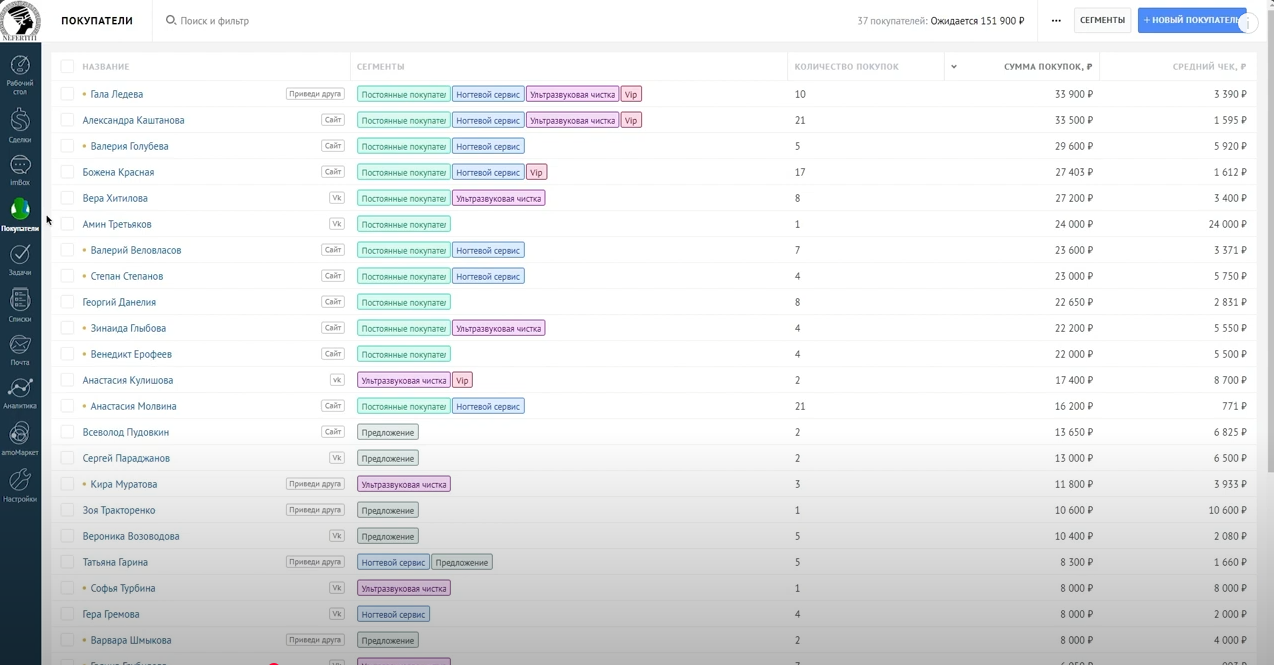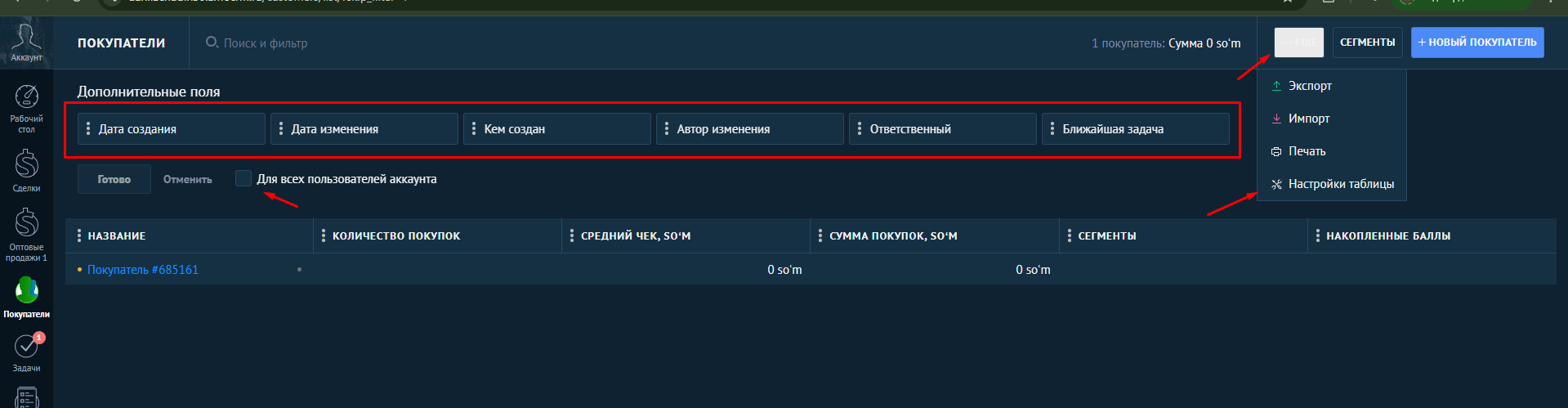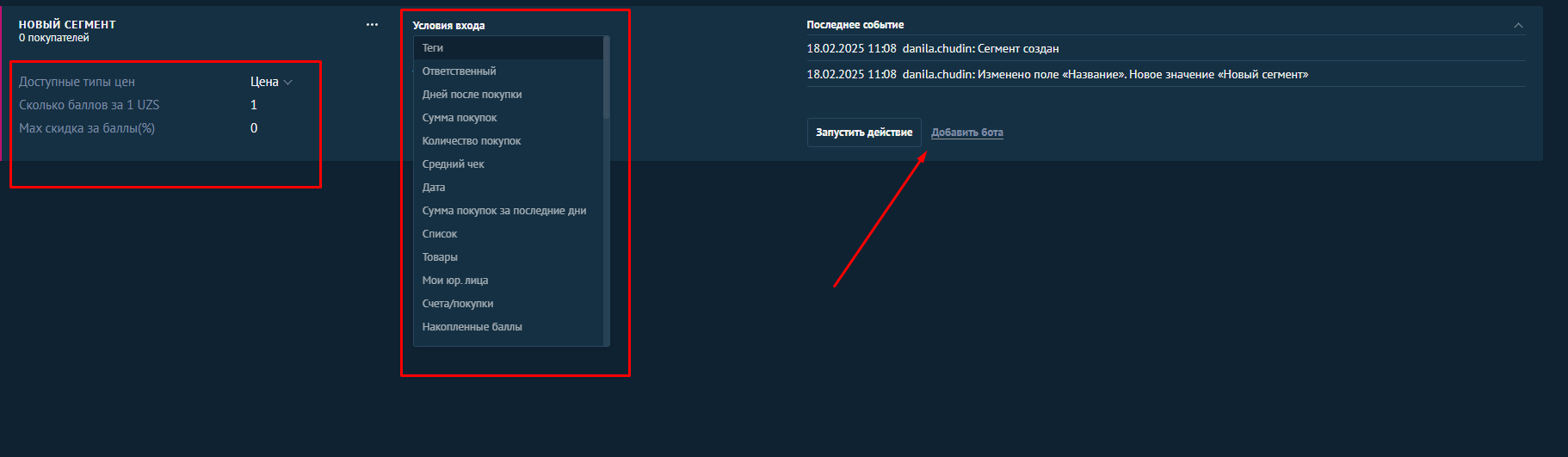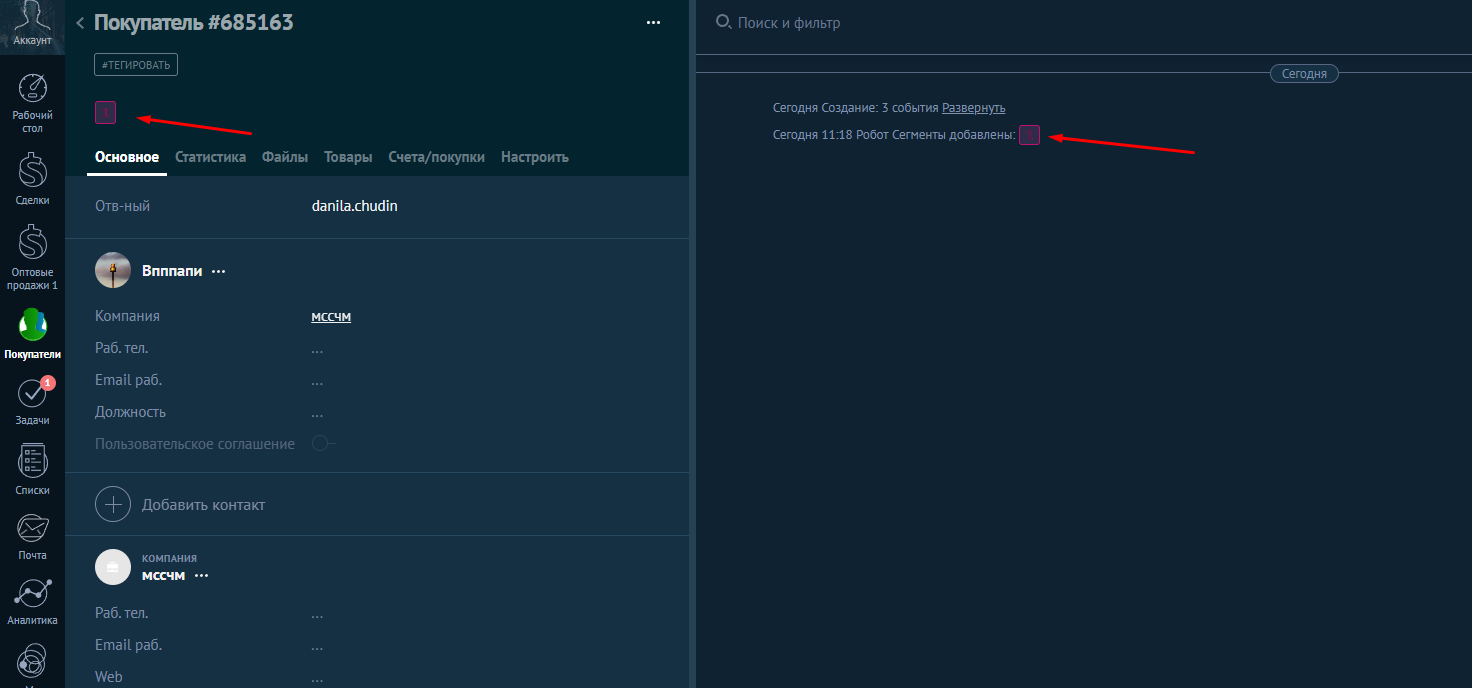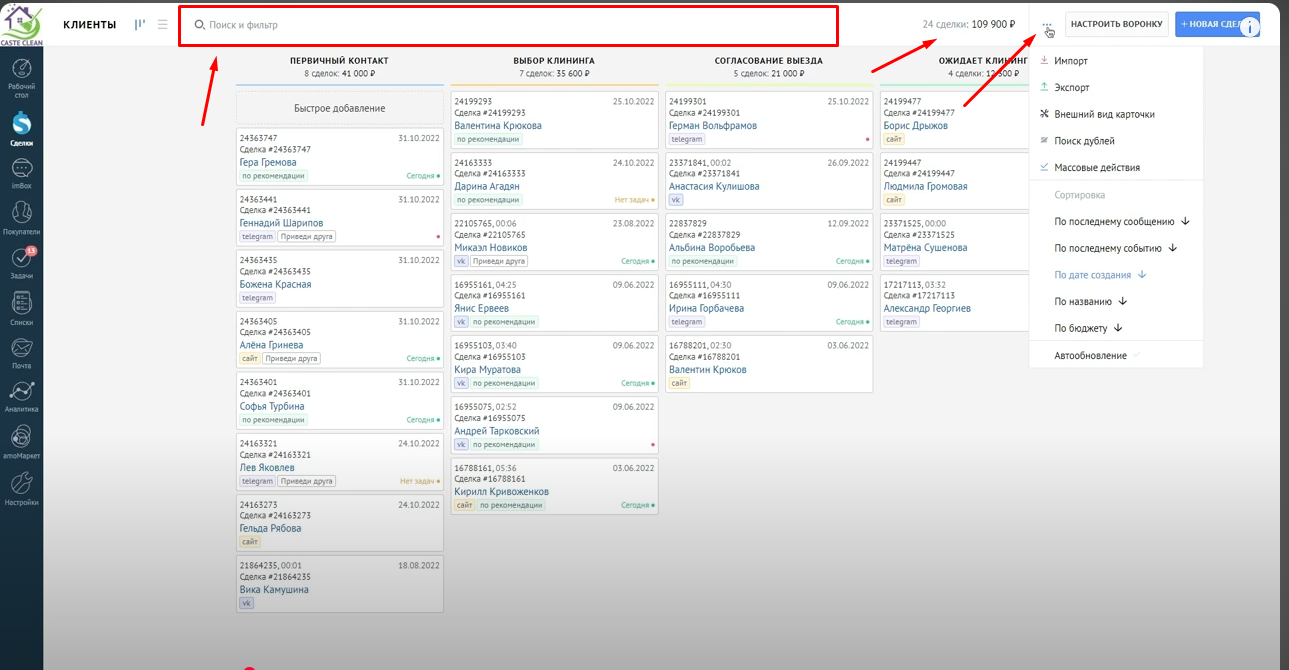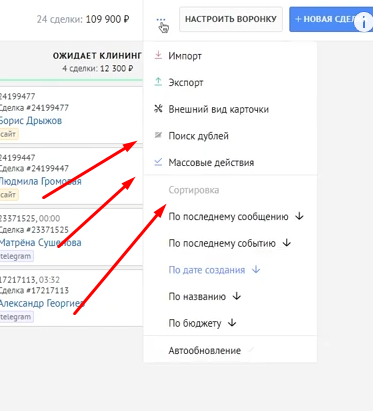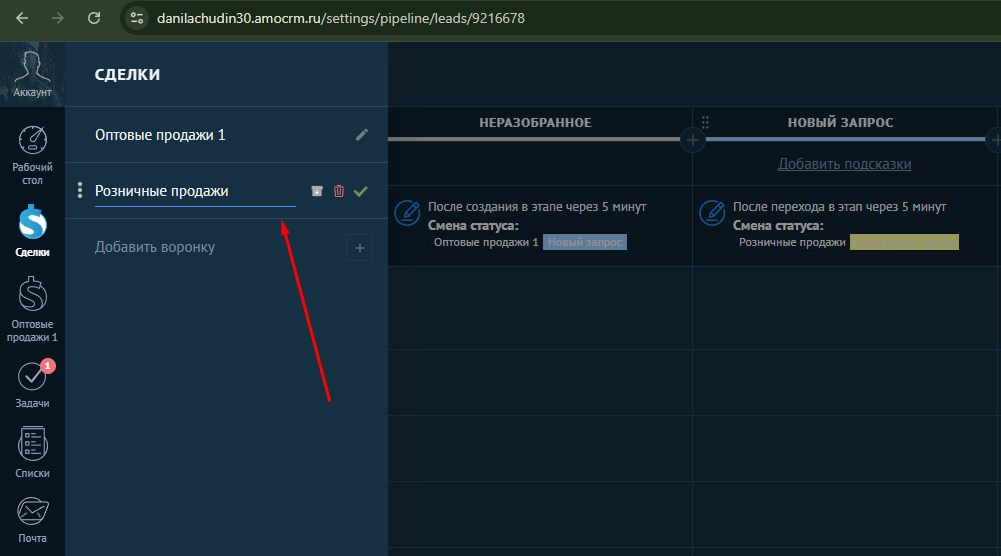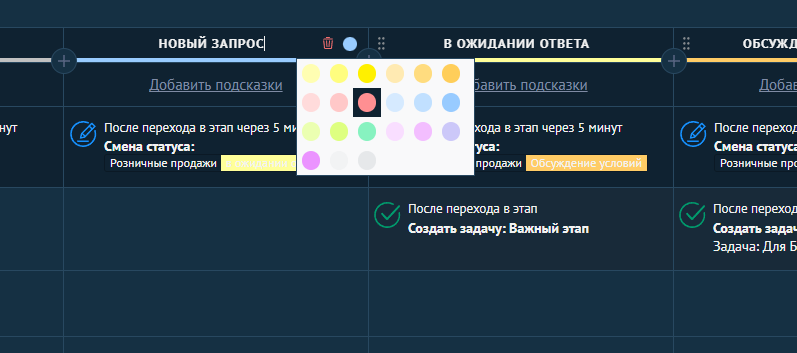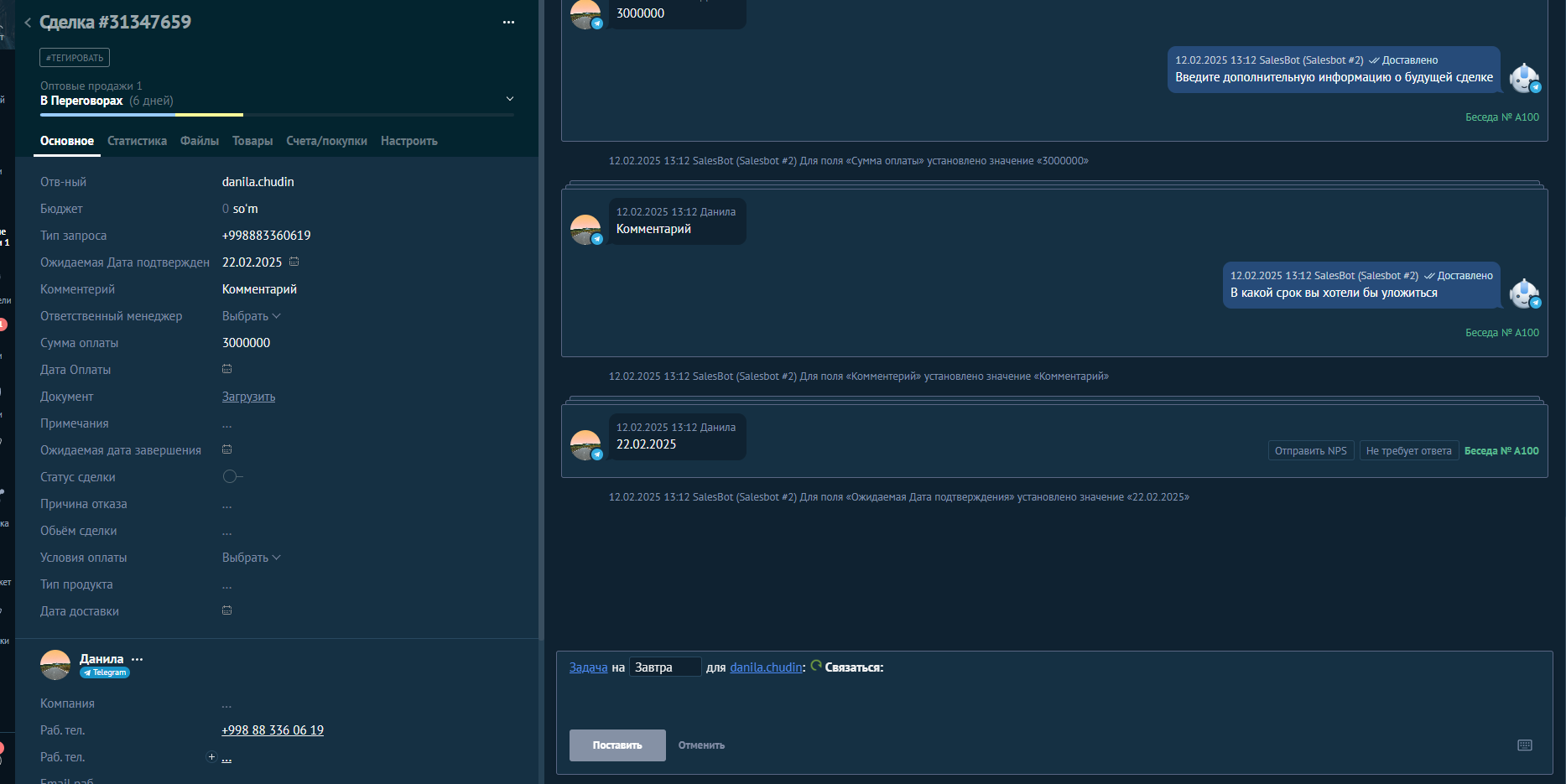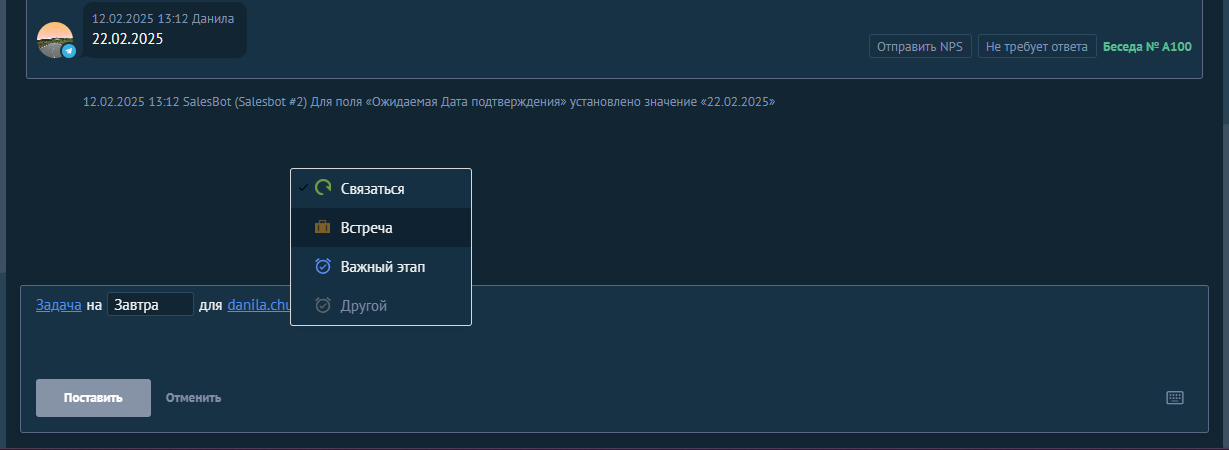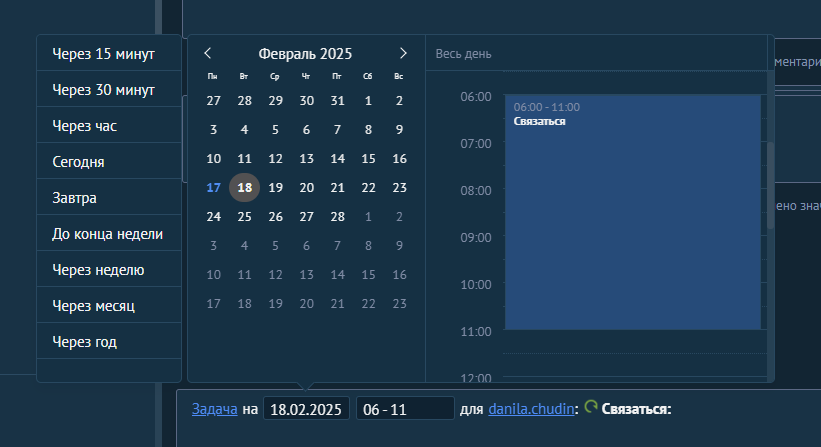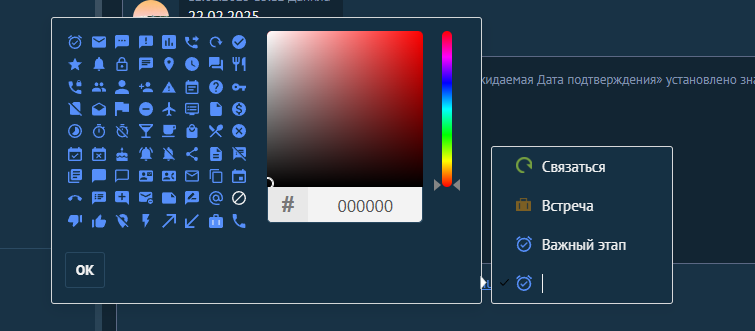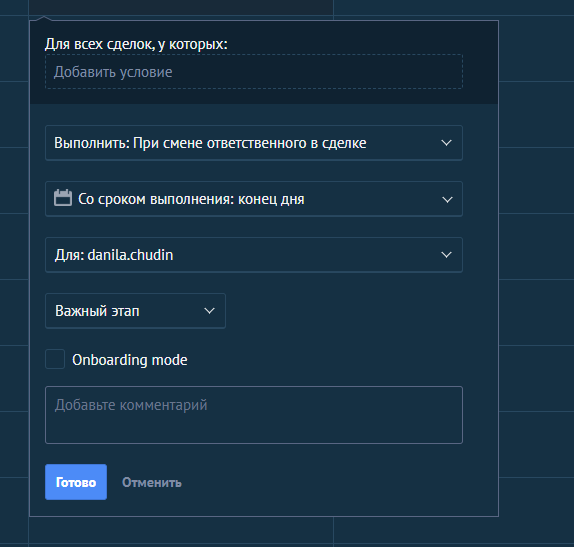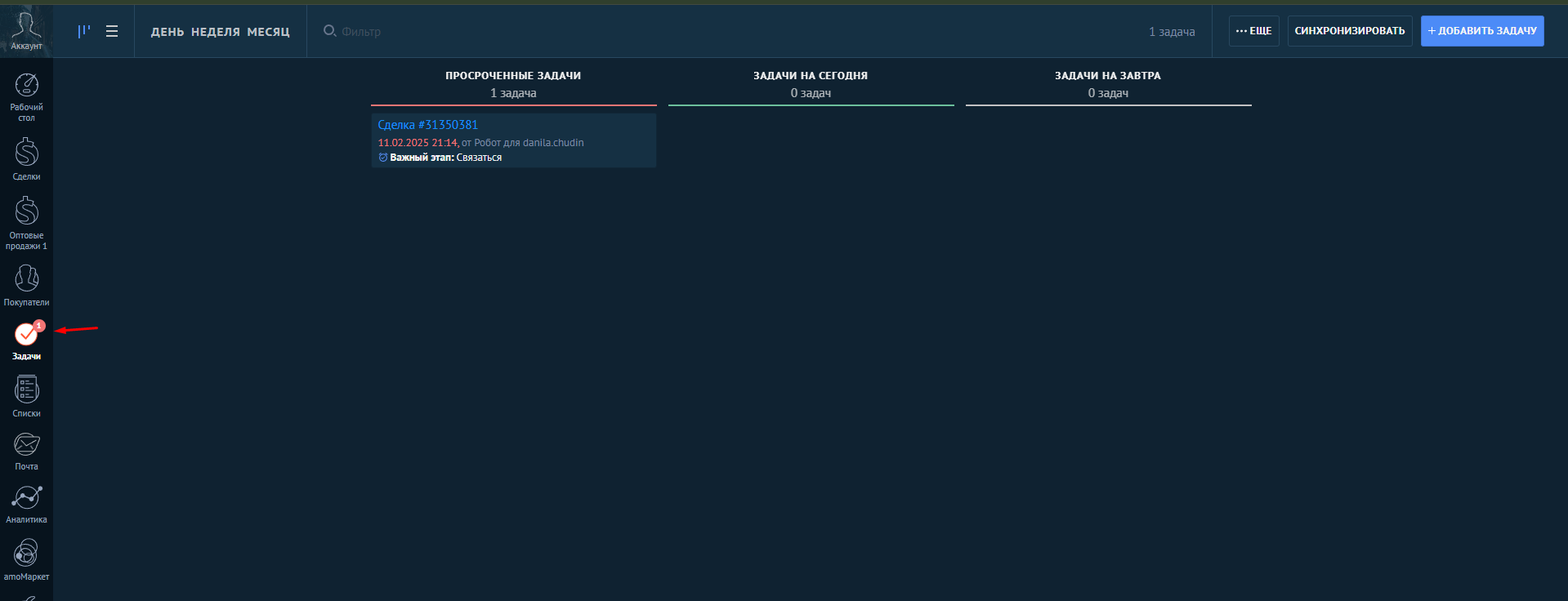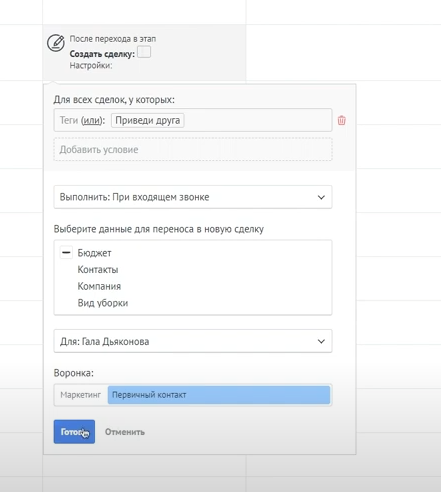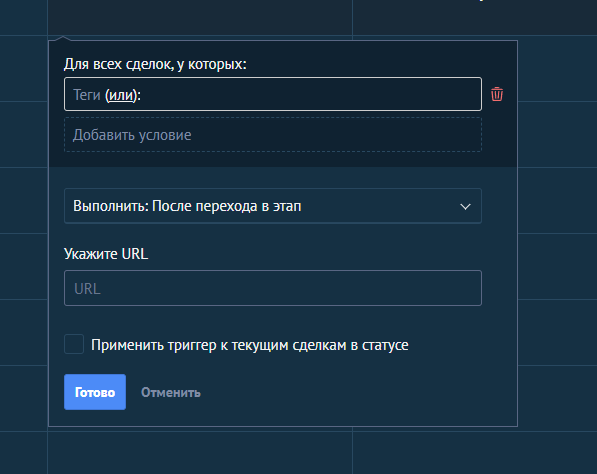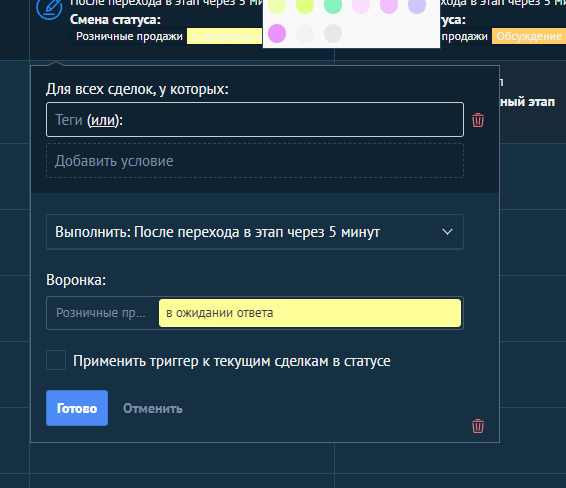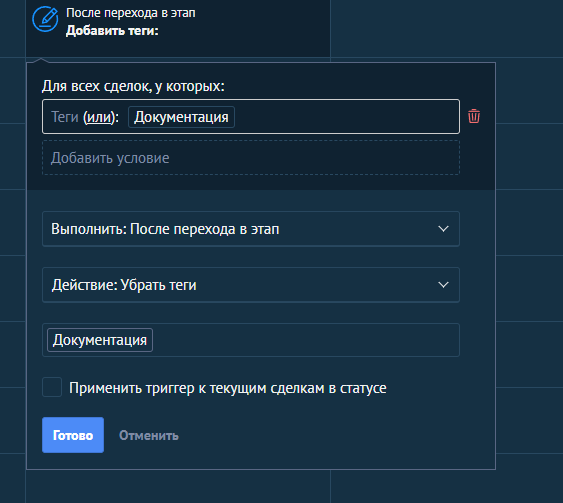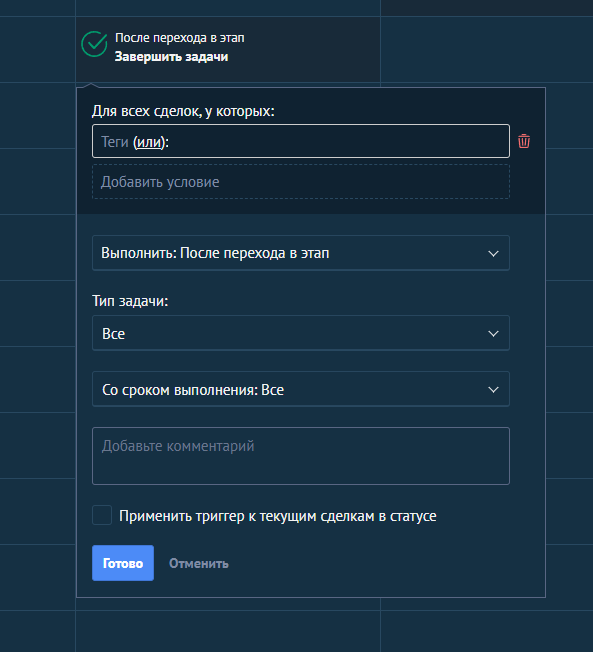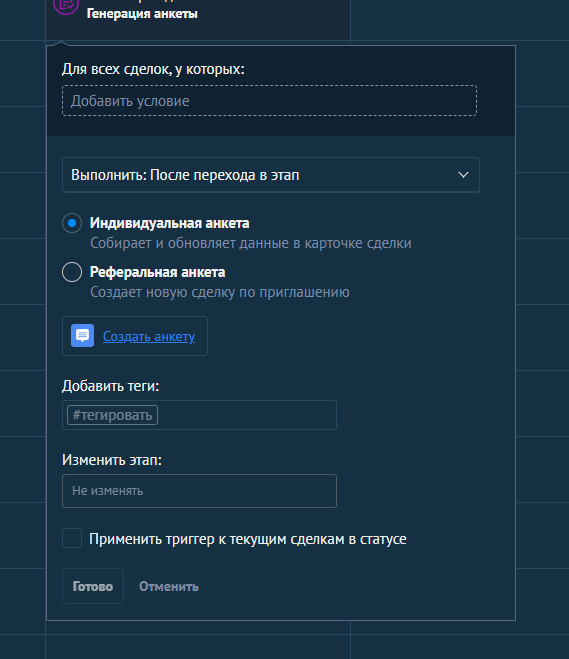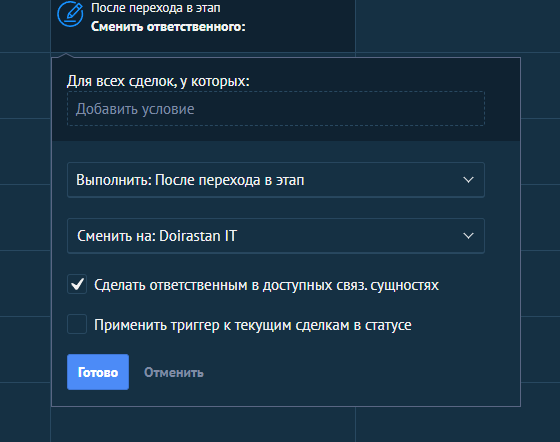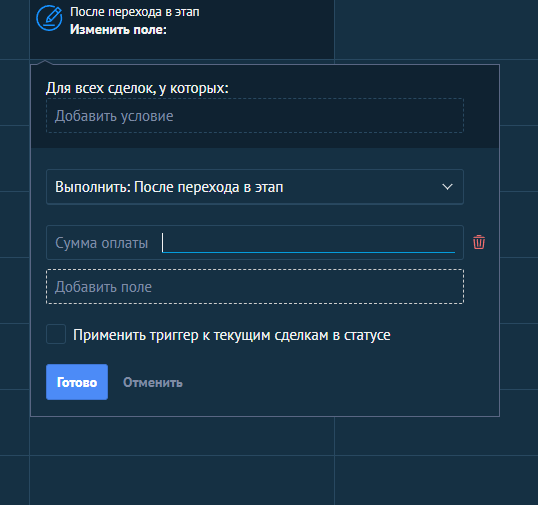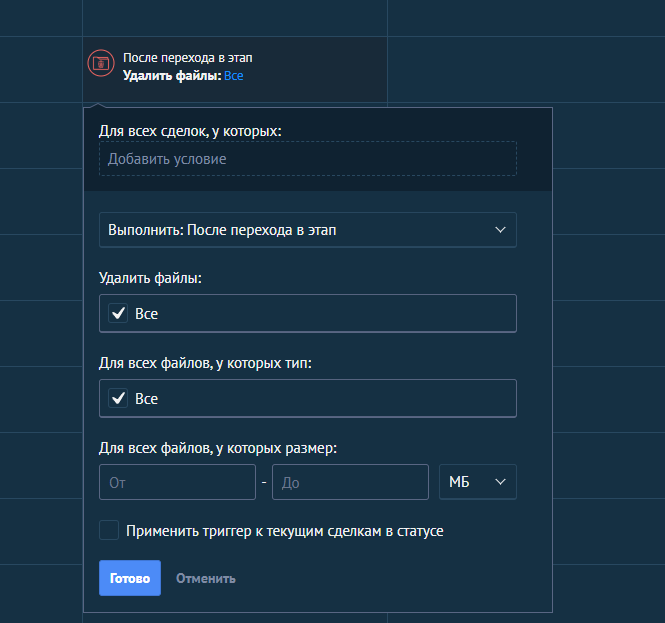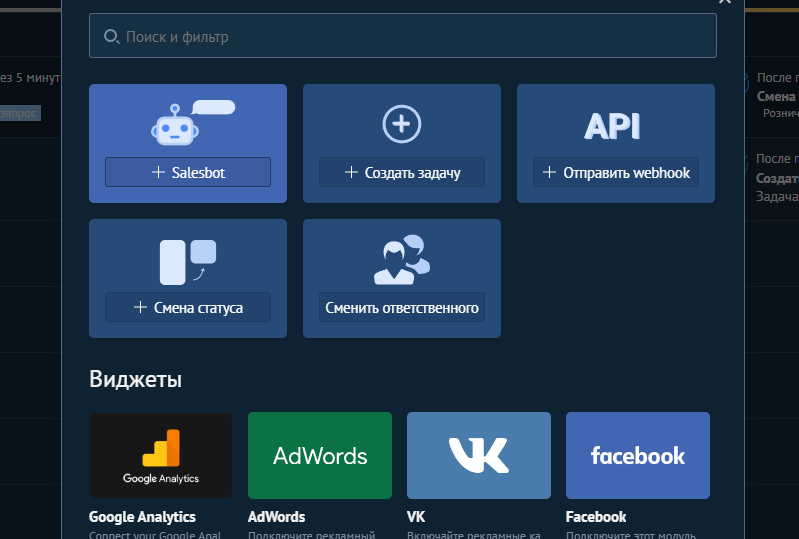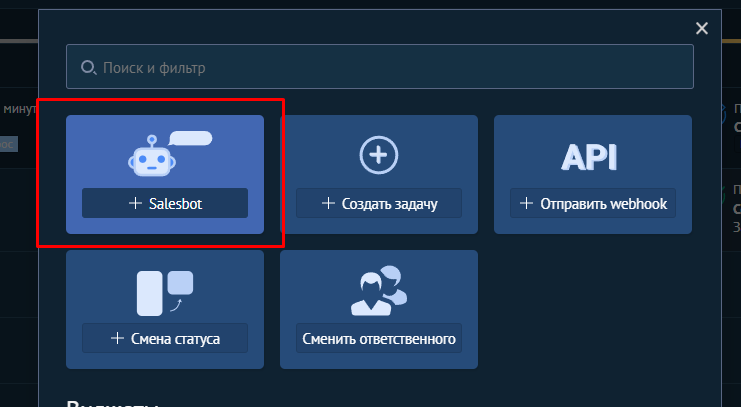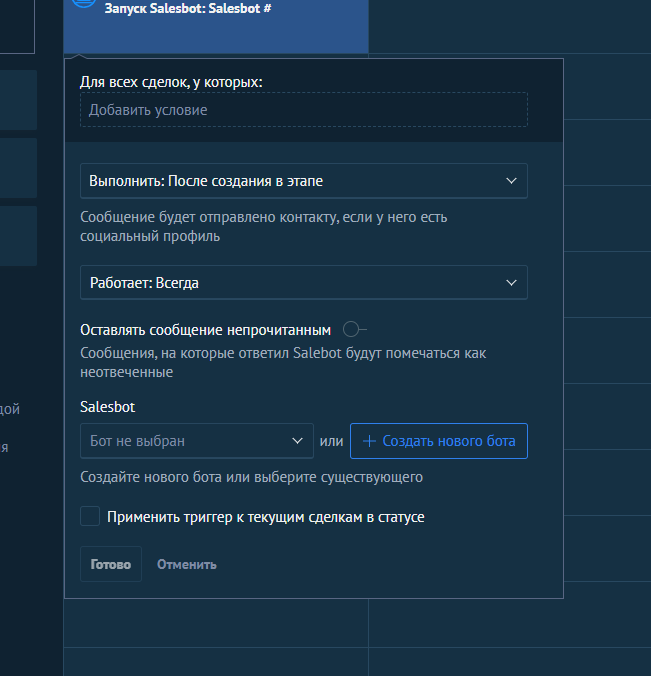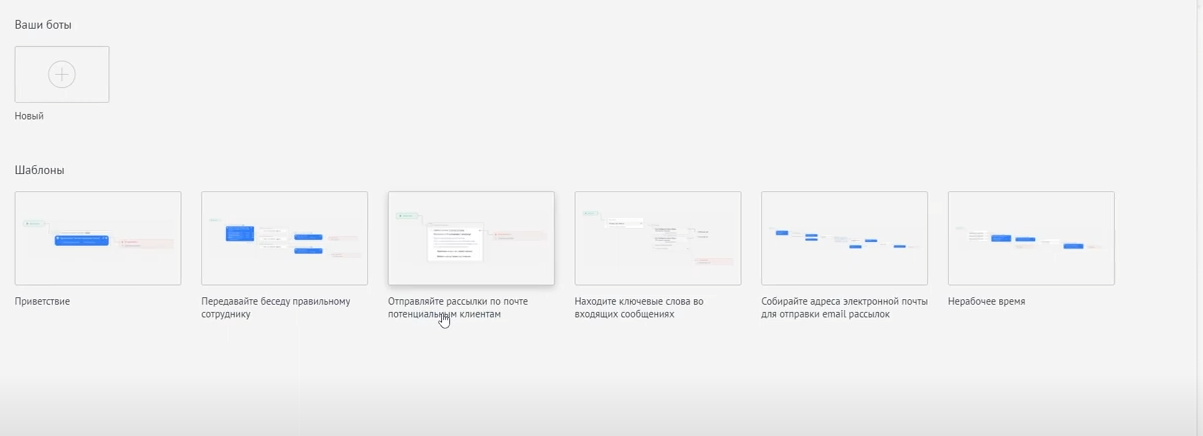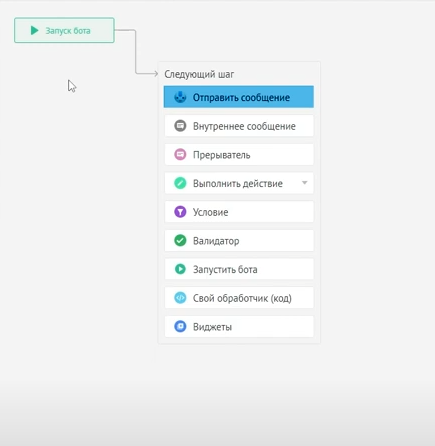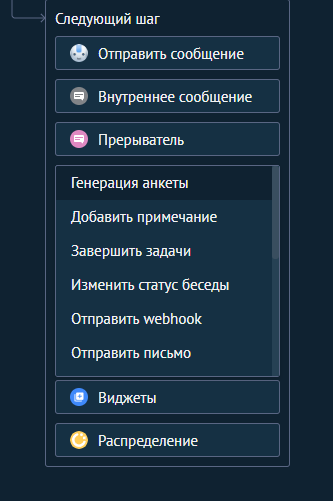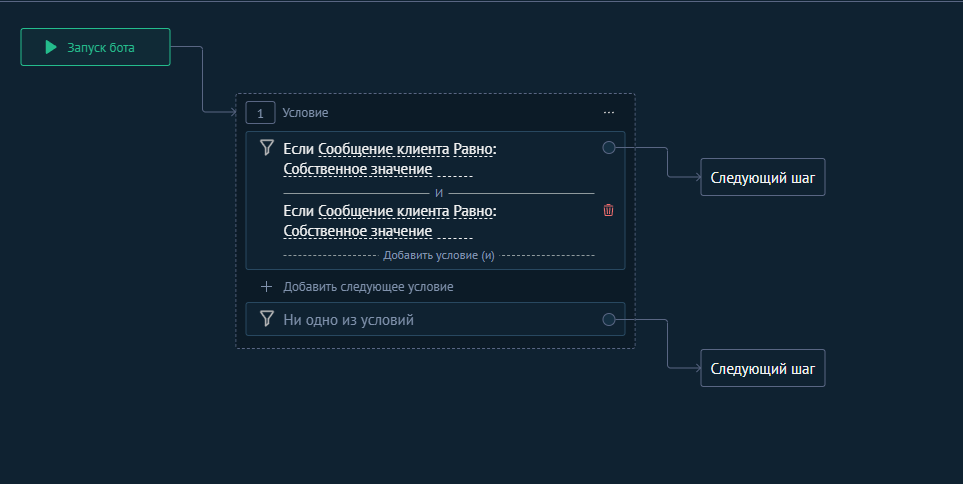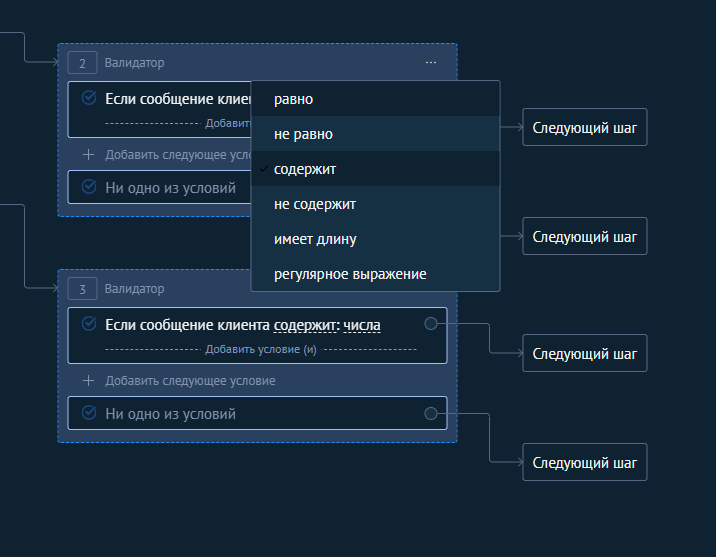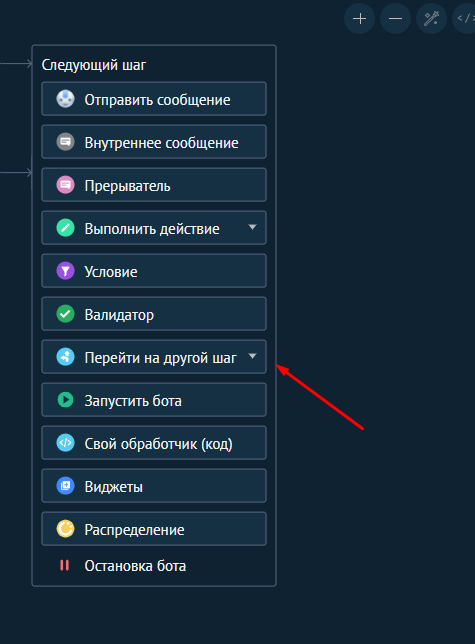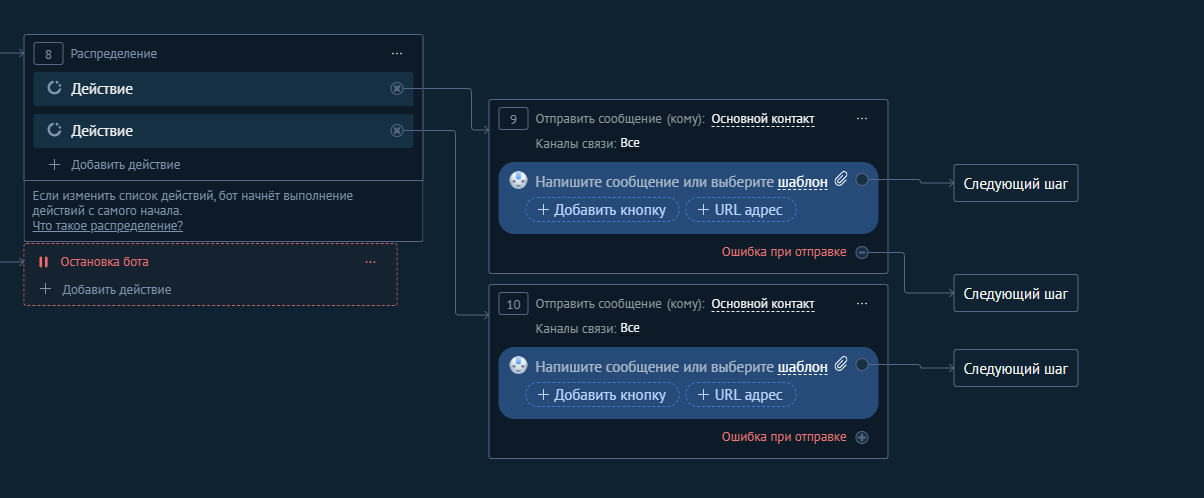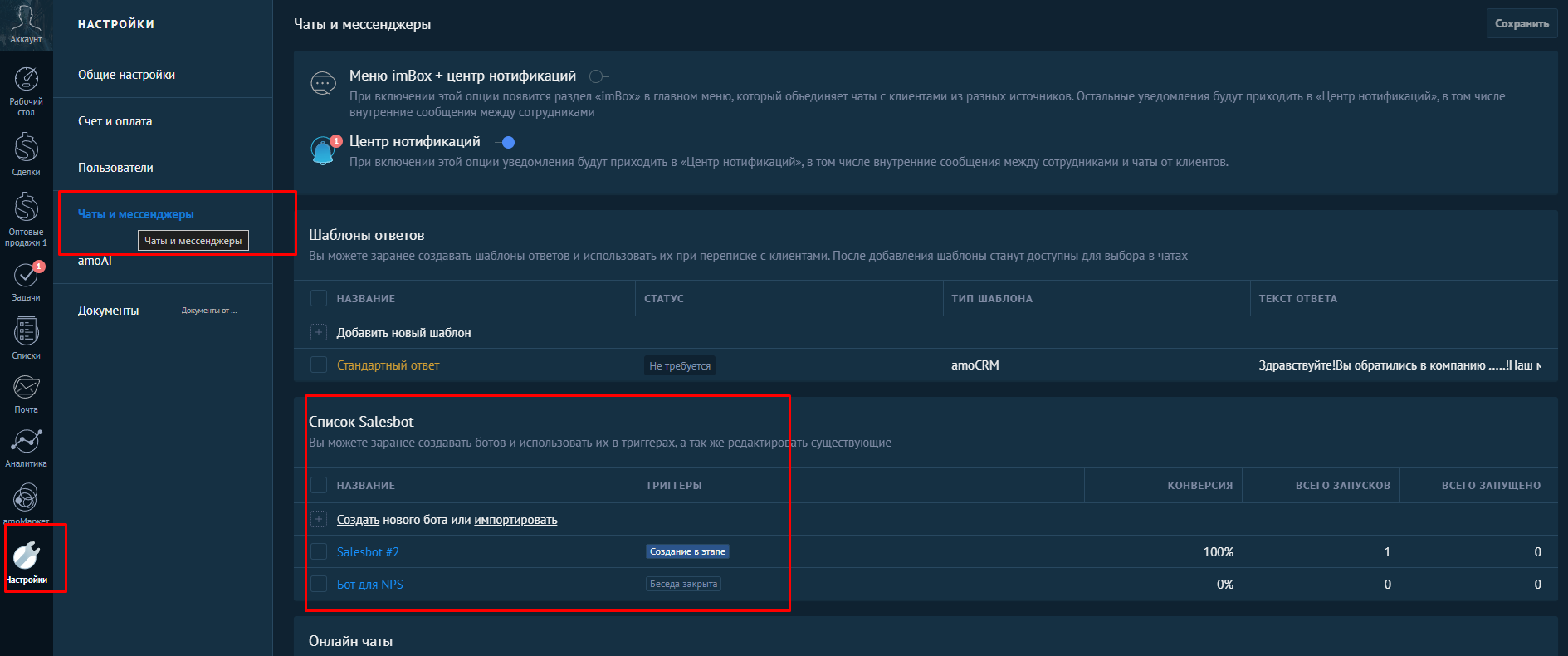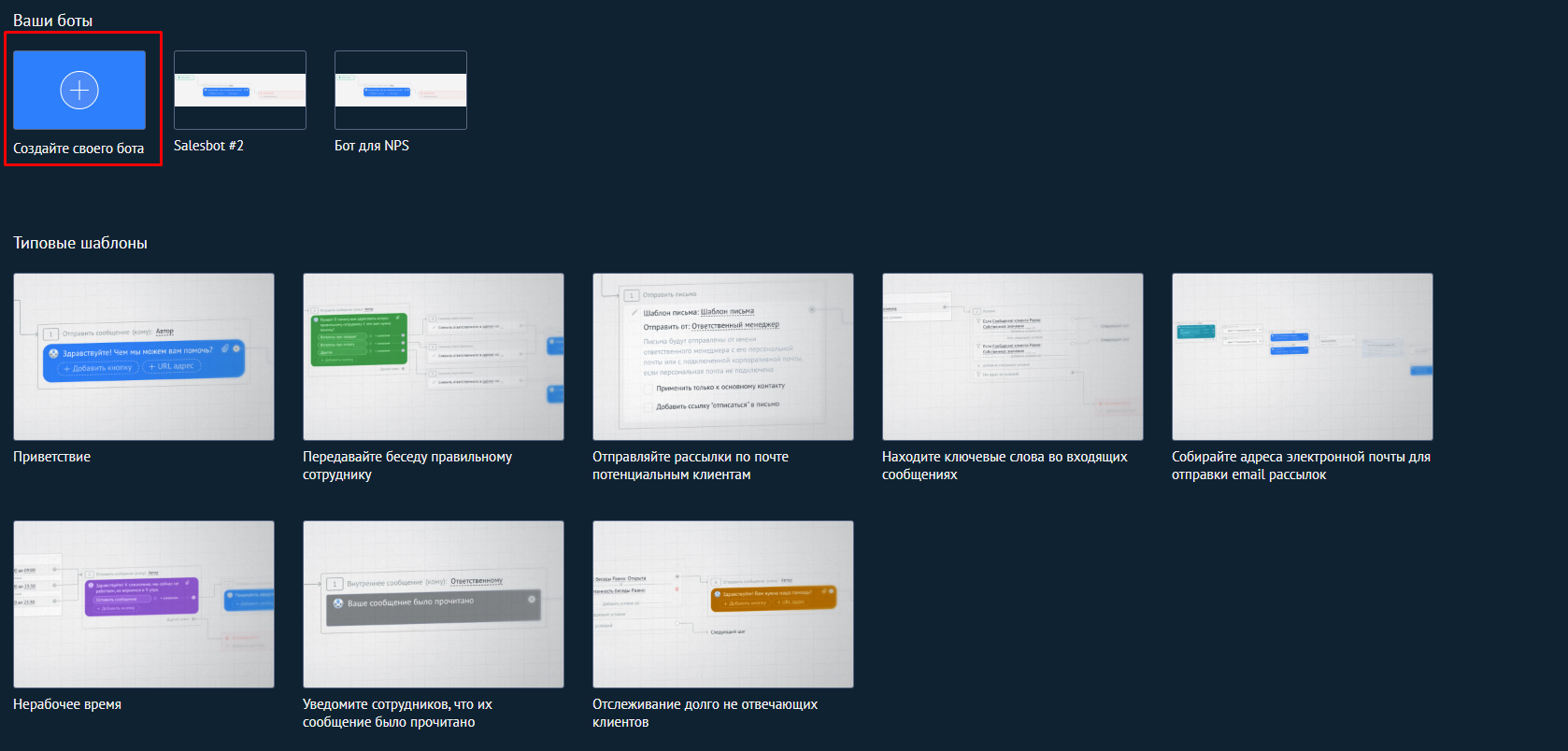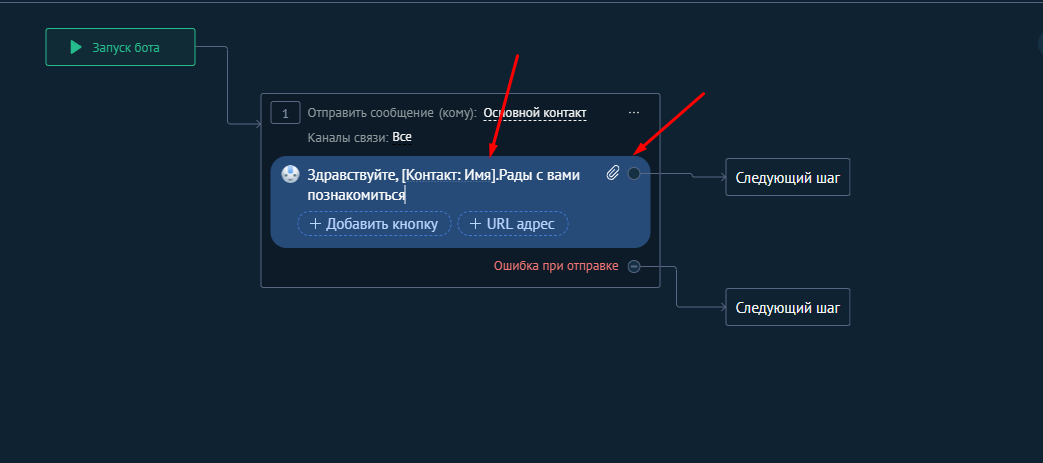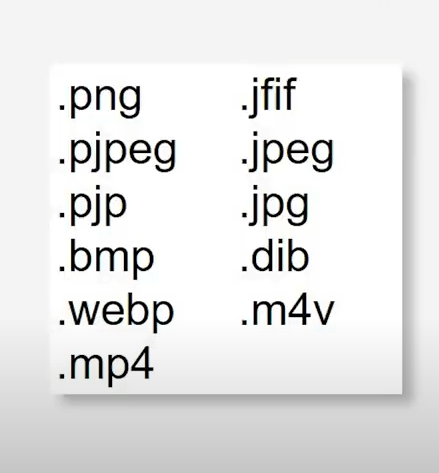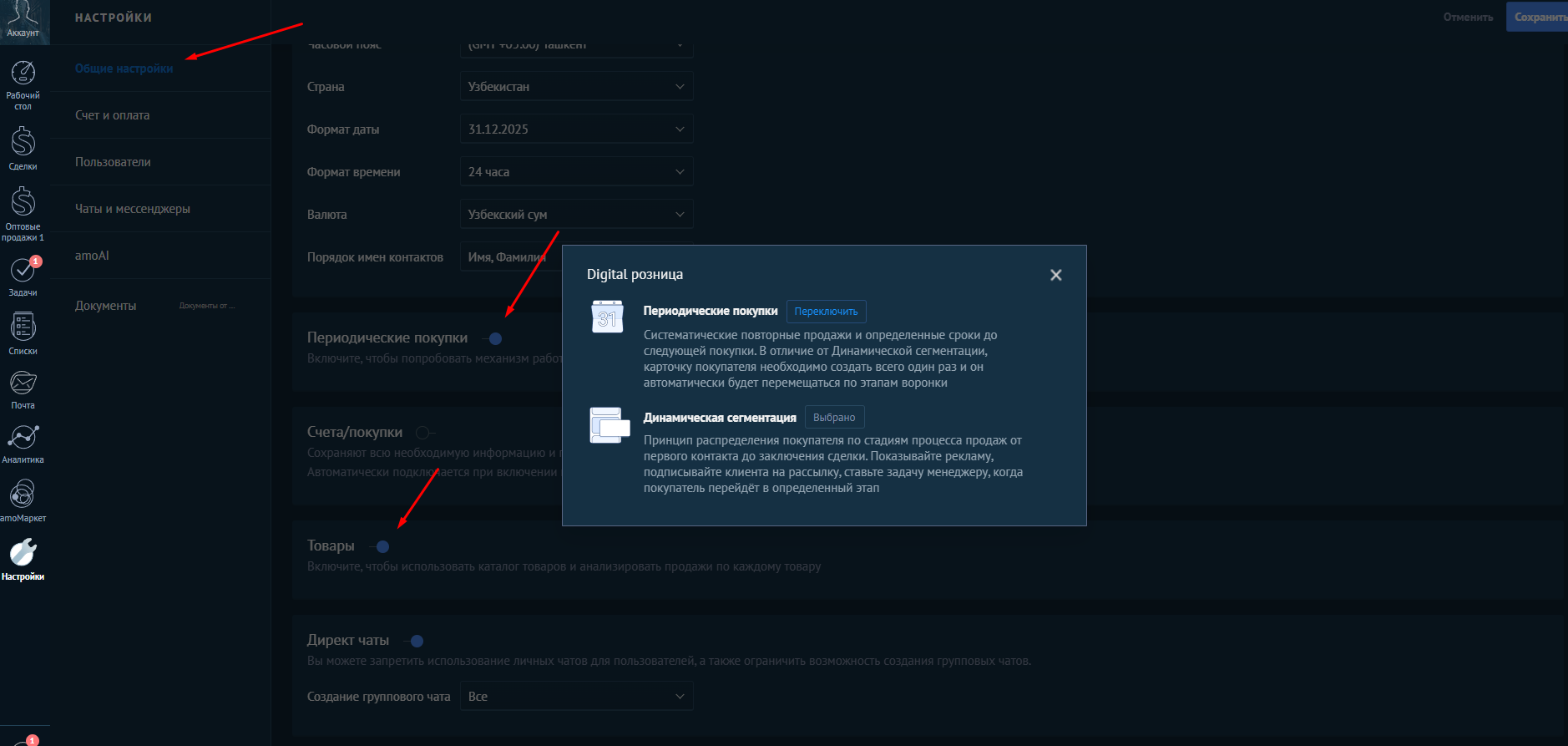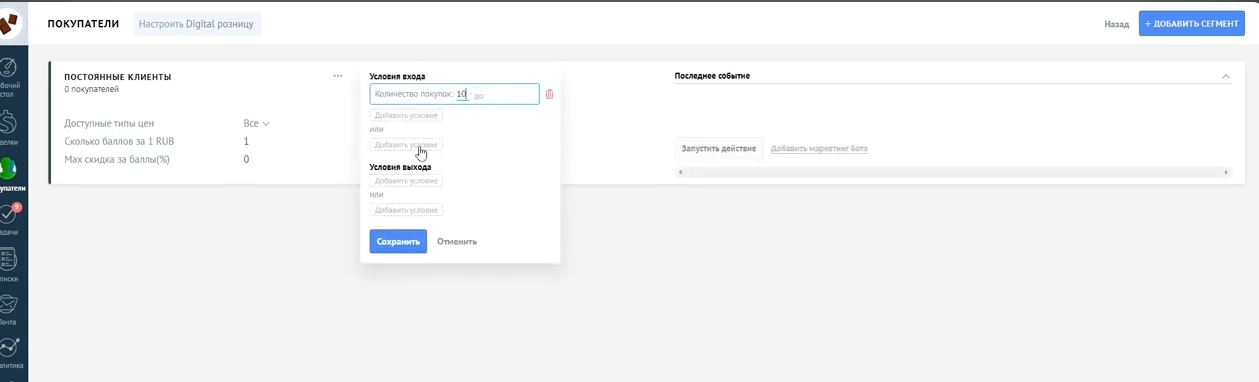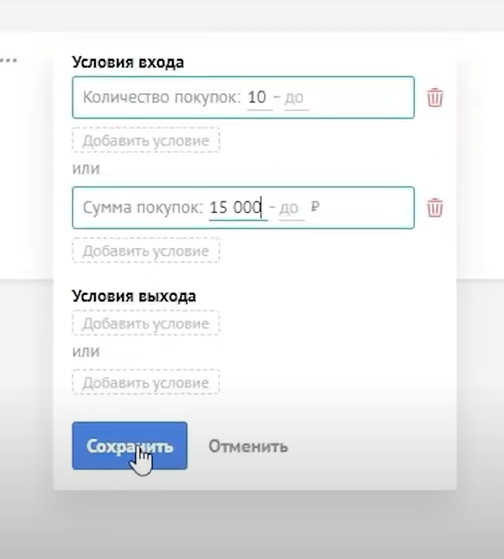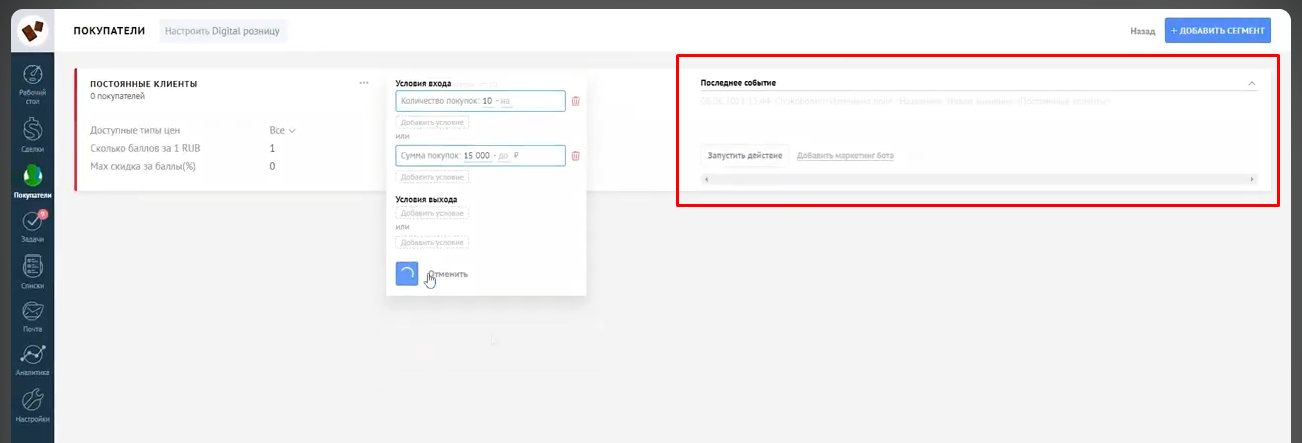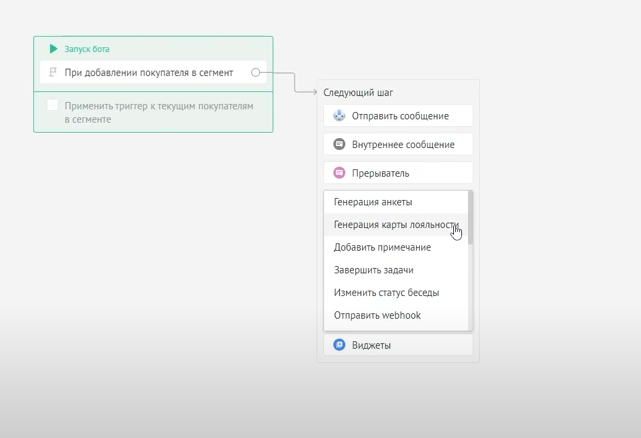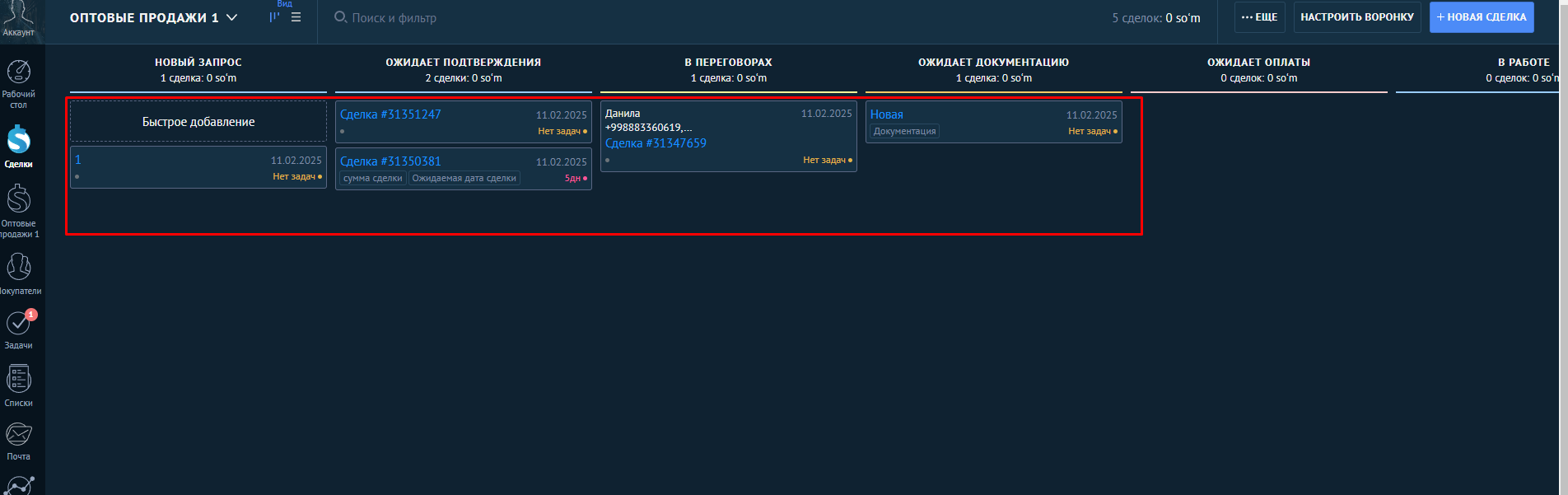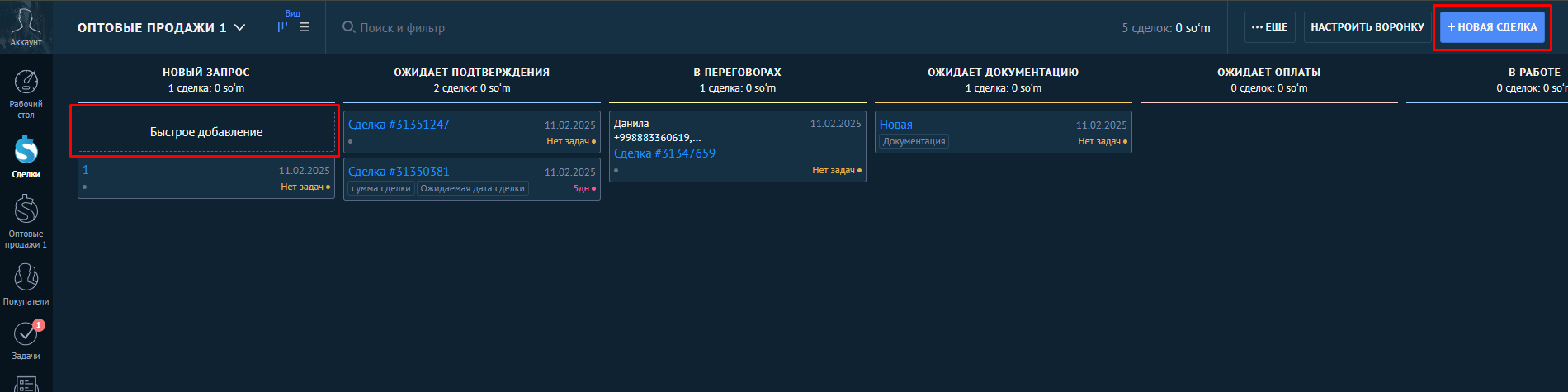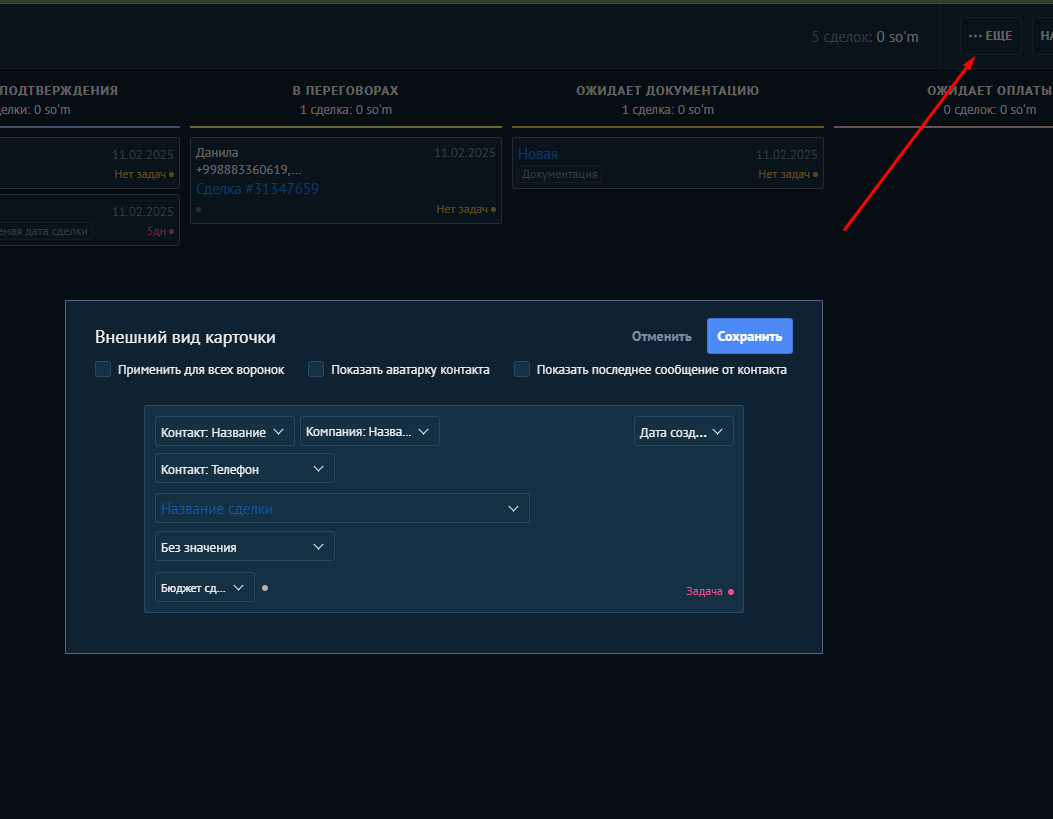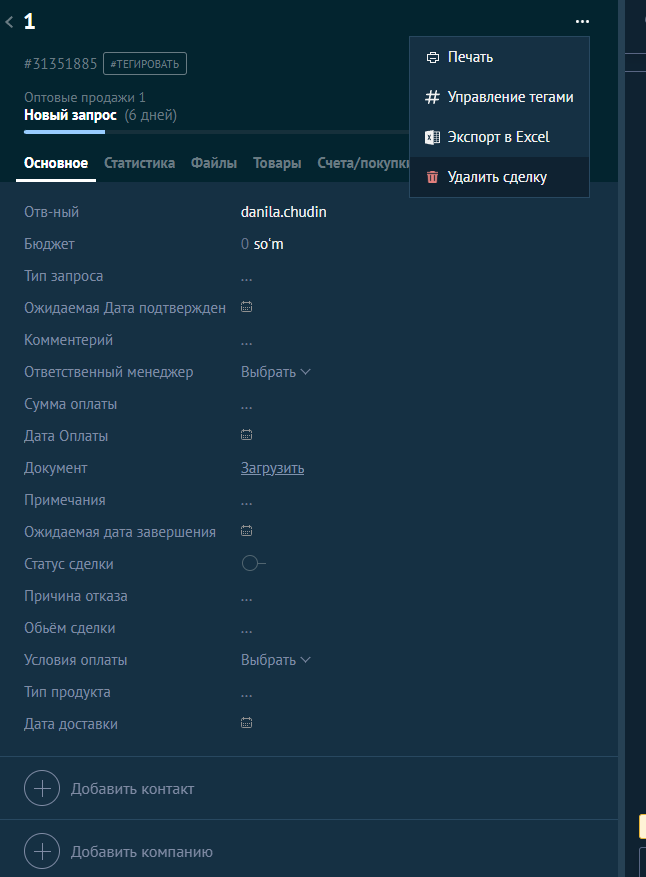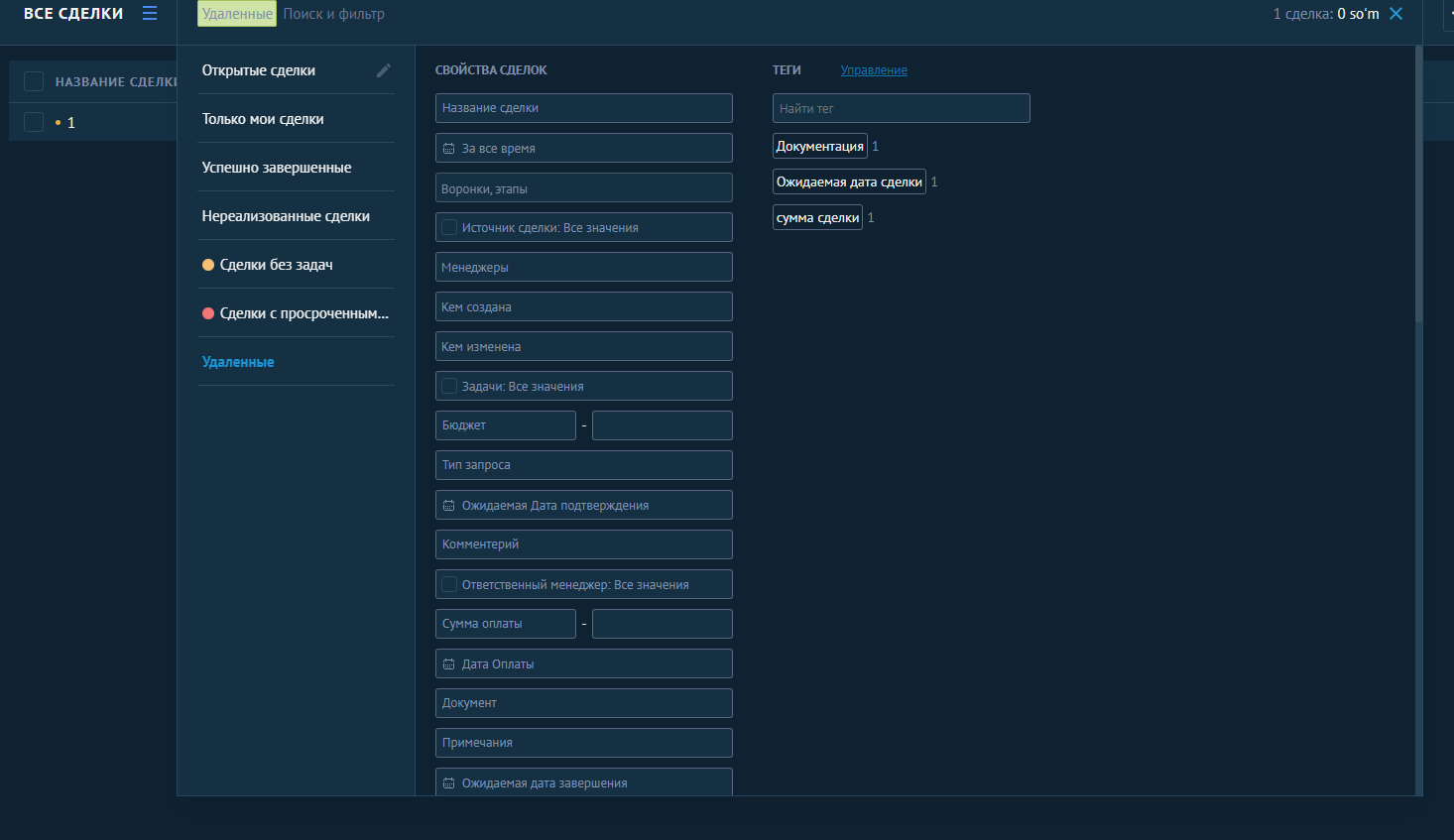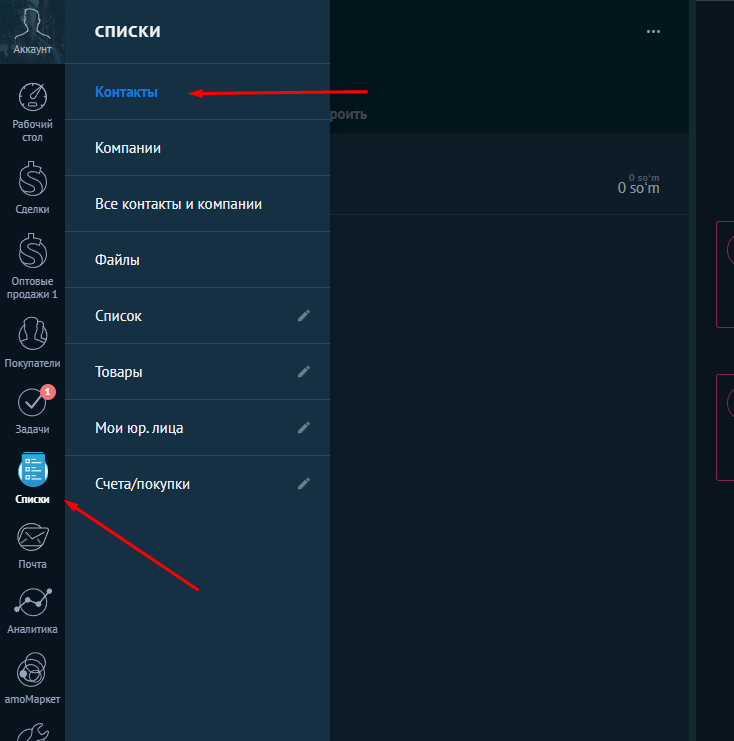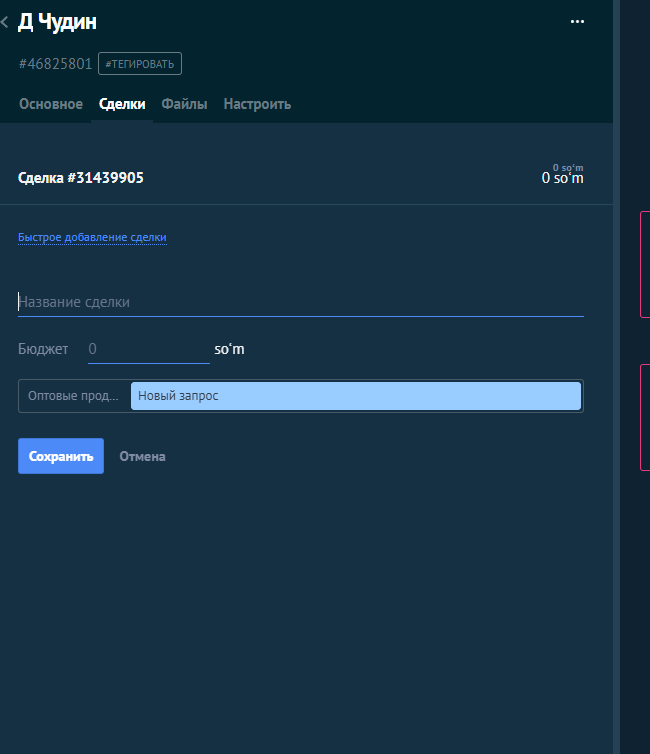AmoCRM Qo’llanma UZ
Tazkor sozlamalar
Foydalanuvchi qo‘shish
Foydalanuvchini qo‘shish uchun sozlamalarga o‘tib, “Пользователи” bo‘limiga kirish kerak. Unda “добавить пользователя” bo‘limini tanlash lozim.

Foydalanuvchini qo‘shishda yangi foydalanuvchi ma'lumotlarini kiritish yoki uni email orqali topish kerak.
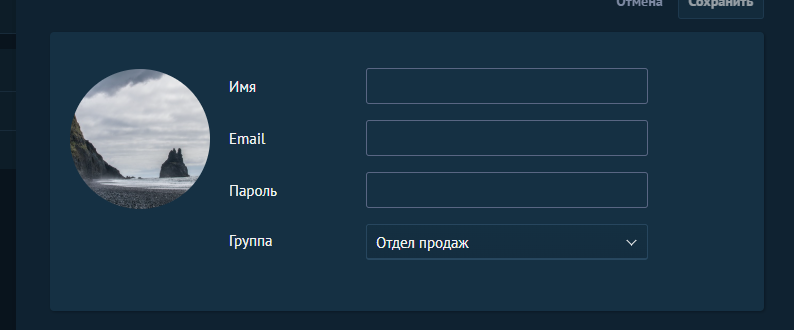
Foydalanuvchini qo‘shishda, shuningdek, uning kompetensiyalari ro‘yxati aniqlanadi.
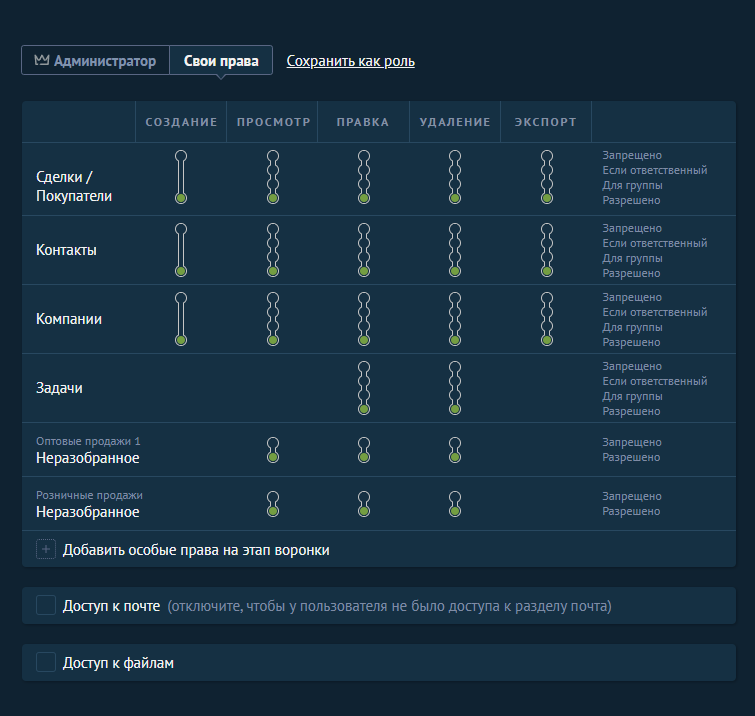
Bunda bitta loyihada ikki kishidan ortiq foydalanuvchiga administratorlik huquqini berish tavsiya etilmaydi.
Foydalanuvchi ma'lumotlarini sozlash
Foydalanuvchi ma'lumotlarini o‘zgartirish uchun ekranning yuqori chap burchagidagi foydalanuvchi tasviri ikonkasini bosish kerak. Shu bilan birga, mijoz raqamini bilish mumkin, uni texnik qo‘llab-quvvatlashga murojaat qilishda ishlatishadi.
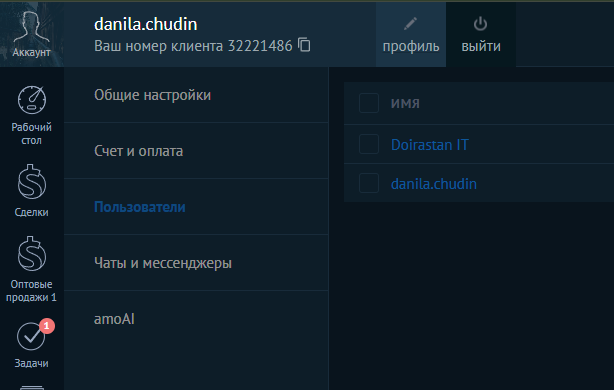
" Пофиль " tugmasini bosganda, barcha foydalanuvchi ma'lumotlarini, shu jumladan, xavfsizlik sozlamalari va sessiya identifikatorini o‘rnatish imkoniyati ochiladi.
Agar tizimda bir nechta akkauntingiz bo‘lsa, har bir akkauntni alohida sozlash kerak.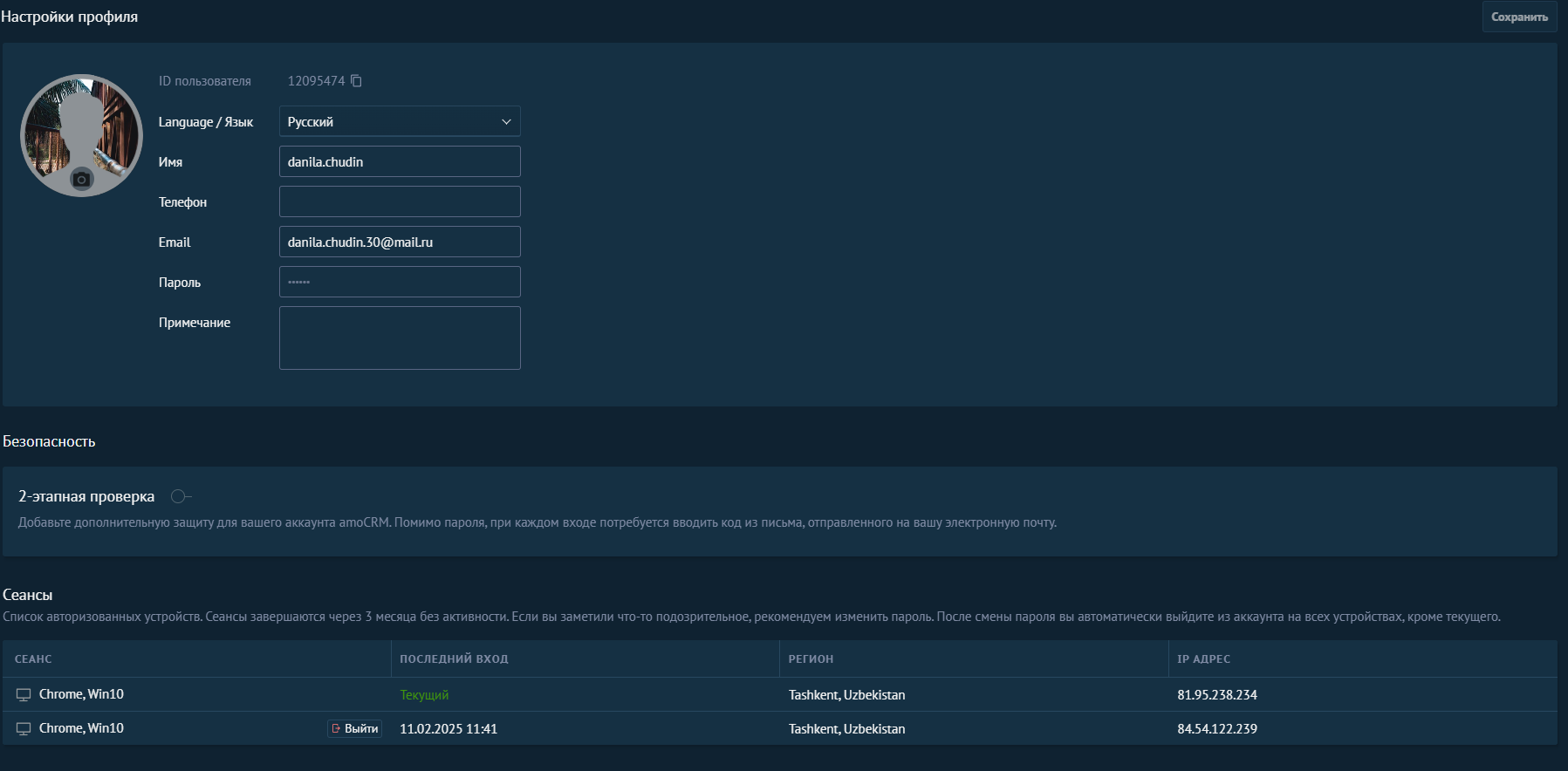
Shuningdek, sozlamalarda foydalanuvchining shaxsiy ID raqamini bilib olish mumkin, u akkauntingizdan qo‘ng‘iroqlar amalga oshirilganda ishlatiladi.
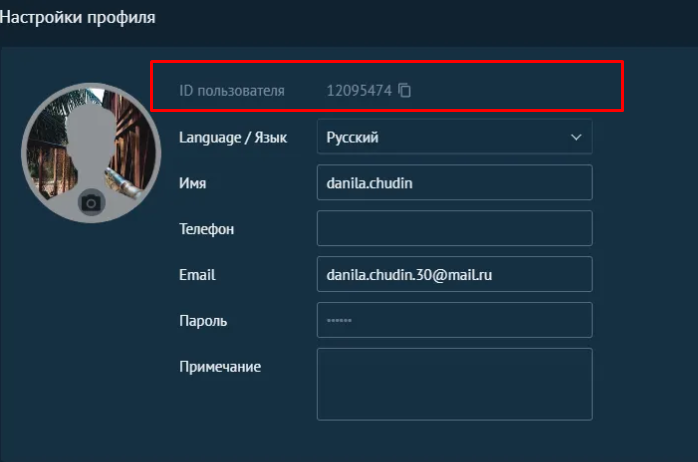
Faollik monitoringi, avtorizatsiya loglari
Hisobga ma’lum vaqt oralig‘ida kirish tarixini bilish uchun:
- "Настройки" bo‘limiga o‘ting.
- "пользователи" bo‘limini tanlang.
- "Ещё" yorlig‘ida "Лог авторизации" funksiyasini tanlang.

Tanlangan yorliqda avtorizatsiyalar va ma'lumotlarning zaxira nusxalari aks etadi.
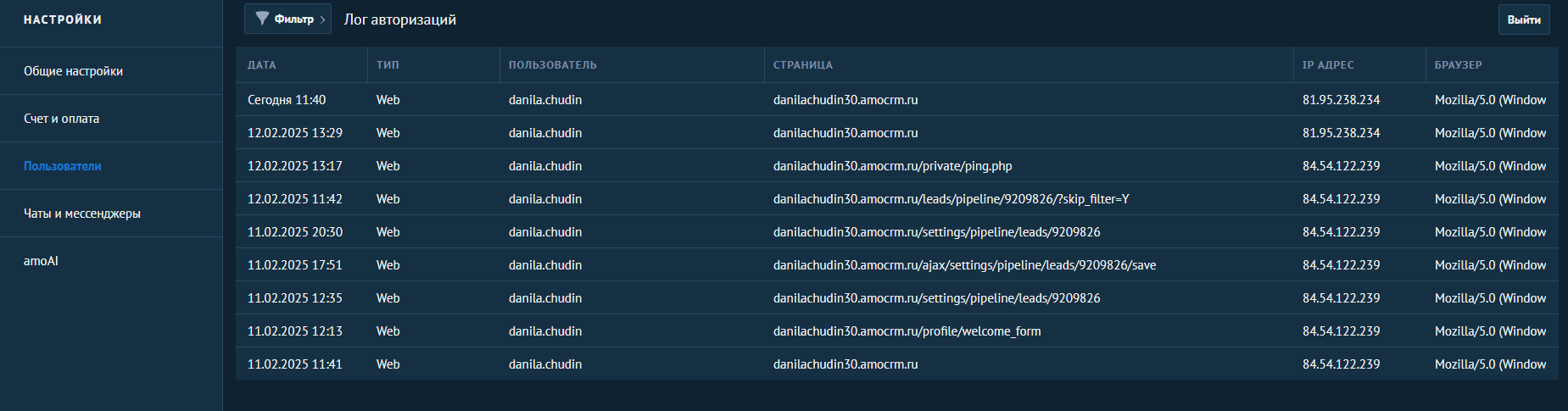
Zaxira nusxasini yaratish umumiy sozlamalar bo‘limida amalga oshirilishi mumkin.

Shuningdek, vaqt bo‘yicha filtrdan foydalanish mumkin.
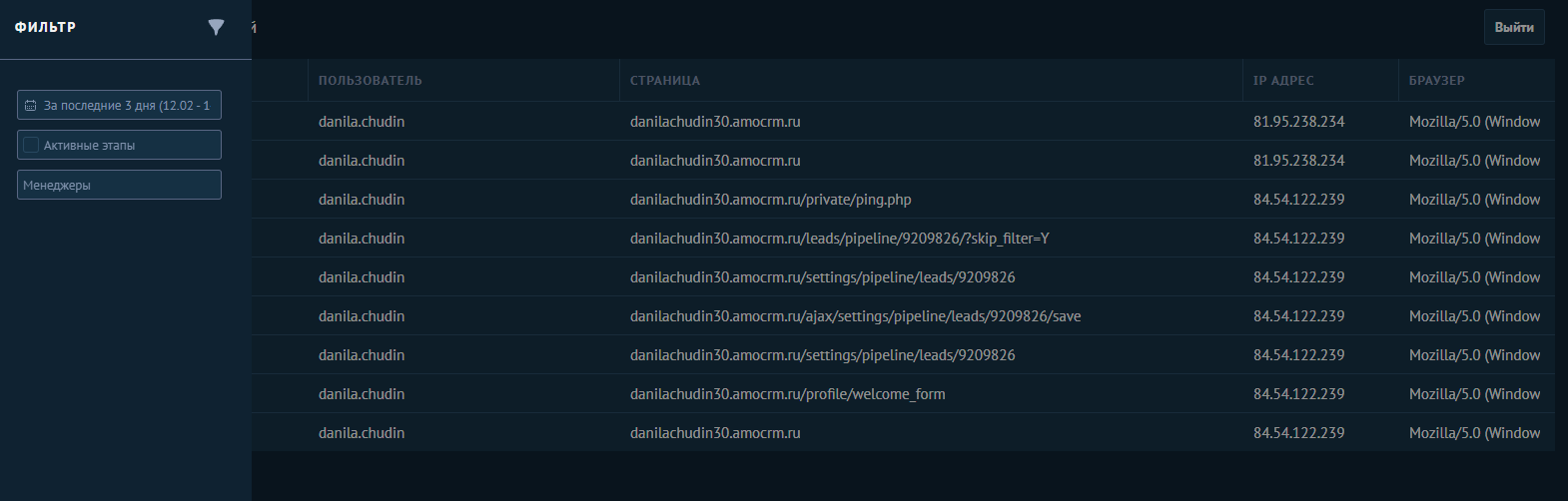
Muayyan shaxslar doirasini cheklash (Oq ro‘yxat) orqali faqat ruxsat etilgan foydalanuvchilarga avtorizatsiya qilish imkoniyatini berish mumkin.
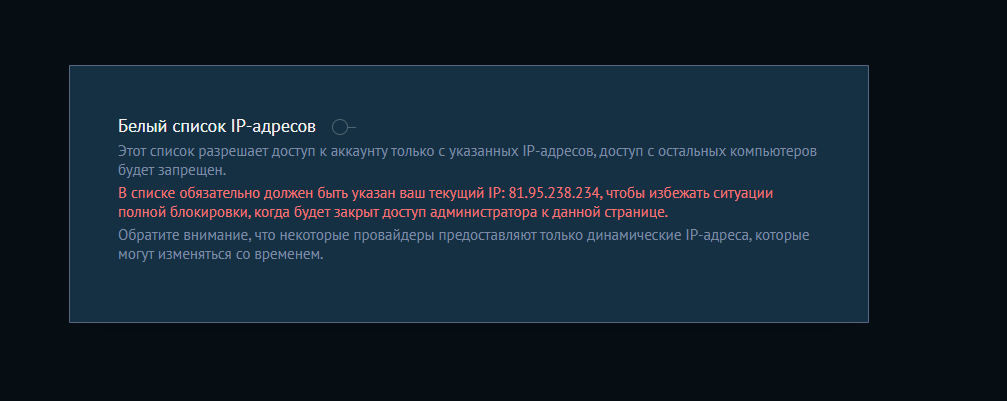
Maydon sozlamalari
Sotuv voronkasi maydoniga bosilganda, uning sozlamalariga o‘tish mumkin.

"настроить" funksiyasini tanlaganda, yangi maydon qo‘shish mumkin.
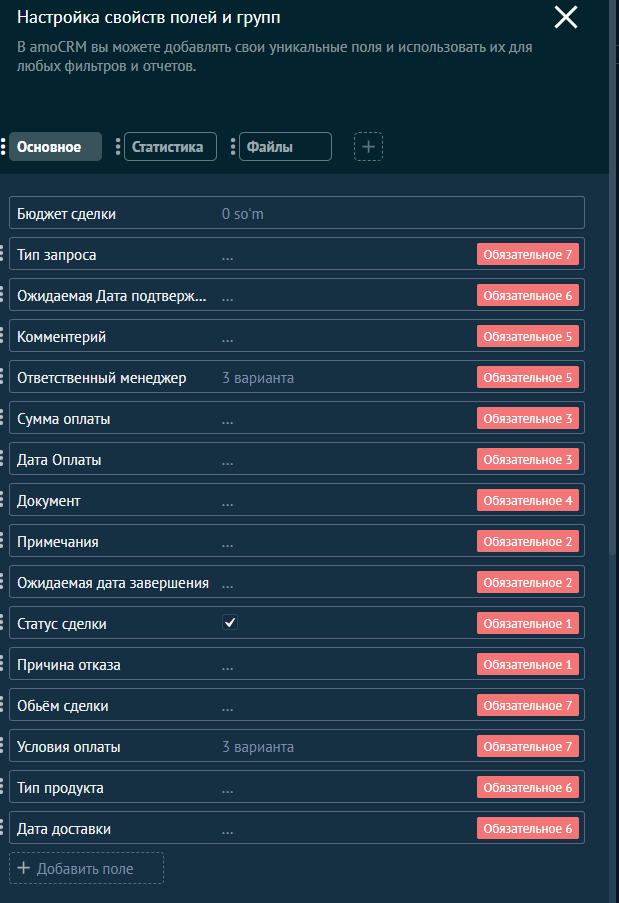
Maydon yaratishda, shuningdek, unga kiritiladigan ma'lumotlarning turini tanlash kerak.
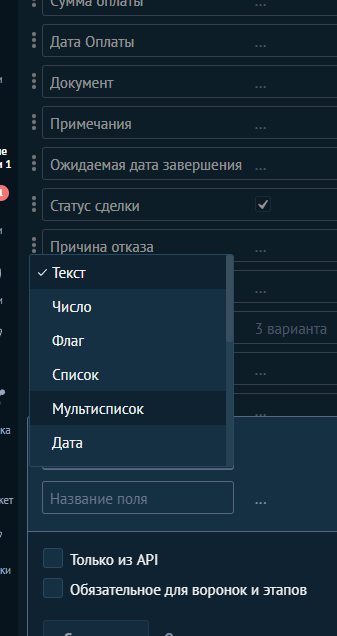
Shuningdek, maydon sozlanayotganda, uni qaysi sotuv voronkasi bosqichi uchun majburiy qilish kerakligini tanlash lozim.
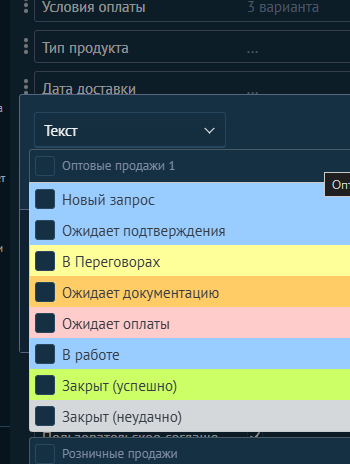
Shuningdek, “Только из API” funksiyasini tanlab, maydonning avtomatik to‘ldirilishini sozlash mumkin.
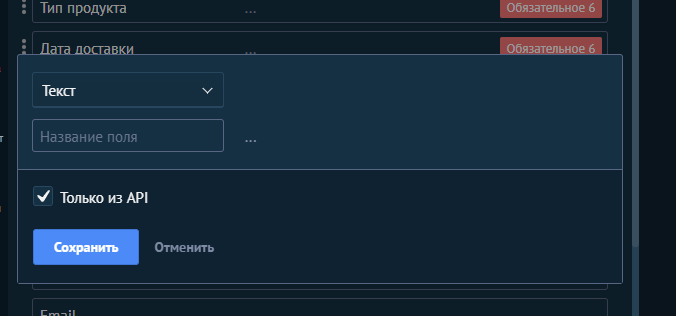
Maydon yaratilgandan so‘ng, unga o‘ziga xos ID beriladi, uni chat-bot yoki boshqa avtomatlashtirish jarayonlarida ishlatish mumkin.
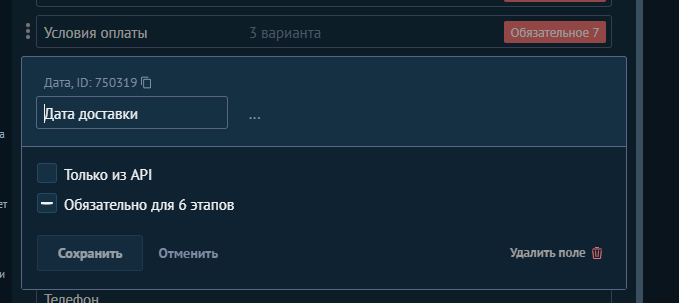
Hujjatlar generatsiyasi
Hujjat yaratish uchun sotuv voronkasining kerakli bosqichi uchun bot yaratish kerak.
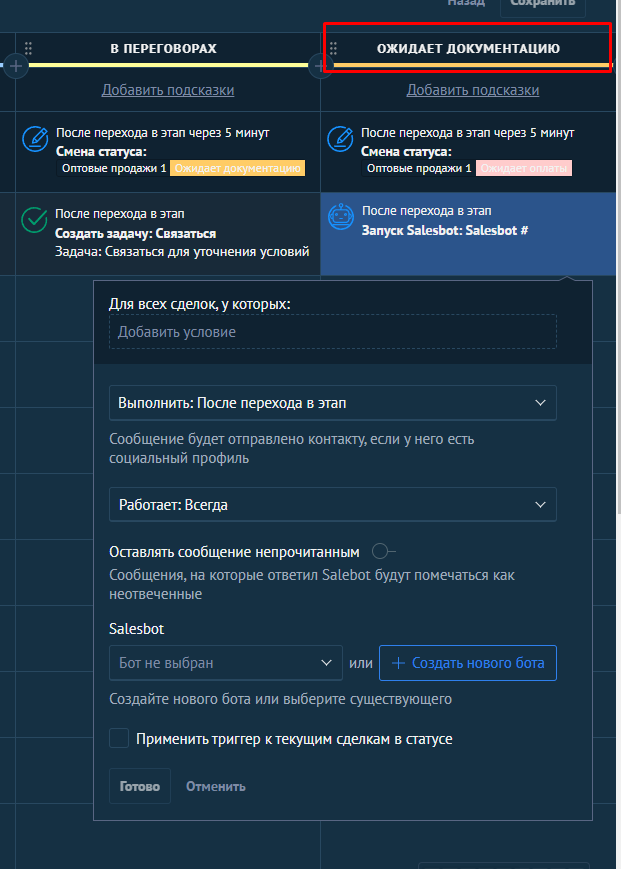
Bot sozlamalarida Google Docs bo‘limini vidjetlar ichidan tanlash kerak.
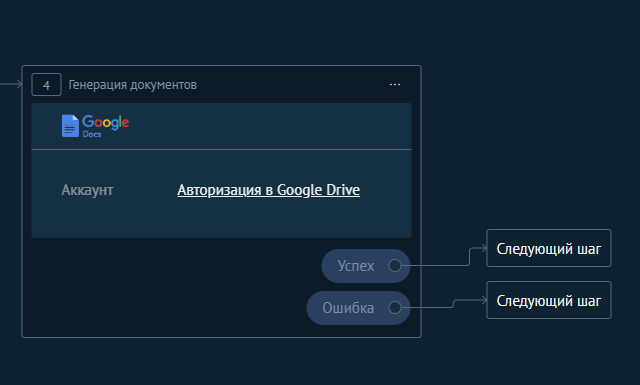
Avtorizatsiyadan so‘ng, hujjat yaratiladigan faylni tanlash kerak.
Keyin esa, fayllarni saqlash joyini belgilash lozim.
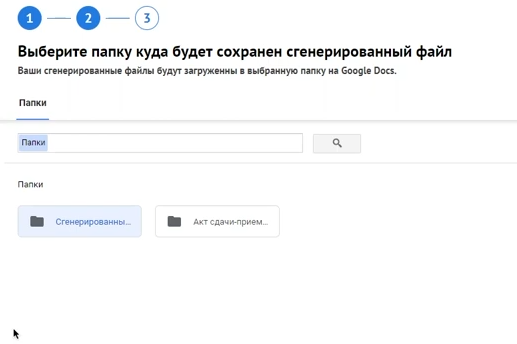
Shuningdek, fayl yaratish turini tanlash kerak.
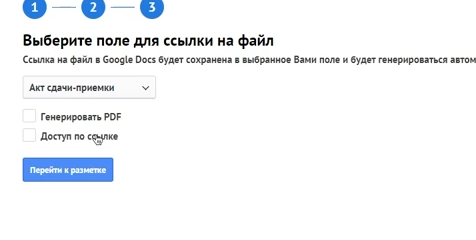
Keyingi qadam – hujjat maydonlari va mijoz kartasi maydonlarini moslashtirishni sozlash.
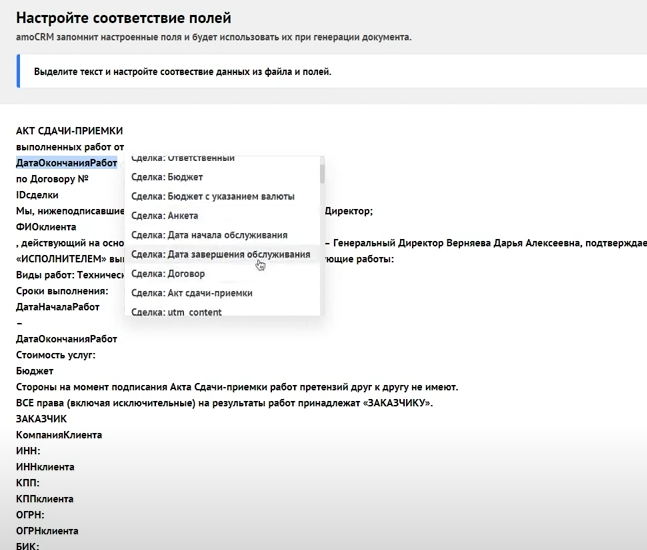
Fayl yaratilgandan so‘ng, hujjatni yuborish uchun botni sozlash kerak.
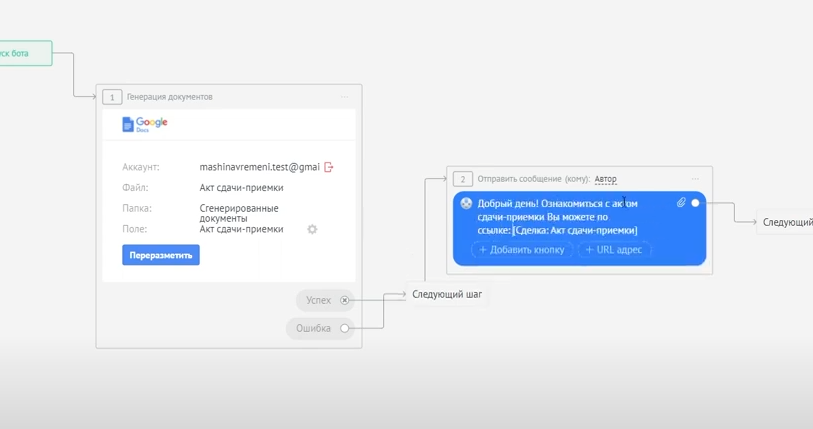
Kataloglar va ro‘yxatlar
Ro‘yxat yaratish uchun tegishli (списки) yorliqga o‘tish kerak.
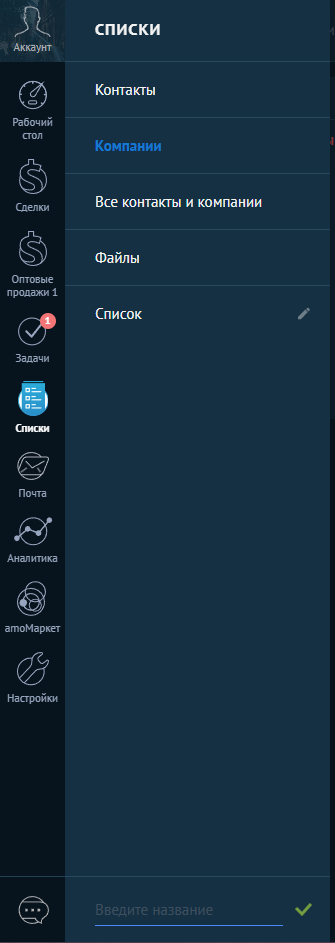
Shundan so‘ng, “добавить элемент” nugmasini bosib ro‘yxatlarni yaratish mumkin.

“Еще” tugmasini bosib ro‘yxatni sozlamariga otishimiz mumkin.
Bir ro‘yxatni boshqasi bilan bog‘lash uchun (Связь с другими элементами) quyidagilarni bajarish kerak:
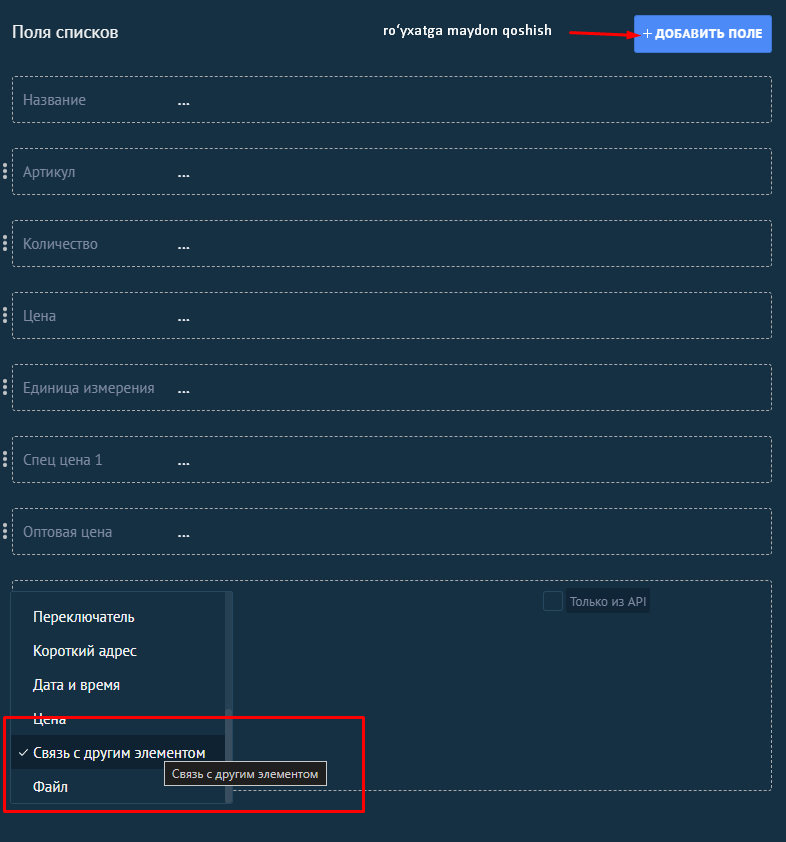
Shuningdek, mijoz kartasi maydonini ro‘yxat bilan bog‘lash imkoniyati mavjud.
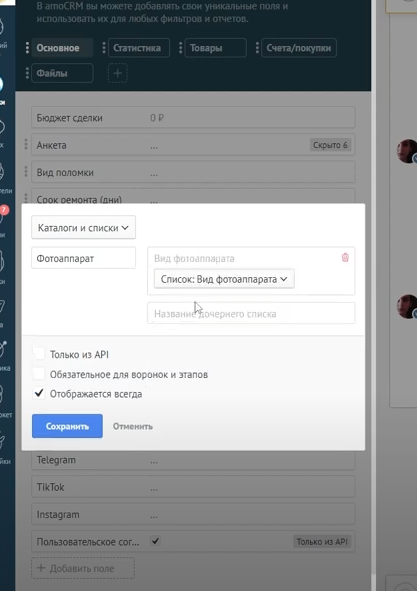
Limitlar
Asosiy tarif rejalari kompaniya kontaktlari bo‘yicha:
(Agar ularning soni belgilangan limitdan oshsa, akkaunt
faqat ko‘rish rejimiga o‘tadi.)
Shuningdek, kompaniya kontaktlarini o‘chirish imkoniyati mavjud:
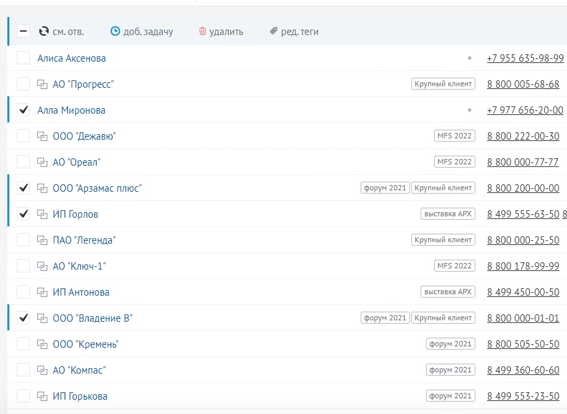
Barcha bitimlar limitlari (shu jumladan arxivga o‘tkazilganlar):
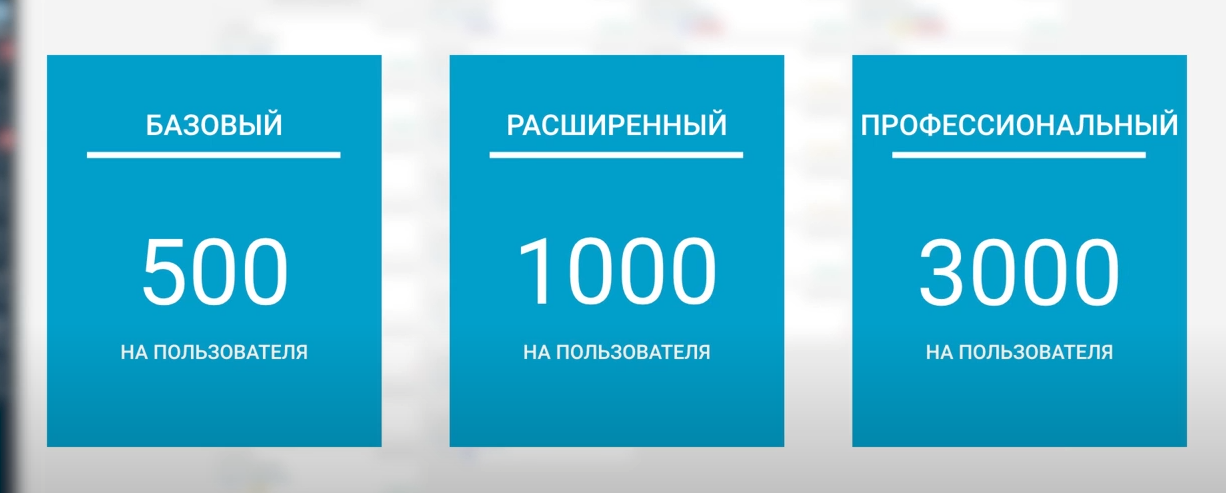
Bitimlarni ham o‘chirish mumkin:

Xaridorlar bo‘yicha limitlar :
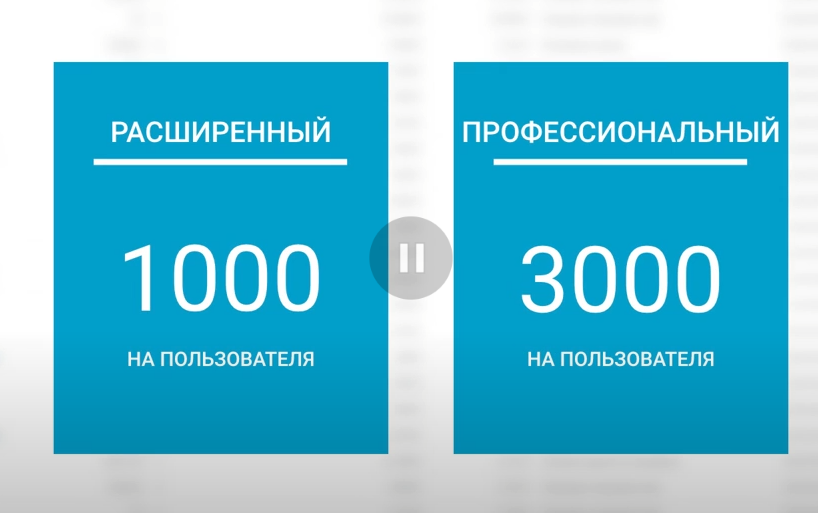
Diskdagi xotira hajmi bo‘yicha limitlar:

Triggerlar bo‘yicha cheklovlar:
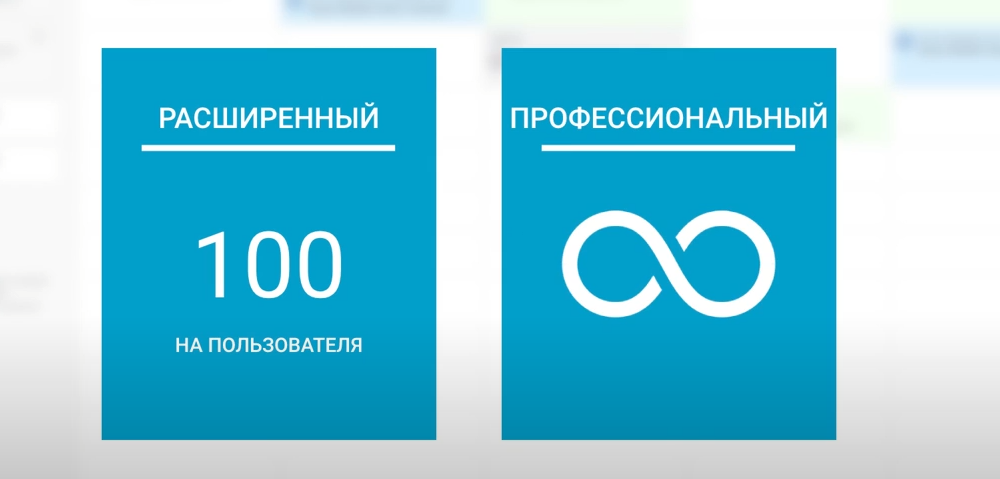
Kengaytirilgan tarix uchun limitlar:
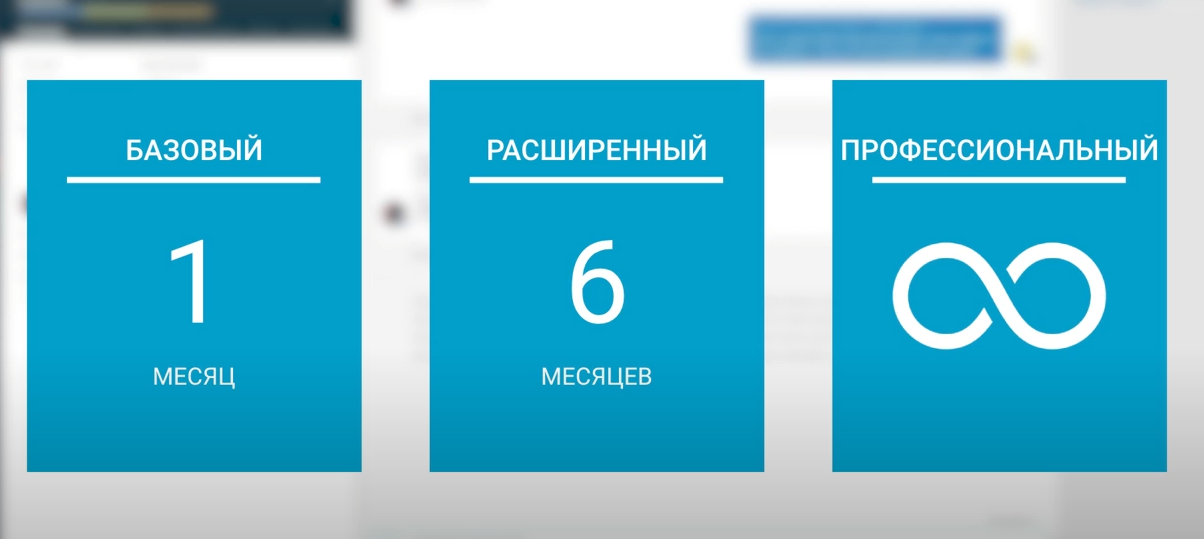
NPS
Mijoz tomonidan ish sifatini baholash xizmati quyidagi tarzda sozlanishi mumkin:.
Suhbatni yopishni sozlash
"Настройки" bo‘limidagi "чаты и мессенджеры" yorlig‘ida amalga oshiriladi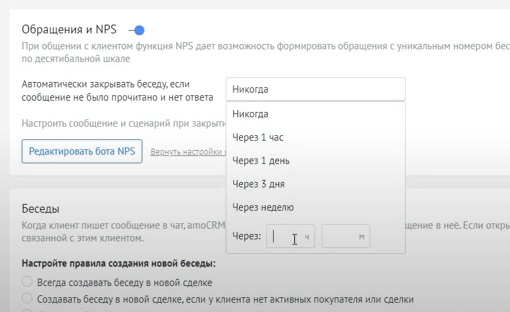
Bu holatda tizim botni yaratadi, uni qo‘shimcha sozlash mumkin.
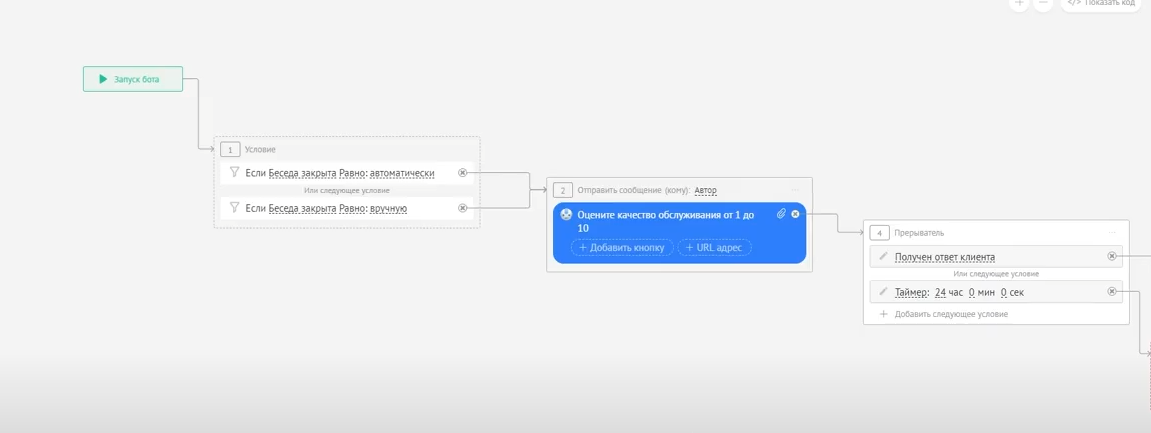
Ish stoliga NPS vidjeti qo‘shilganda, diagramma yaratiladi.
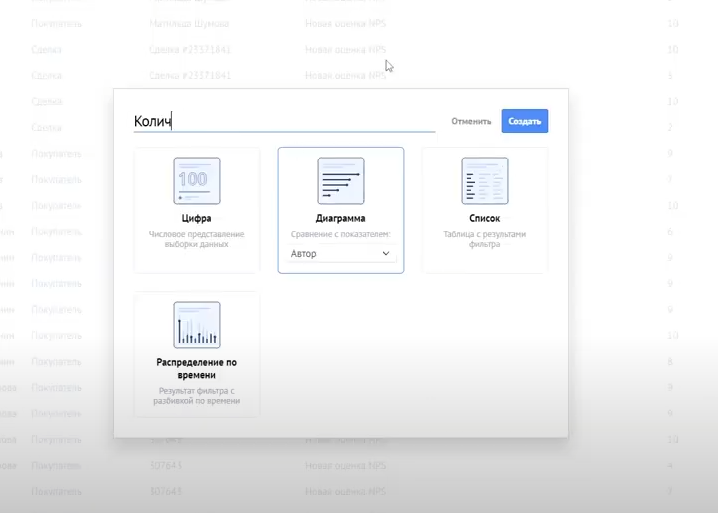
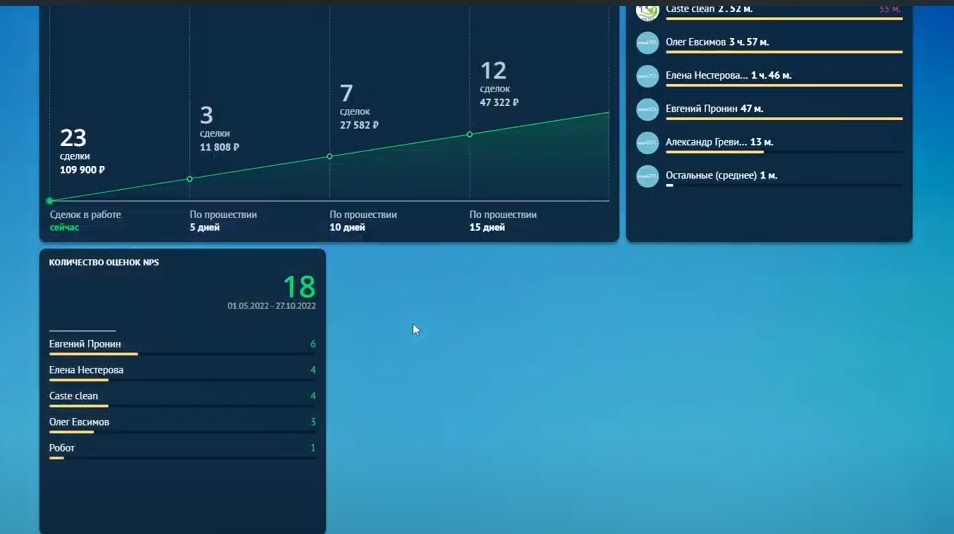
Onboarding mod
Yangi foydalanuvchilarga yordam rejimi
Unda ko‘rsatmalar qo‘shish kerak:
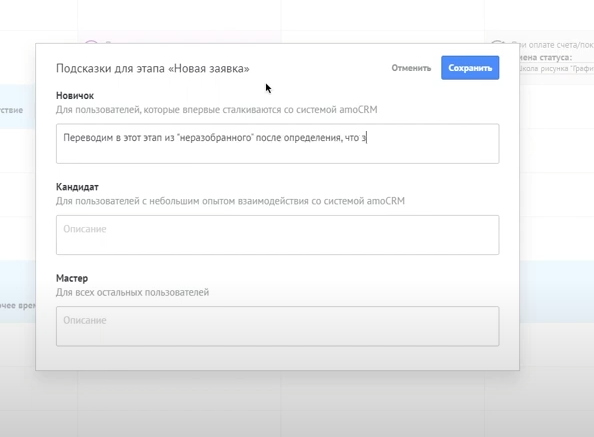
Mavzu dizaynini o‘zgartirish mumkin.
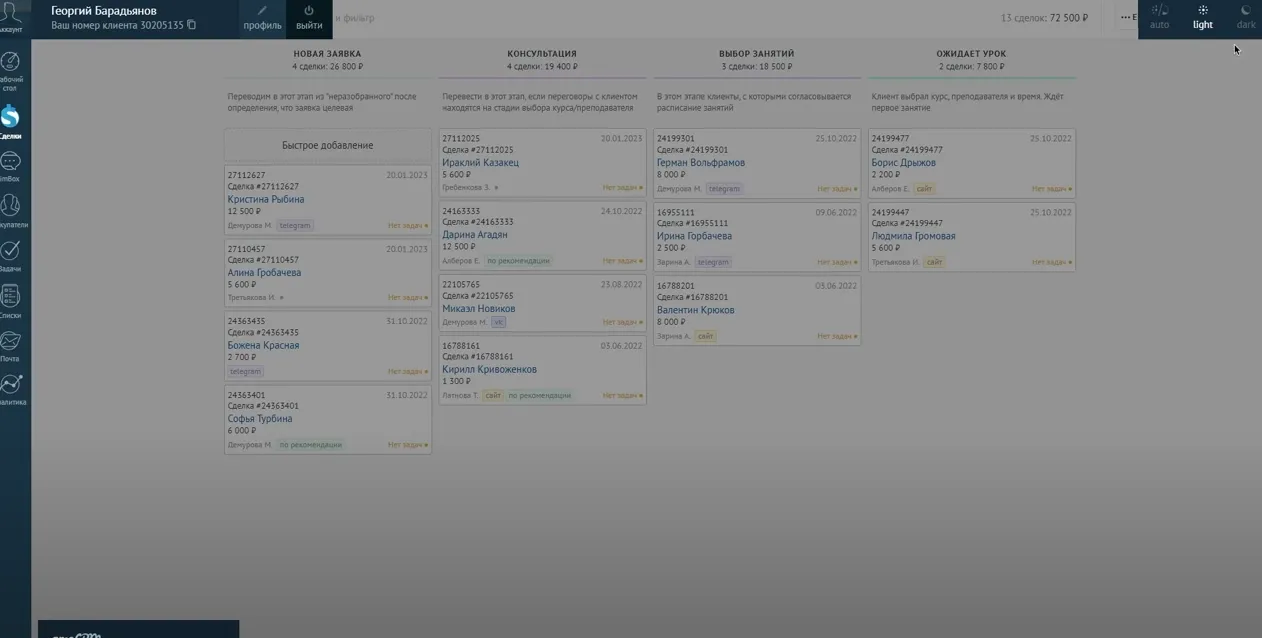
Yangi foydalanuvchi uchun tashqi ko'rinish (kengaytirilgan ko'rsatmalar mavjudligi):
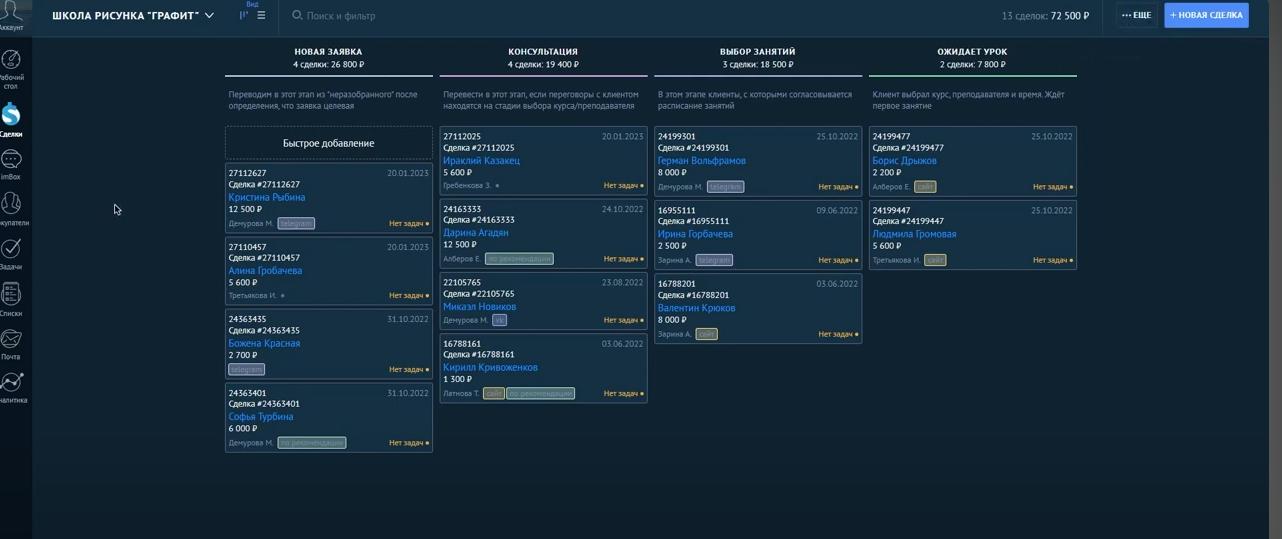
Tajribali foydalanuvchi uchun interfeys ko‘rinishi:
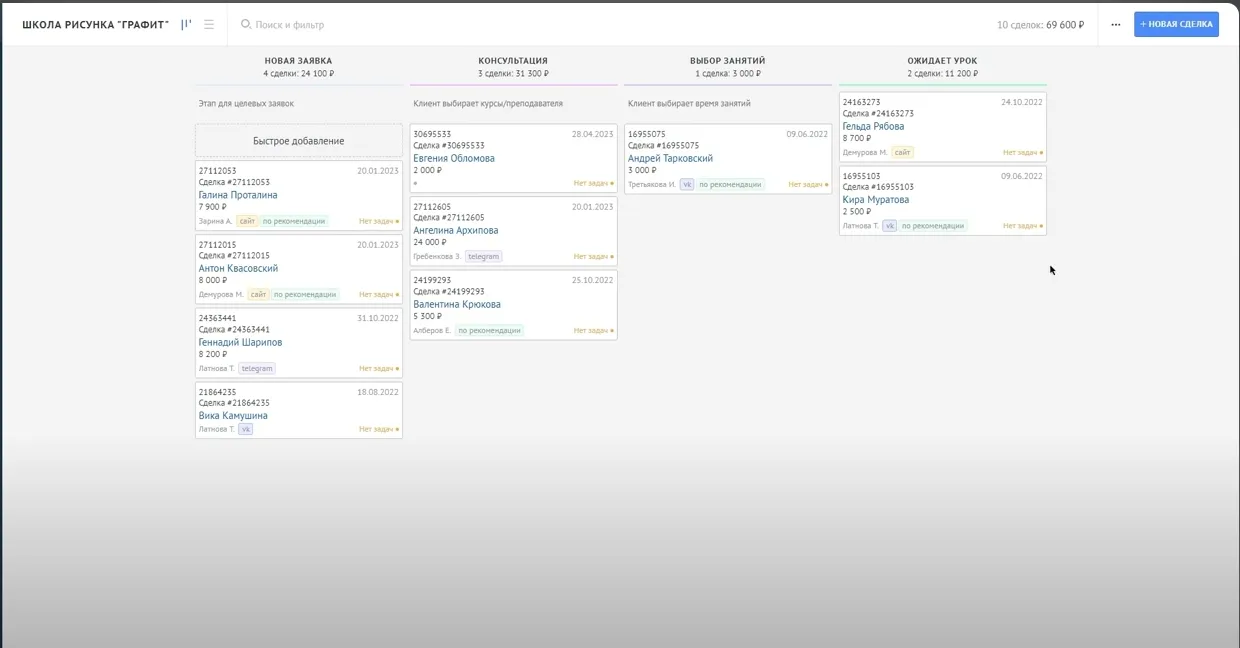
Professional foydalanuvchi uchun interfeys ko‘rinishi:
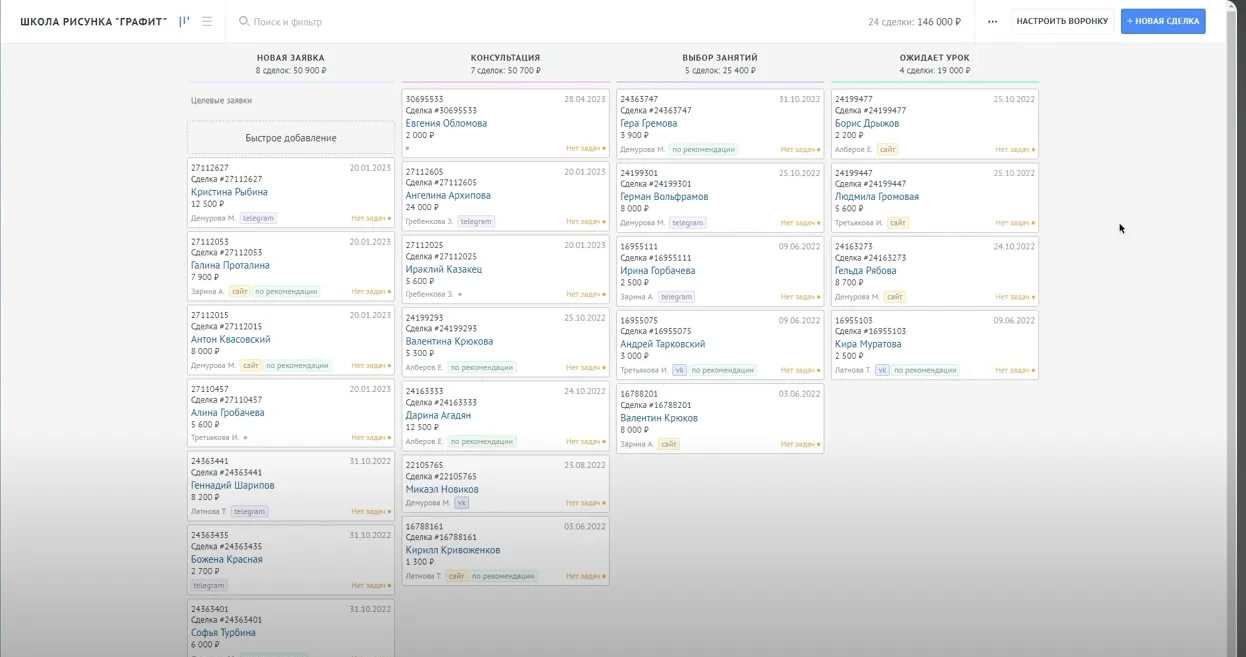
Mahsulotlar
Mahsulotlar bilan ishlash uchun ularni sozlamalarda faollashtirish kerak:
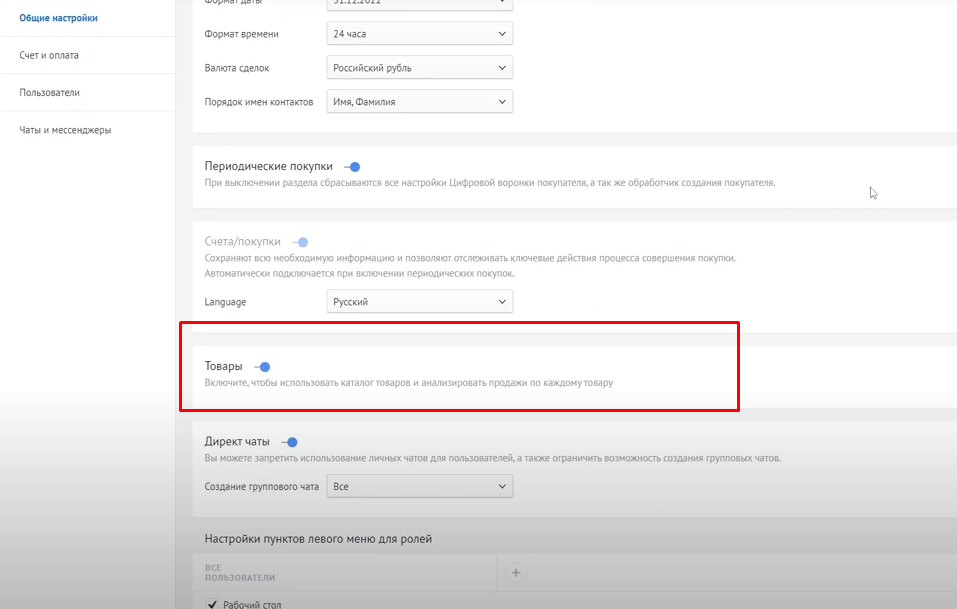
Yaratilgan ro‘yxatda kategoriyalar va subkategoriyalarni belgilash mumkin.
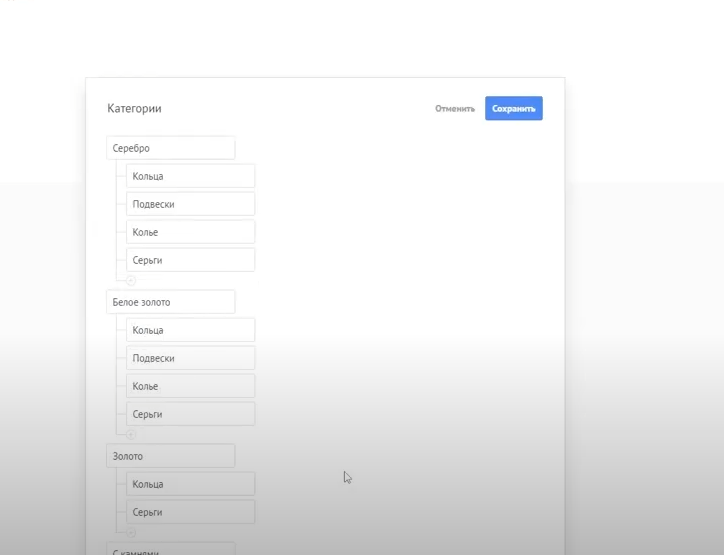
"свойства " parametri orqali ro‘yxat maydonlari parametrlarini o‘zgartirish va ularni qo‘shish mumkin.
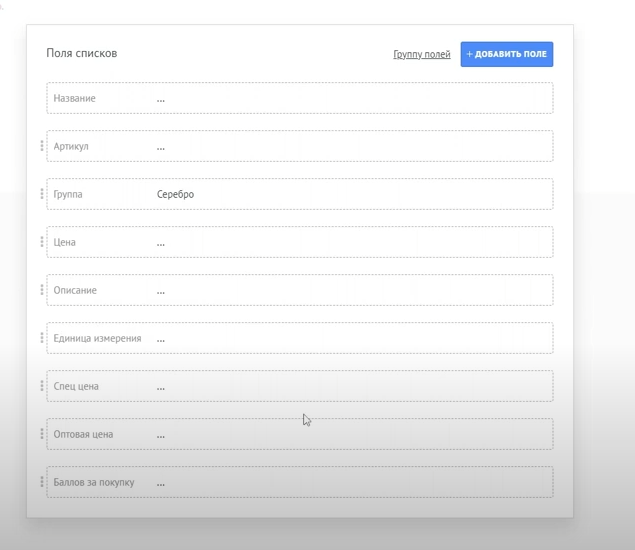
Mahsulot qo‘shishda ushbu maydonlarni to‘ldirish mumkin bo‘ladi.
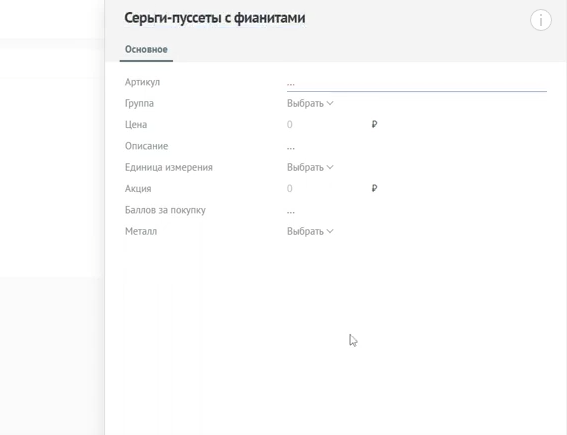
To‘ldirilgan ro‘yxatga filtrlar qo‘shish mumkin bo‘ladi.
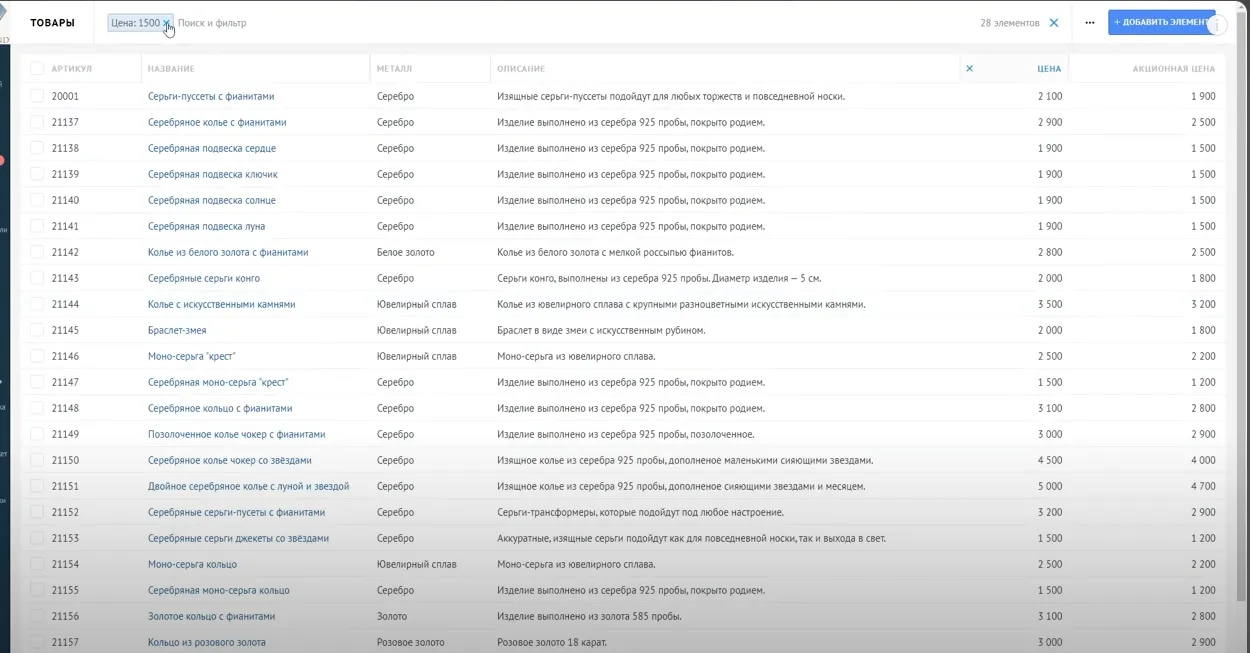
Shuningdek, jadvallarni import qilish mumkin, lekin faqat fayl formati va og‘irligi talablariga mos bo‘lsa.

Importni quyidagi usulda amalga oshirish mumkin:

Shundan so‘ng, import faylini sozlash kerak bo‘ladi.
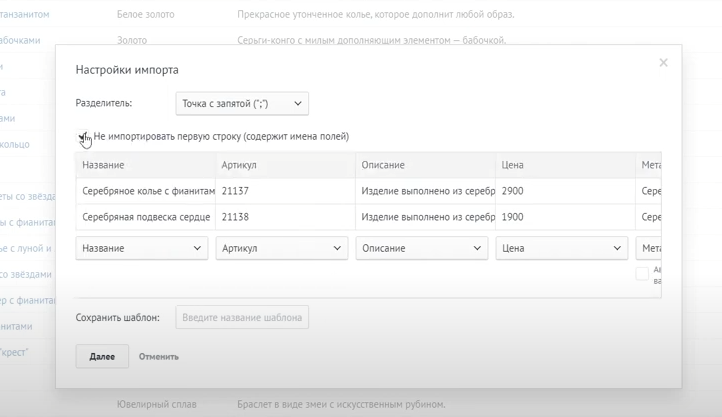
Mahsulotlar ro‘yxati qo‘shilgandan so‘ng, mijoz kartalarida yangi "Mahsulotlar" parametri sozlanishi mumkin.
Bitim manbalari
Telefoniyani ulash
Ulash uchun amoMarket ga o‘tish kerak.
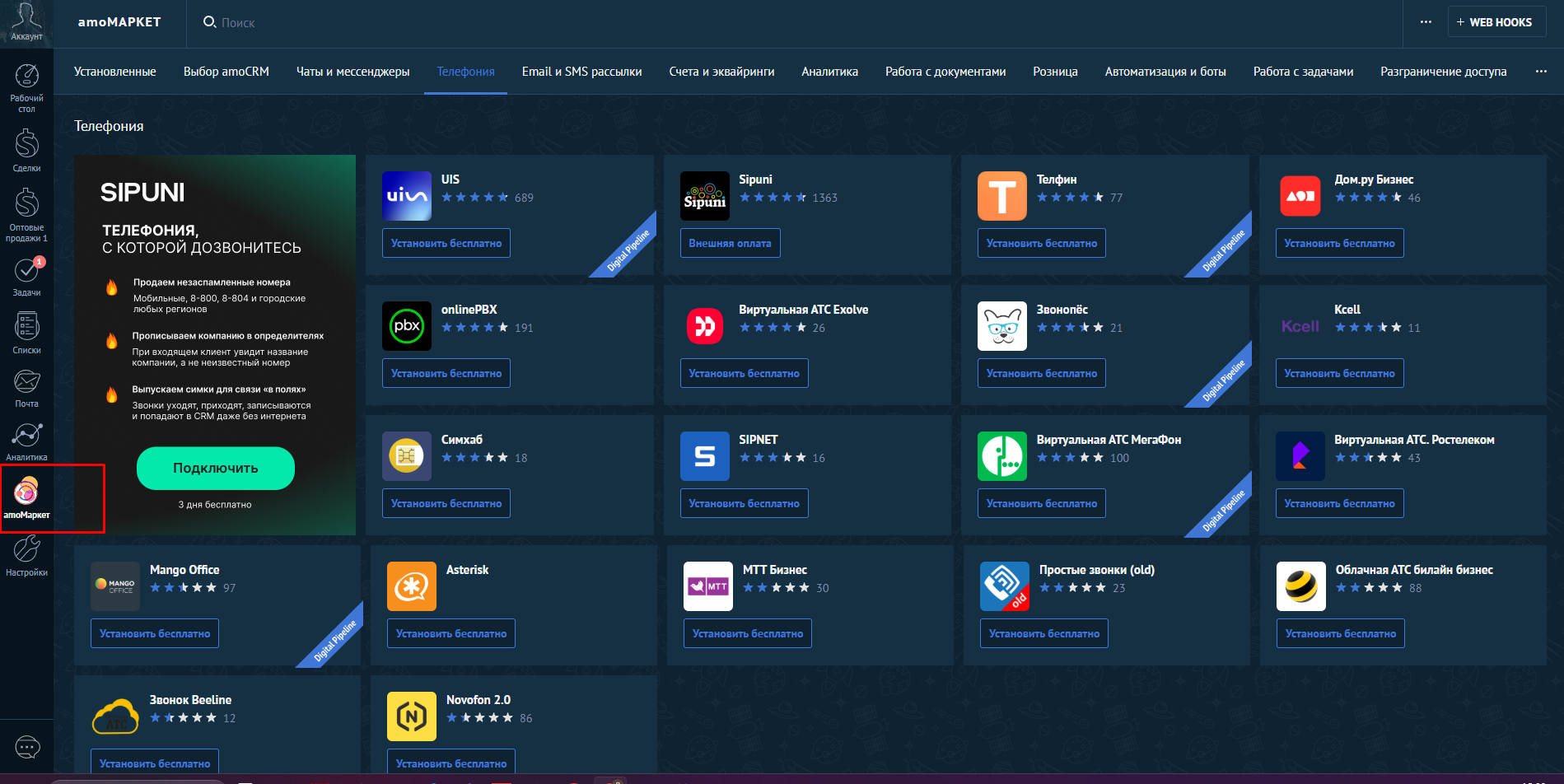
Telefoniyat yorlig‘ida afzal ko‘rilgan aloqa turini tanlash kerak.
Yo‘riqnoma uchun “
Sipuni” kompaniyasidan foydalanamiz, lekin yil boshidan beri ushbu aloqa turi yaxshi ishlamayapti. Aloqa turini tanlashda foydalanuvchilar fikr-mulohazalari asosida qaror qabul qilish tavsiya etiladi.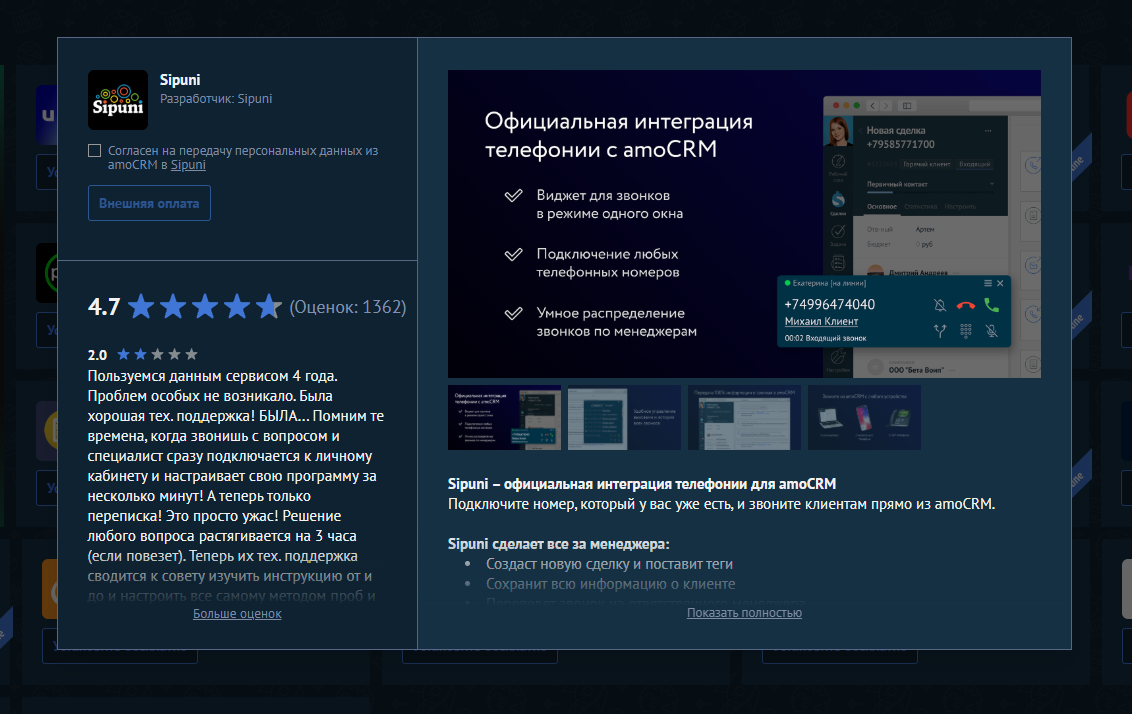
Ulash uchun ro‘yxatdan o‘tish kerak (buning uchun email, telefon raqami va ismingizni kiritishingiz lozim). Shundan so‘ng, integratsiya sozlamalariga o‘tishingiz mumkin:
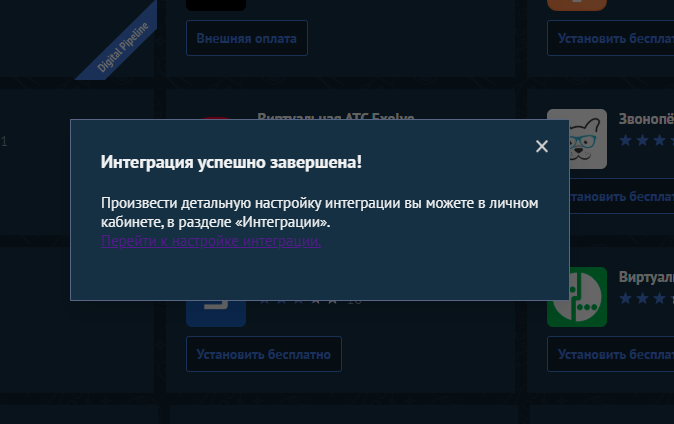
Integratsiya ssenariysida amalga oshirilgan qo‘ng‘iroq va bitim kartasi o‘rtasidagi o‘zaro aloqani tanlash kerak:
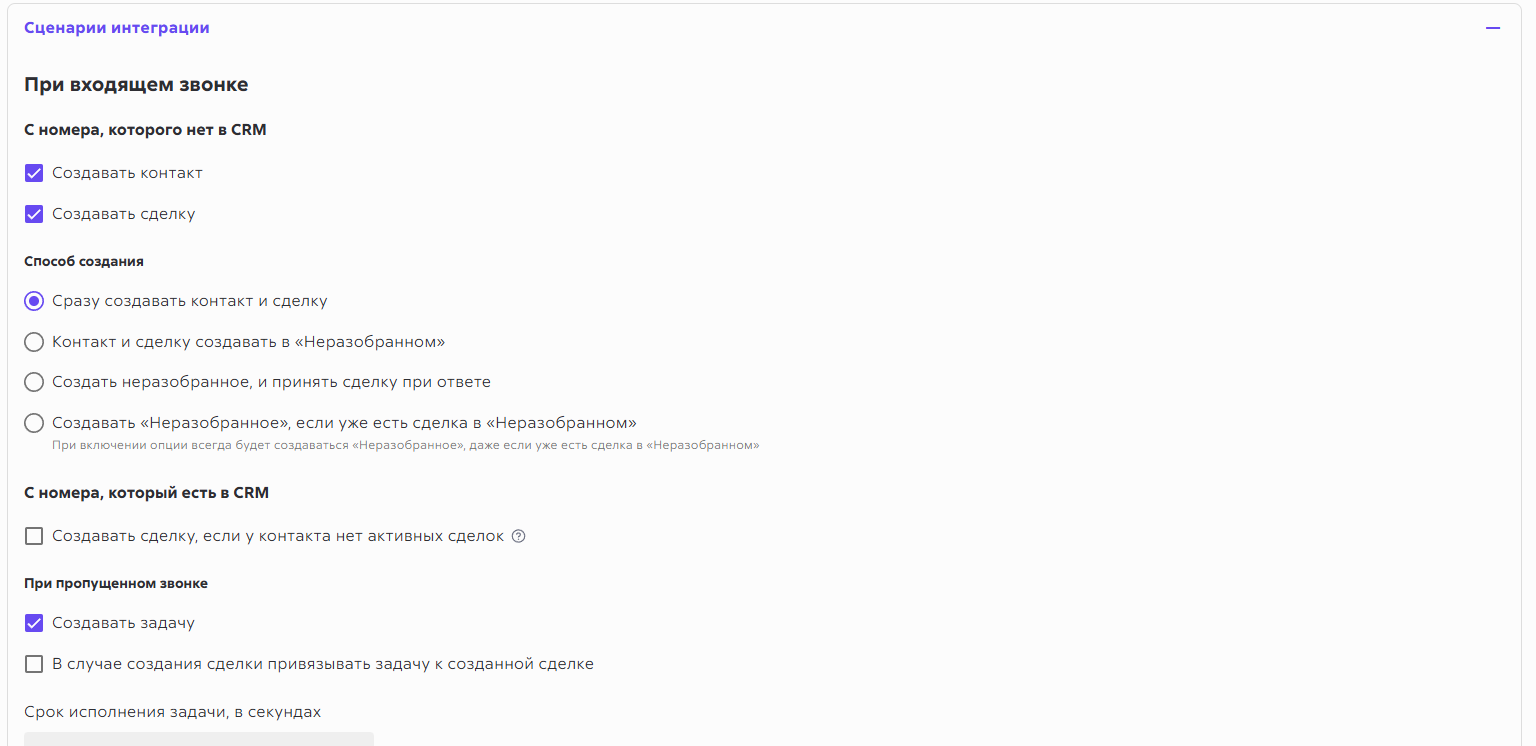
Foydalanuvchilar yorlig‘ida ularning ichki raqamini tanlash kerak
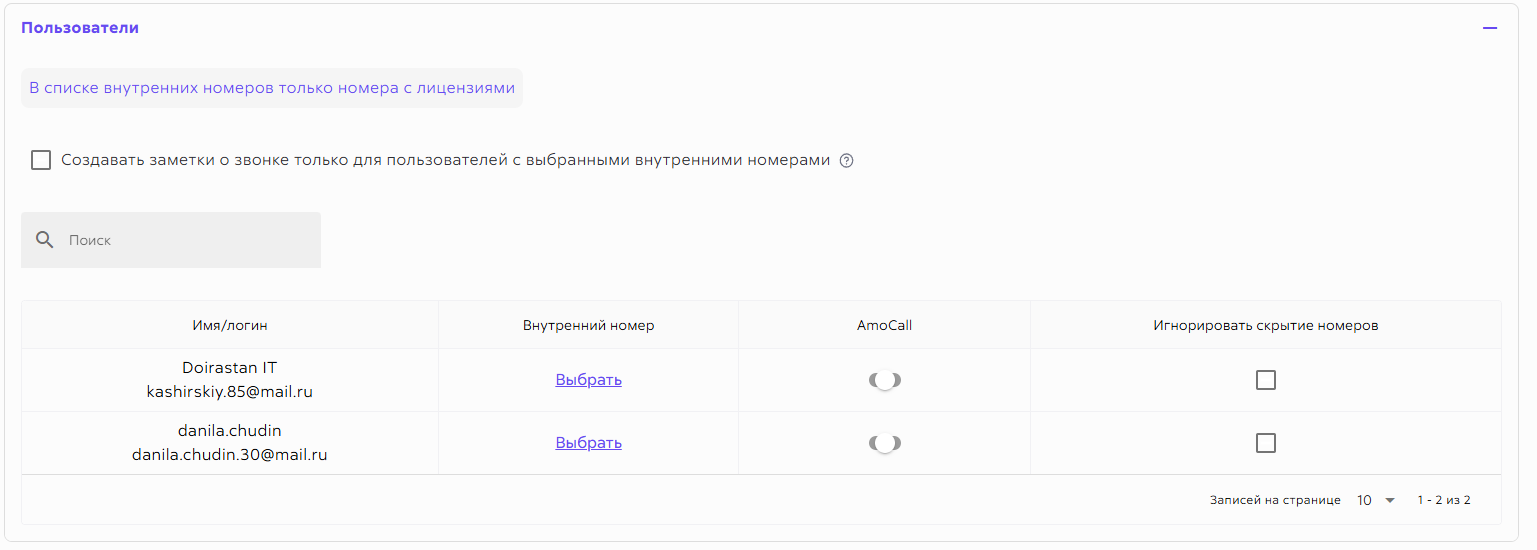
Qo‘shimcha sozlamalarda "локализация" guruhi parametrlarini tanlash kerak.
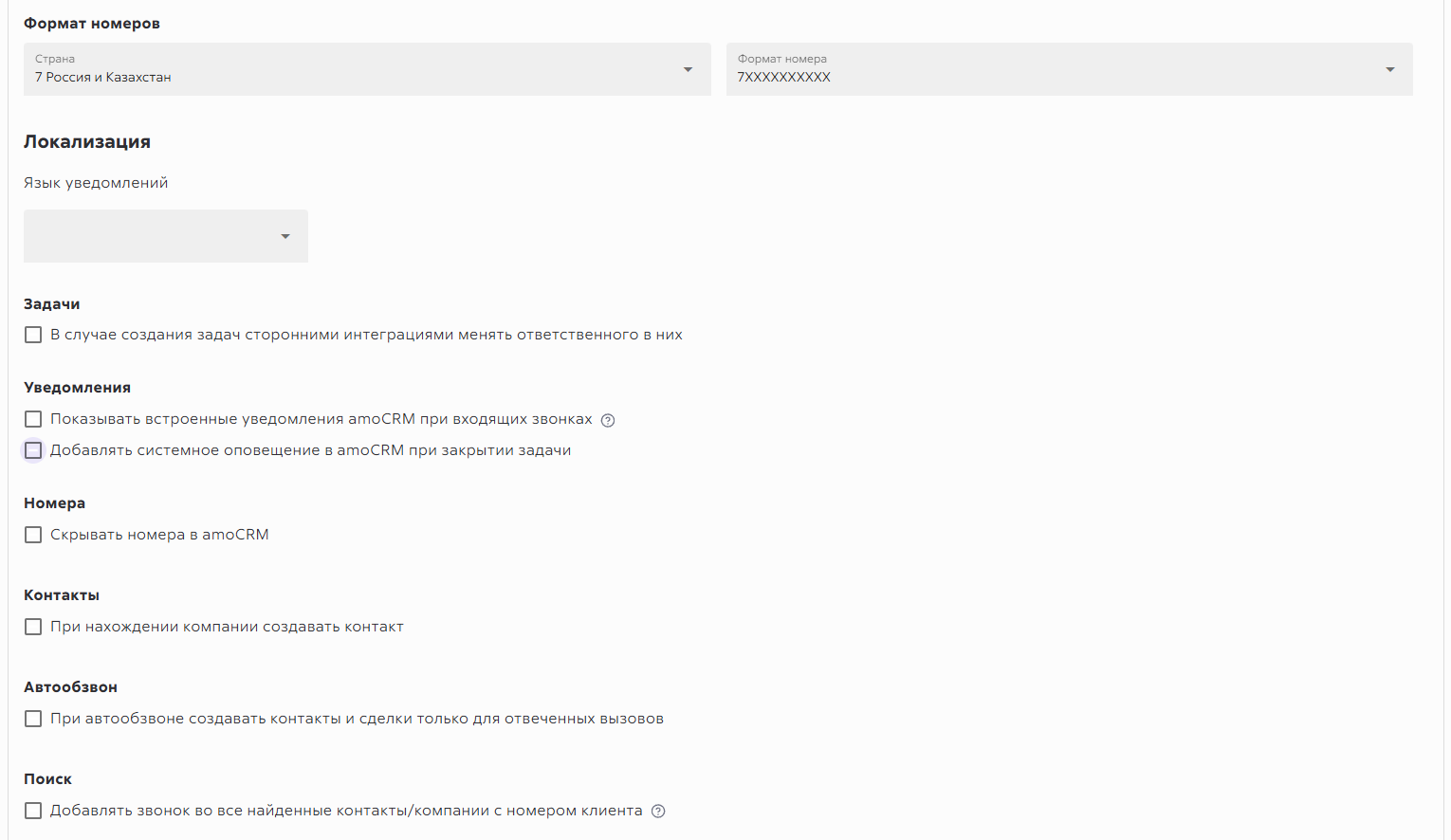
Muvaffaqiyatli ulanishdan so‘ng, interfeysning pastki chap burchagida tanlangan kompaniyaning belgisi paydo bo‘ladi.
Har bir amalga oshirilgan qo‘ng‘iroqdan so‘ng, voronkada telefon egasiga mos raqam bilan karta yaratiladi (barcha boshqa ma'lumotlarni menejer kiritadi):
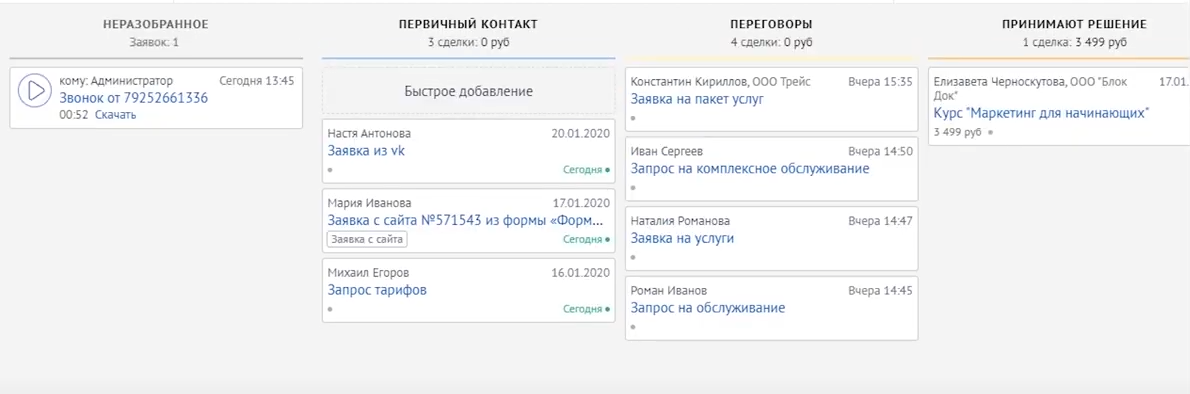
Kontakt kartasi bilan chatda menejer va mijoz o‘rtasidagi suhbat yozuvi mavjud bo‘ladi. Shuningdek, kontaktning telefoni muvaffaqiyatli ko‘chirilganini va uning shaxsiy kartasiga qo‘shilganini ham ko‘rish mumkin.
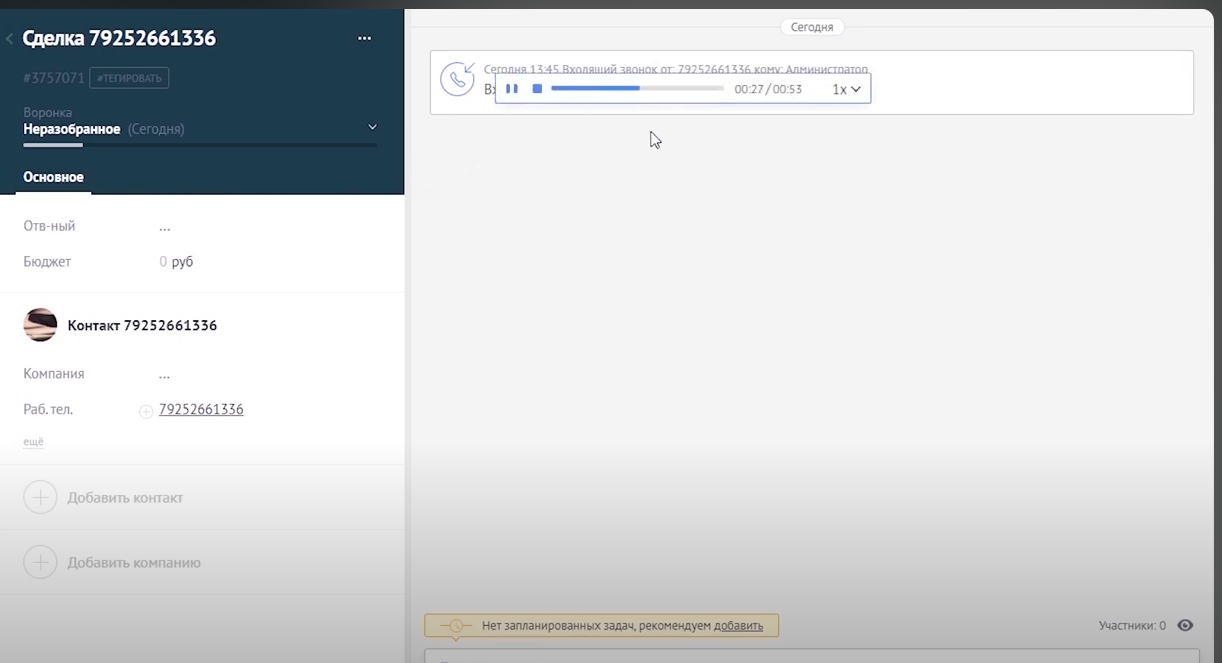
Shuningdek, telefoniya orqali chiqish qo‘ng‘irog‘ini amalga oshirish mumkin (bajarilgan qo‘ng‘iroqni tinglash va yuklab olish ham mumkin).
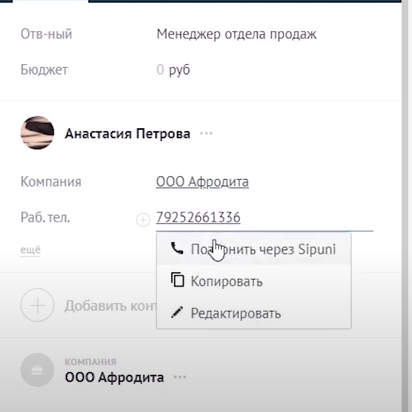
Telefoniyani tizimga ulashdan so‘ng, "аналитика" yorlig‘ida qo‘ng‘iroqlar statistikasini ko‘rish imkoniyati paydo bo‘ladi.
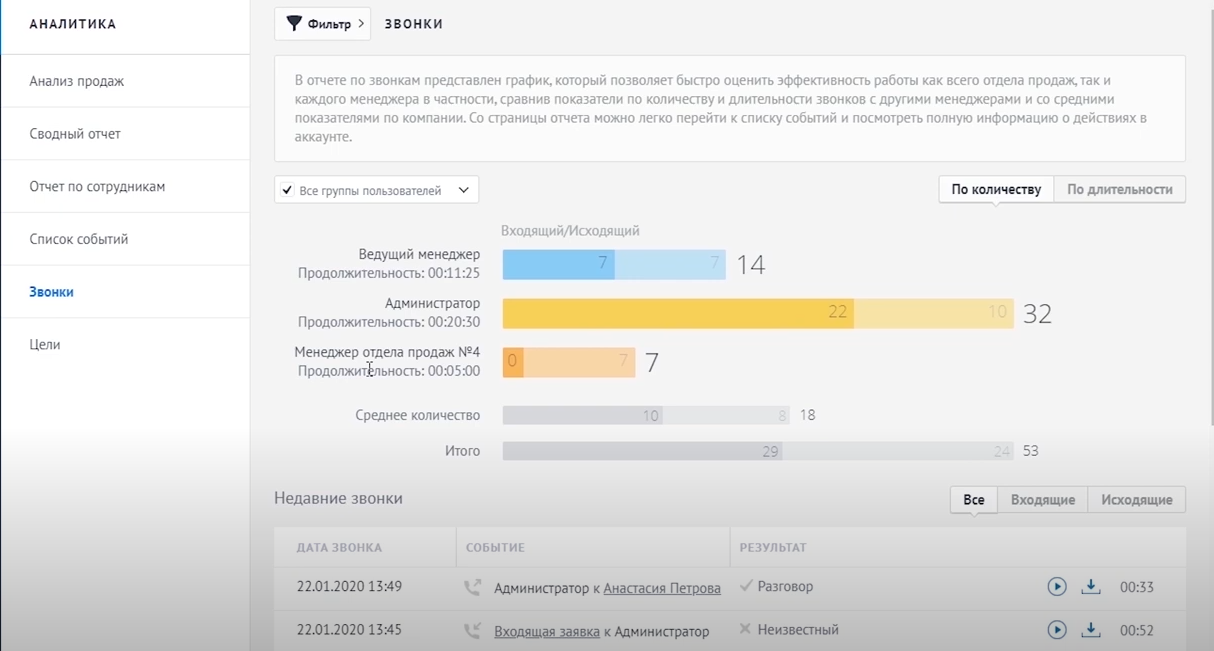
Sayt uchun tugma
Для создания сайта визитки необходимо перейти в настройки полей сделки в “Источники сделки”
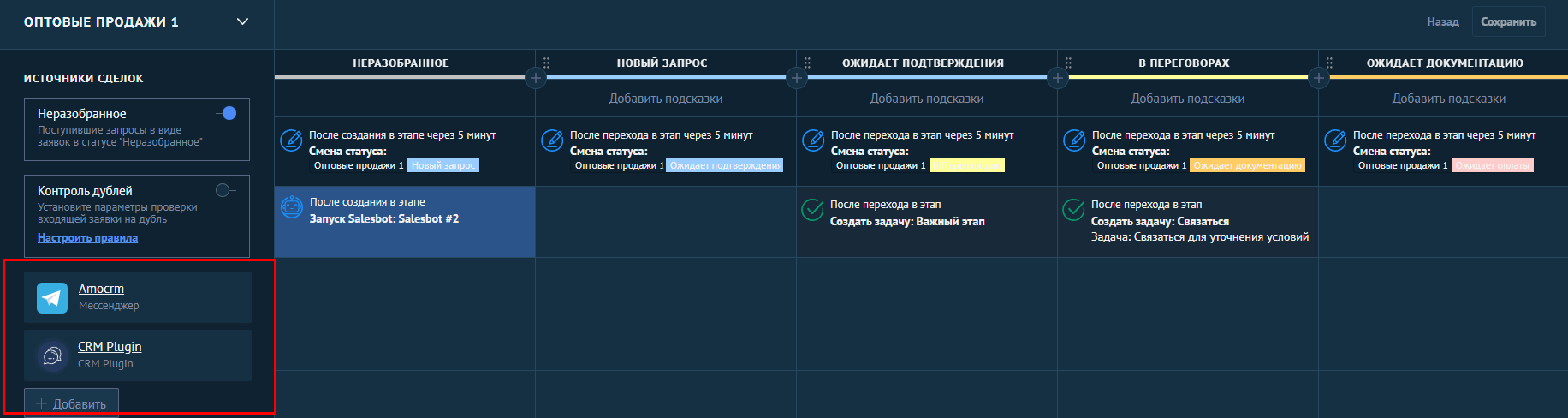
Далее переходим в список интеграций и выбираем CRM плагин:
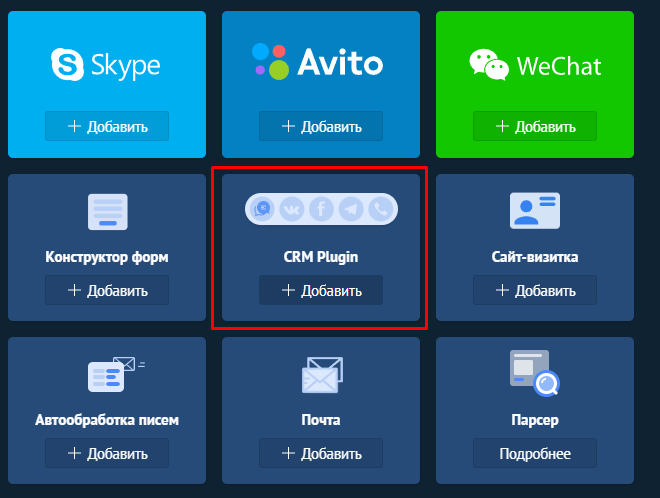
После чего необходимо настроить поля и выбрать необходимые приложения:
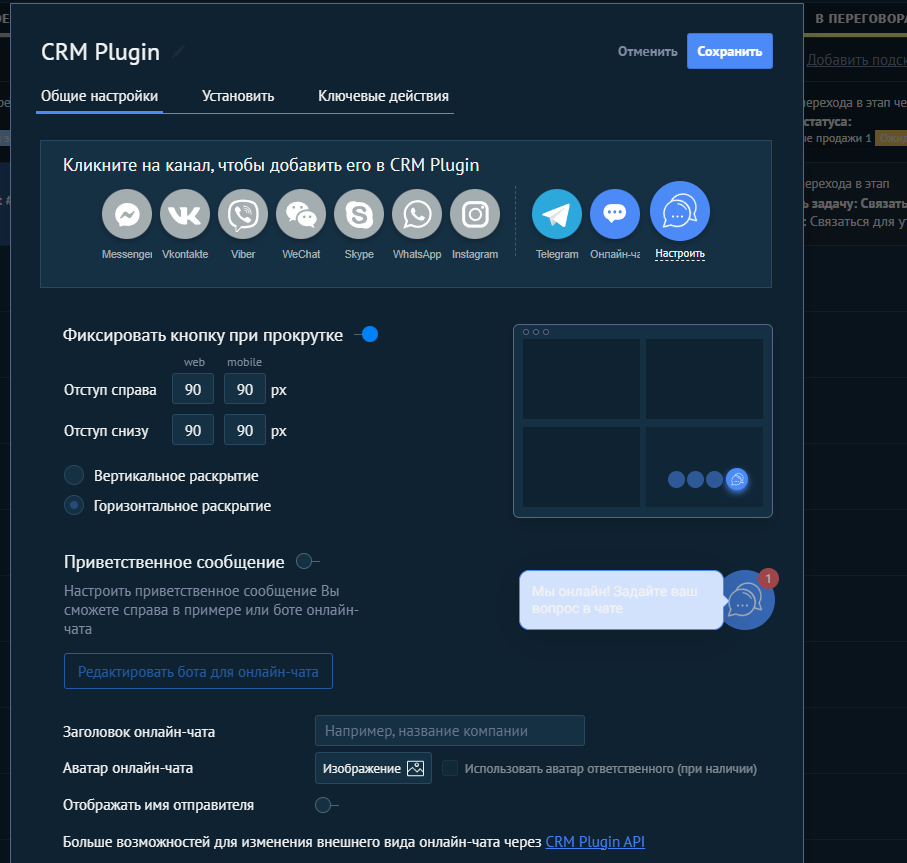
Также можно настроить отображение кнопок:
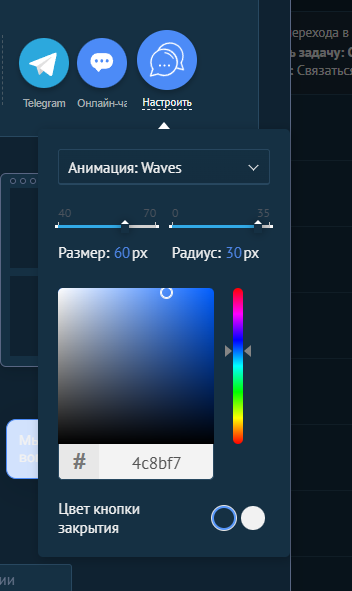
Далее необходимо настроить положение этой кнопки на экране и редактировать приветственное сообщение и время активации сообщения вместе с его аватаркой
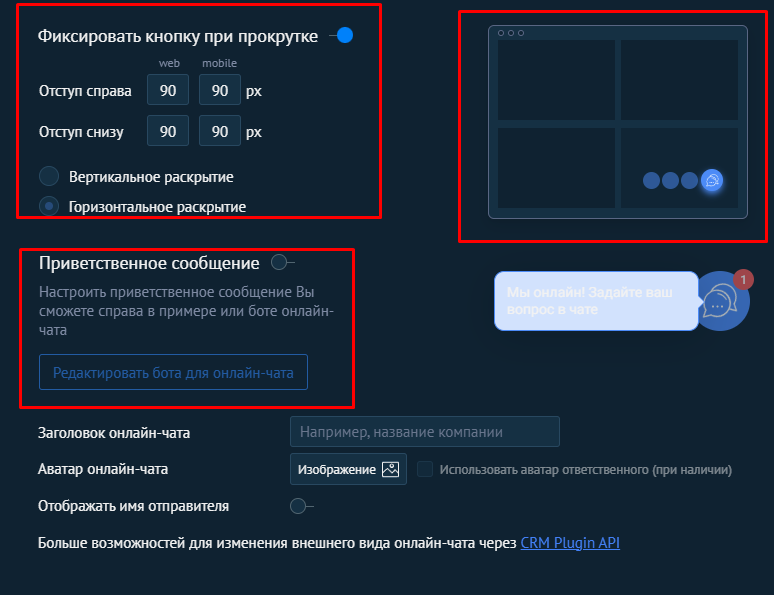
Далее можно увидеть ссылку для размещения данной кнопки на сайт:
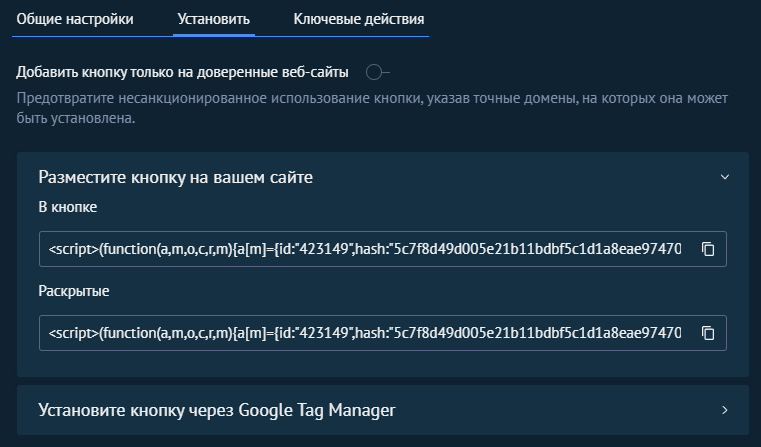

Сообщения поступающие с сайта также поступают в категорию “неразобранное”:
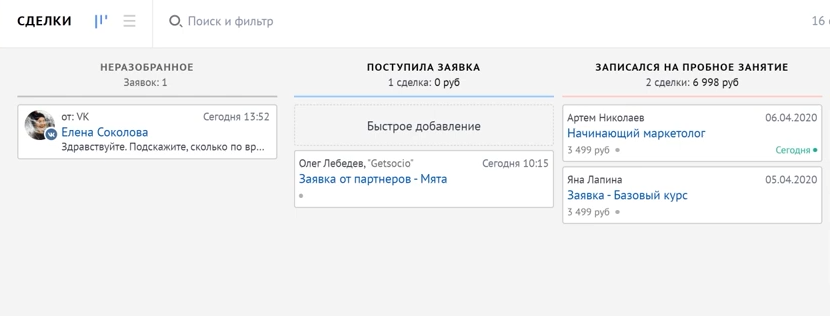
Для тех компаний что не имеют своего сайта также имеется возможность создания сайта-визитки. Для этого нужно перейти в источники сделки и выбрать соответствующий раздел:
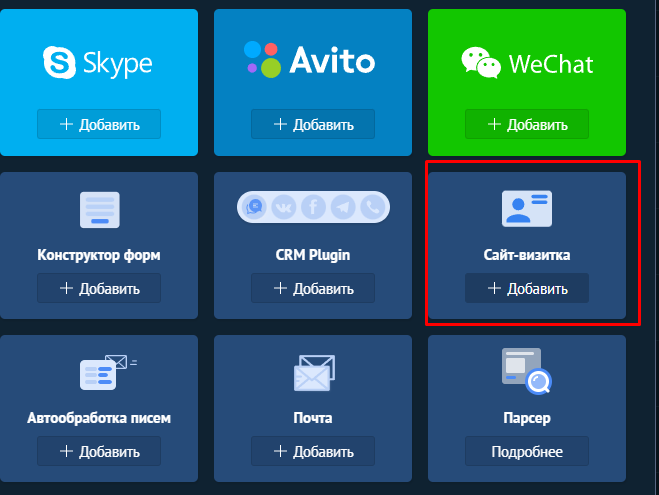
В настройках можно менять фон сайта, размер надписей и подключать дополнительные каналы связи:
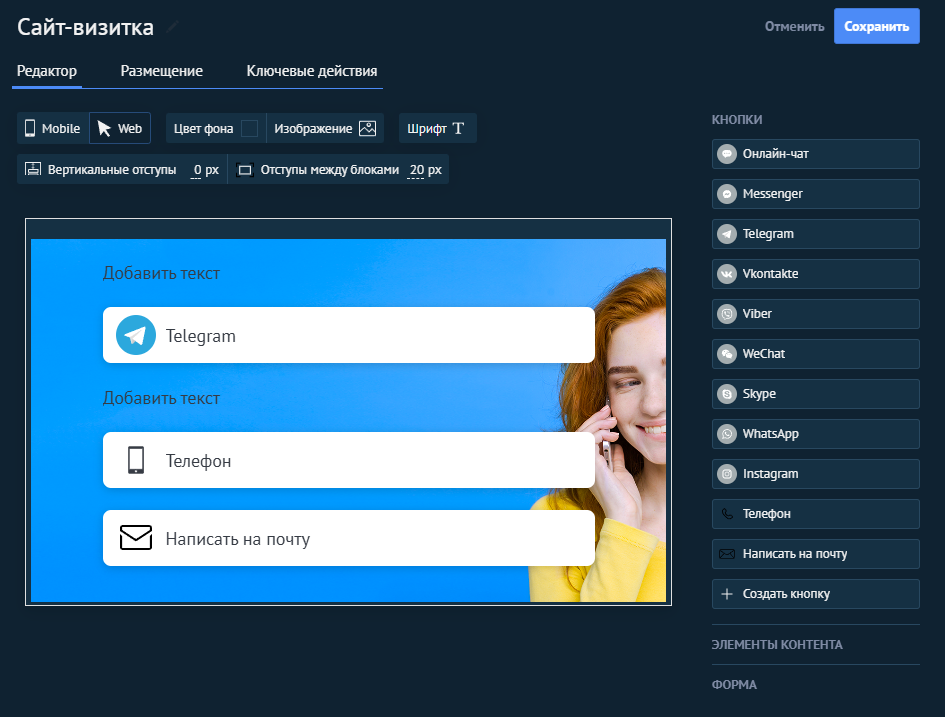
В настройках “Размещение” можно указать ссылку на свой сайт-визитку:
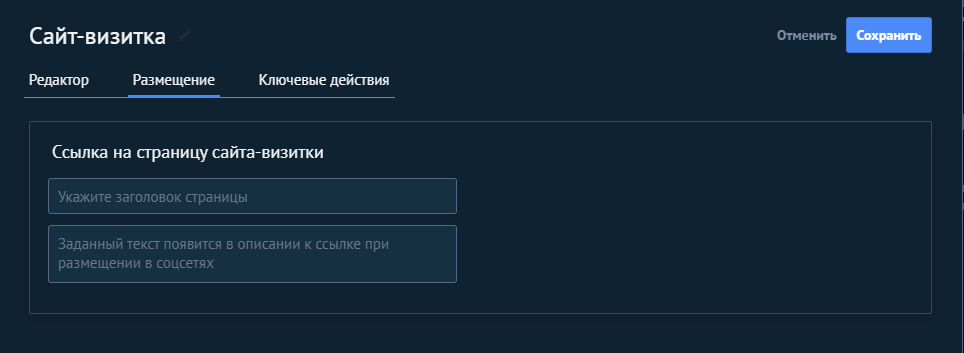
Sayt formasi ulash
Aloqa formasini sozlash uchun voronka sozlamalariga o‘tib, “Источники сделки” bo‘limiga kirish kerak.
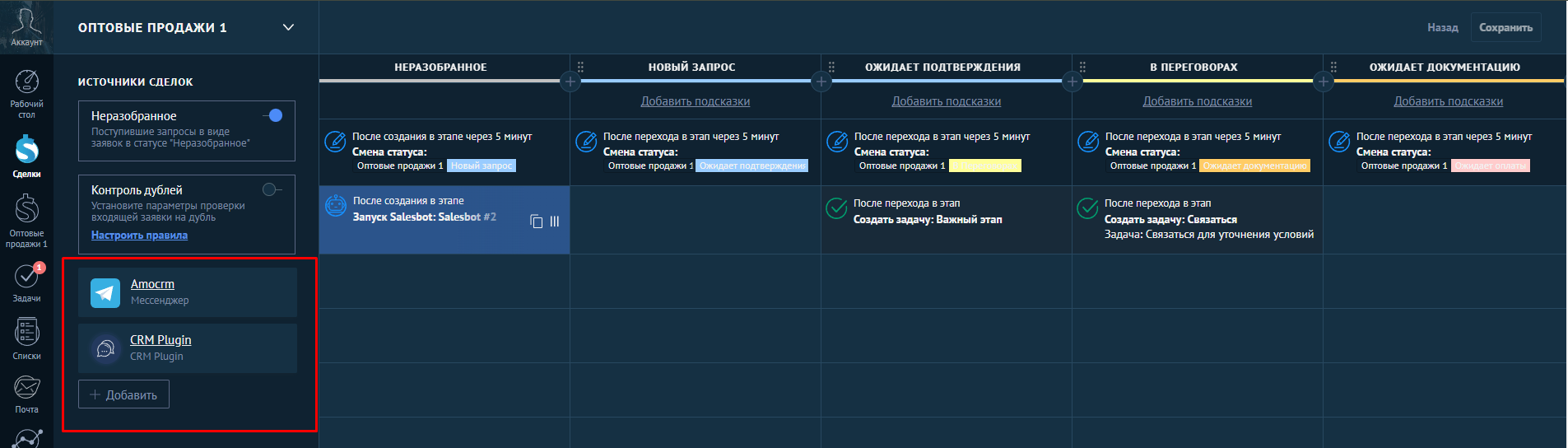
Keyin “Конструктор Форм” ni tanlash kerak.
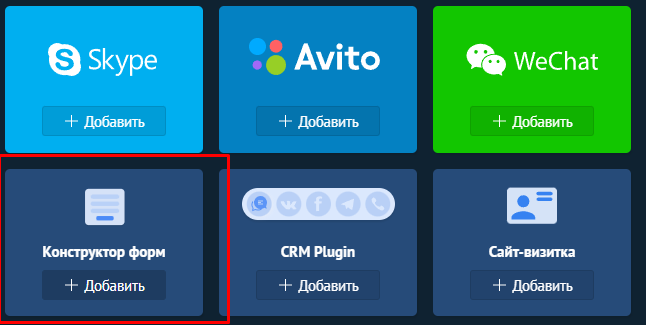
Shablon tanlagandan so‘ng, forma shriftini, chegaralarini va maydonlarini sozlash zarur.
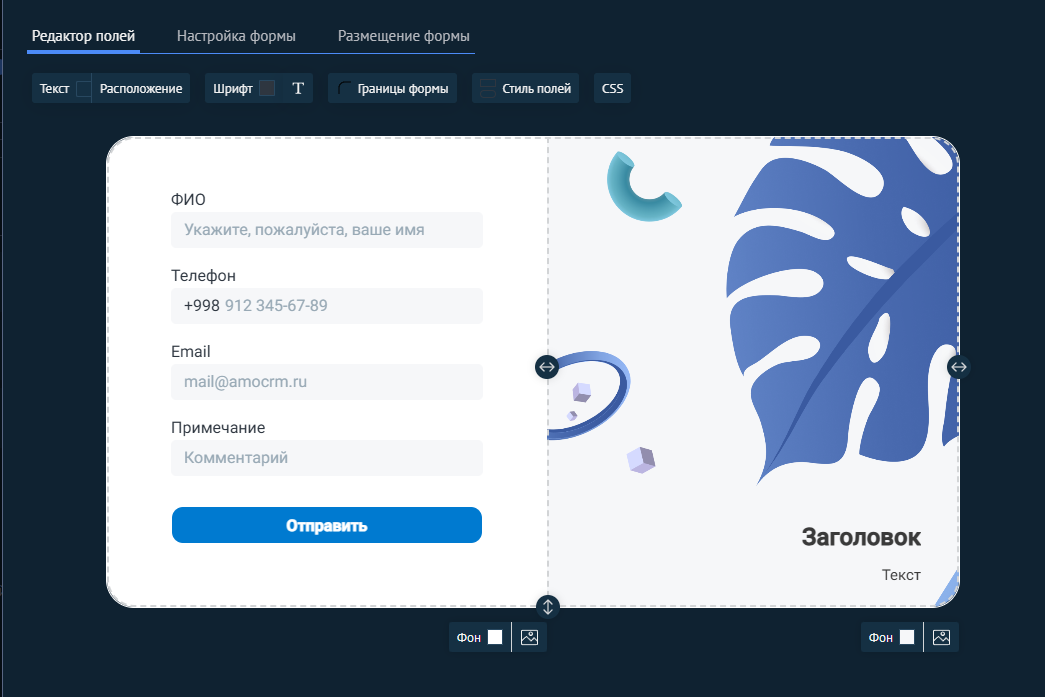
Forma ko‘rinishini sozlagandan so‘ng, “настройкам формы” bo‘limiga o‘tish kerak.
Bu yerda forma nomini berish, segmentatsiya uchun teglar yozish (masalan, agar bir nechta mahsulot va xizmatlar uchun yordam formasini yaratish kerak bo‘lsa), voronka bosqichiga oid aniqlovchi qo‘shish va forma yuborilgandan keyin foydalanuvchiga ko‘rsatiladigan matnni yozish mumkin.
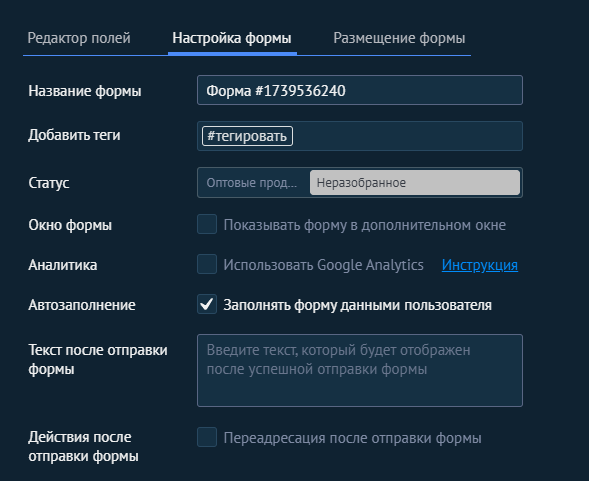
Shuningdek, Google Analyticsni ishlatadigan foydalanuvchilar uchun quyidagi funksiya va uning yo‘riqnomasi mavjud.
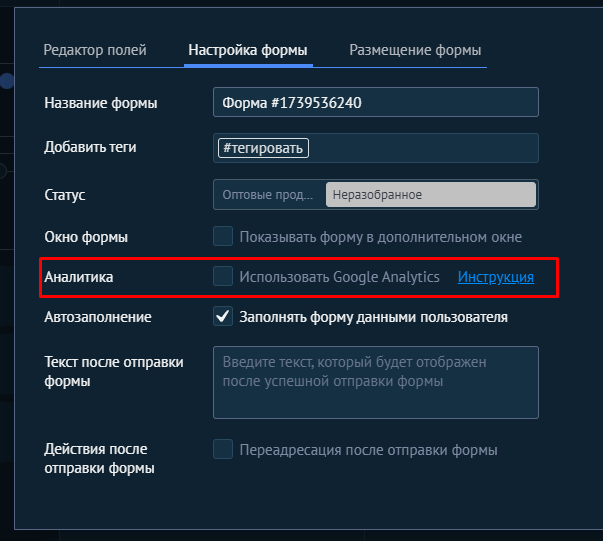
Forma ustida ishlash tugagandan so‘ng, “Размещение формы” bo‘limiga o‘tib, o‘z saytida joylashtirish uchun havolani nusxalash kerak.

Saytdagi forma ko‘rinishi:
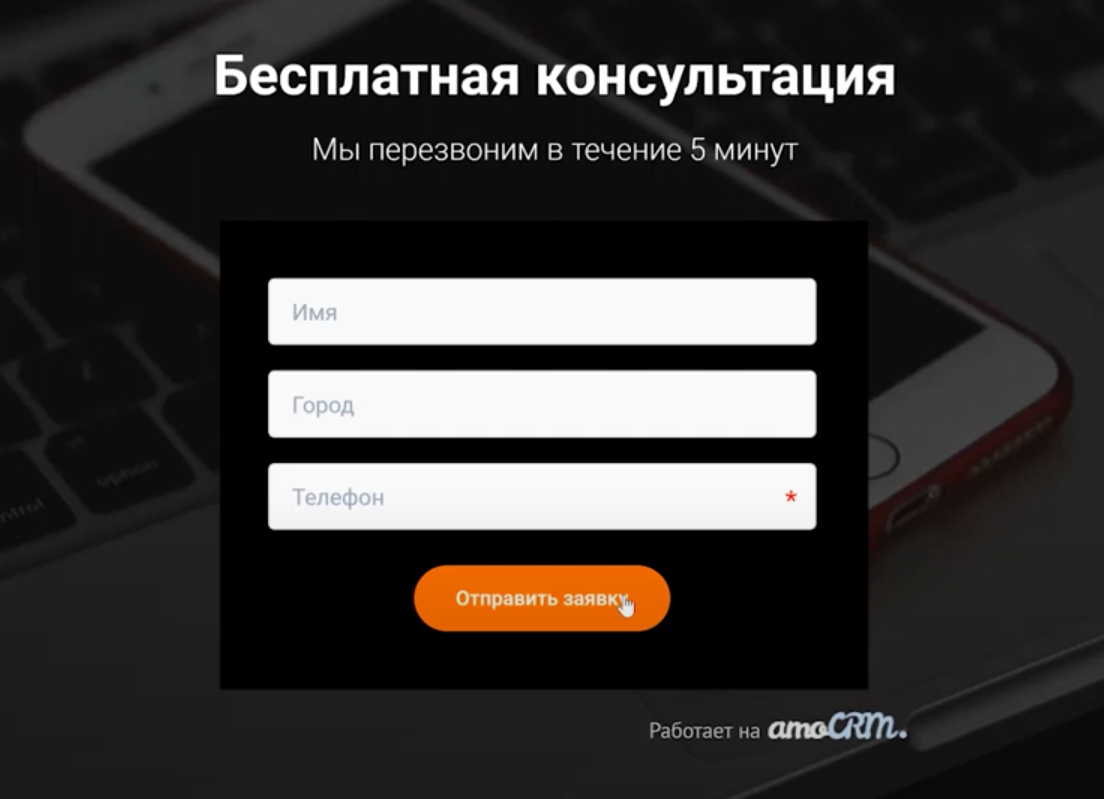
Shuningdek, o‘z sayti bo‘lmagan foydalanuvchilar uchun avtomatik sayt yaratish imkoniyati mavjud.
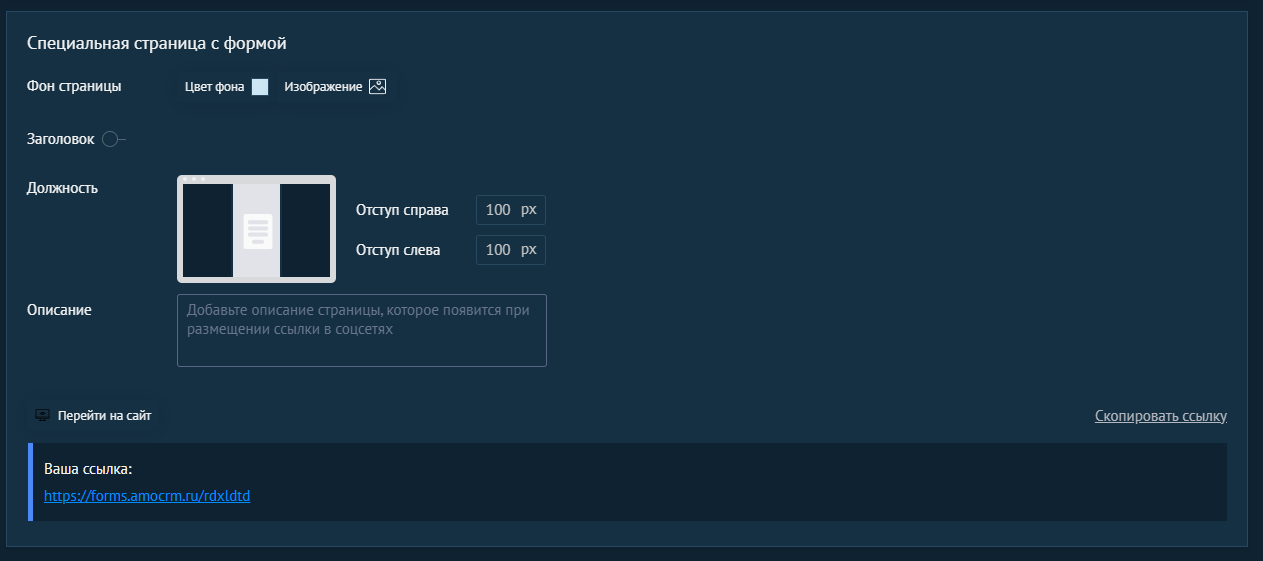
Ushbu sayt qanday ko‘rinishdagi ekanini ko‘rishingiz mumkin:
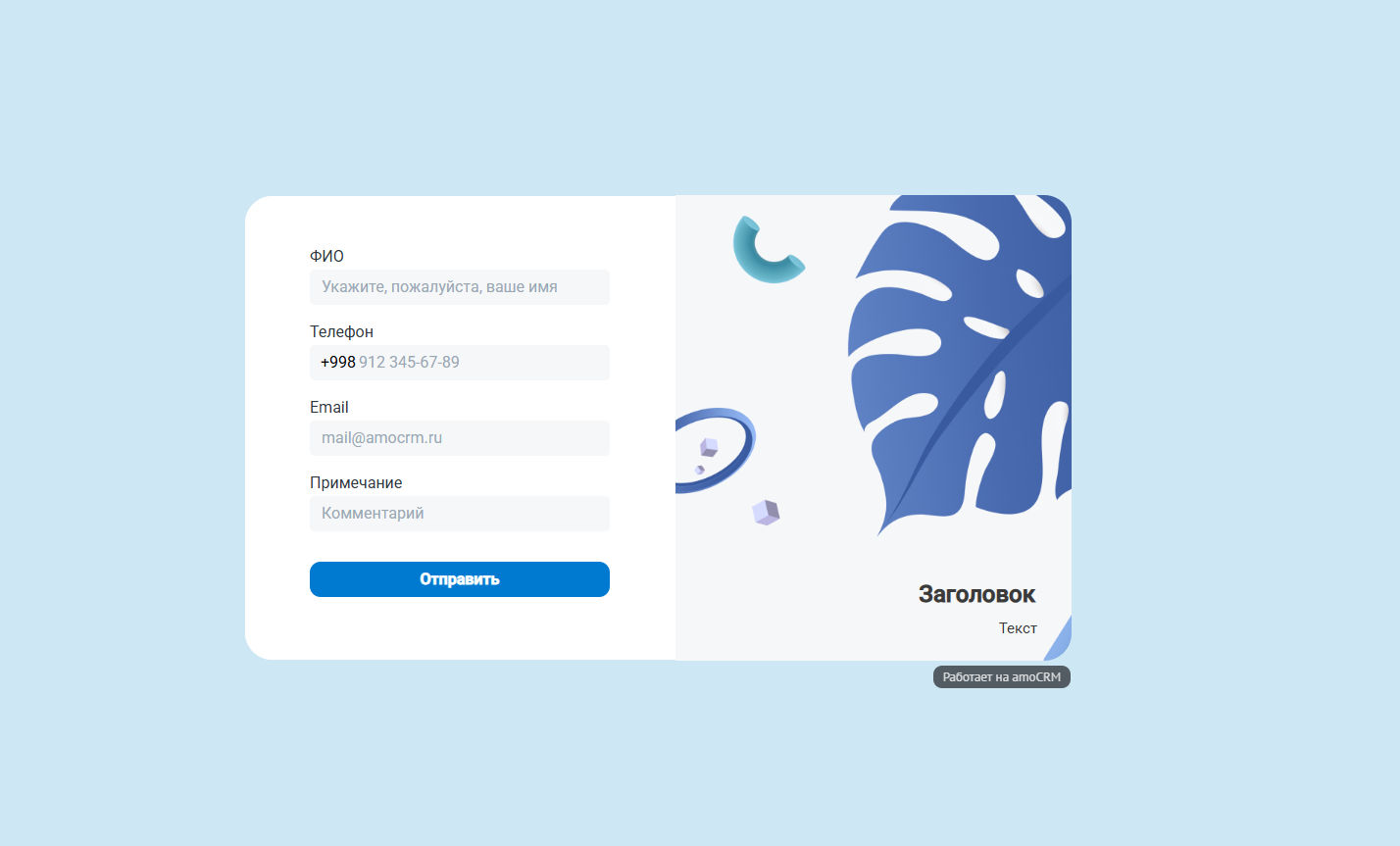
Foydalanuvchi ushbu formani ishlatganidan so‘ng, u avtomatik tarzda “неразобранное” bo‘limiga “Заявка с сайта” yorlig‘i bilan tushadi.

Google Formalar va Jadvallar
Aloqa formasini sozlash uchun voronka sozlamalariga o‘tib, “Источники сделки” bo‘limiga kirish kerak.
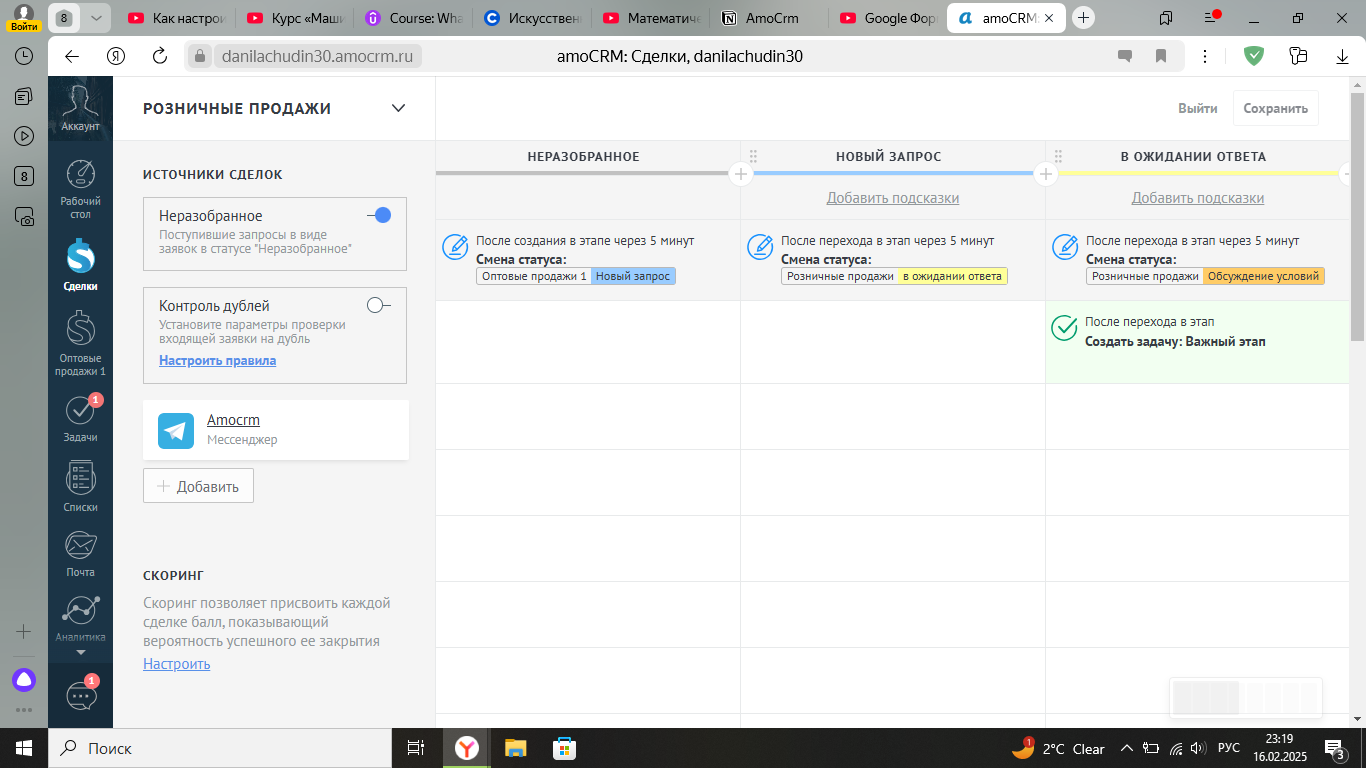
Keyin Google jadvallari ni tanlash kerak.
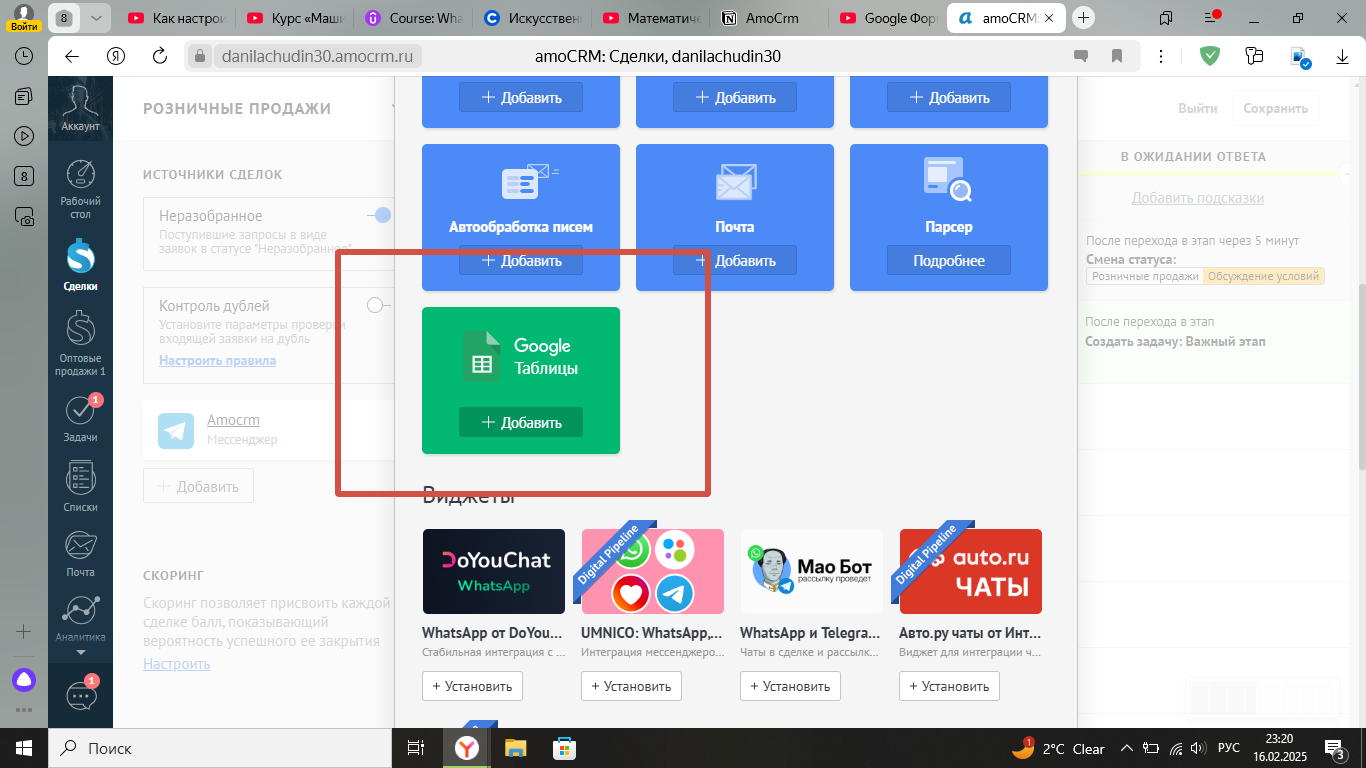
Faylni tanlagandan so‘ng, ishlatiladigan jadval maydonlarini tanlab, ularni kelajakdagi kartochkalarning maydonlari bilan moslashtirish zarur.
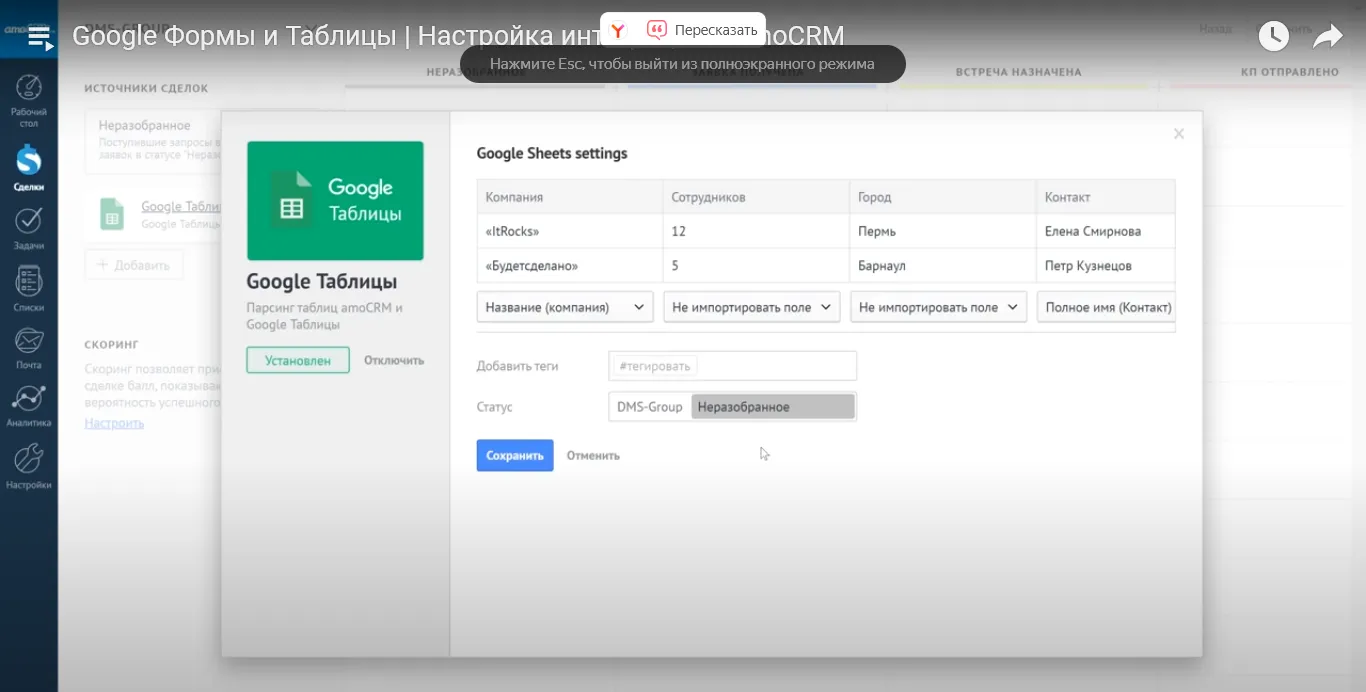
Shundan so‘ng, kartochkalarga teg qo‘shish, voronka bosqichini va javobgarning ismini belgilash mumkin.
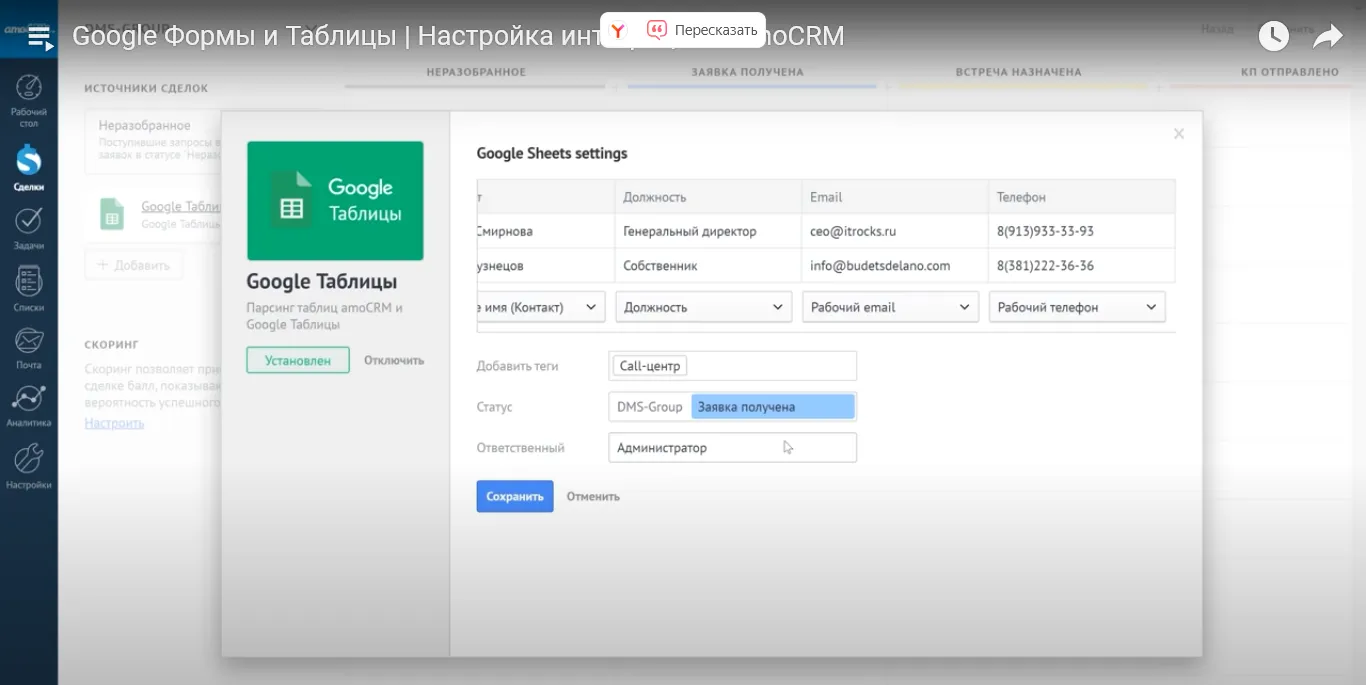
Jadval qo‘shilgandan so‘ng, u bitim manbalari bo‘limida taxminiy ishtirokchilar soni bilan ko‘rsatiladi.
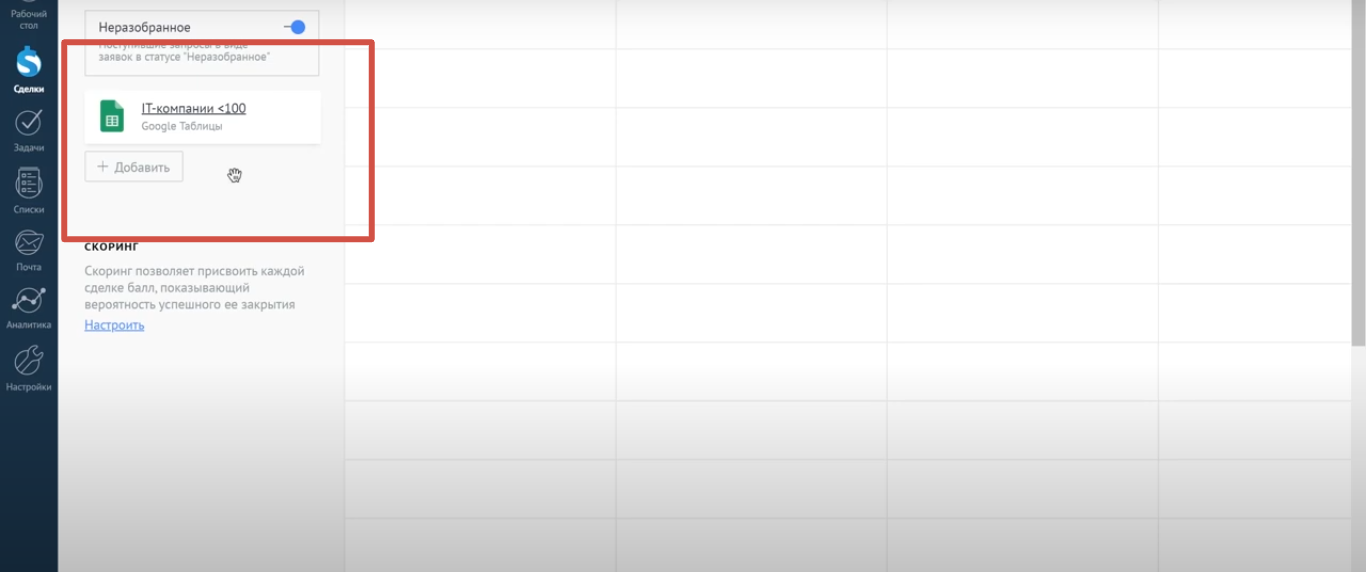
Google jadvaliga element qo‘shilganda, mijozning to‘ldirilgan ma'lumotlari bilan kartochka avtomatik tarzda yaratiladi.
Shuningdek, Google Formsni ulash imkoniyati mavjud.
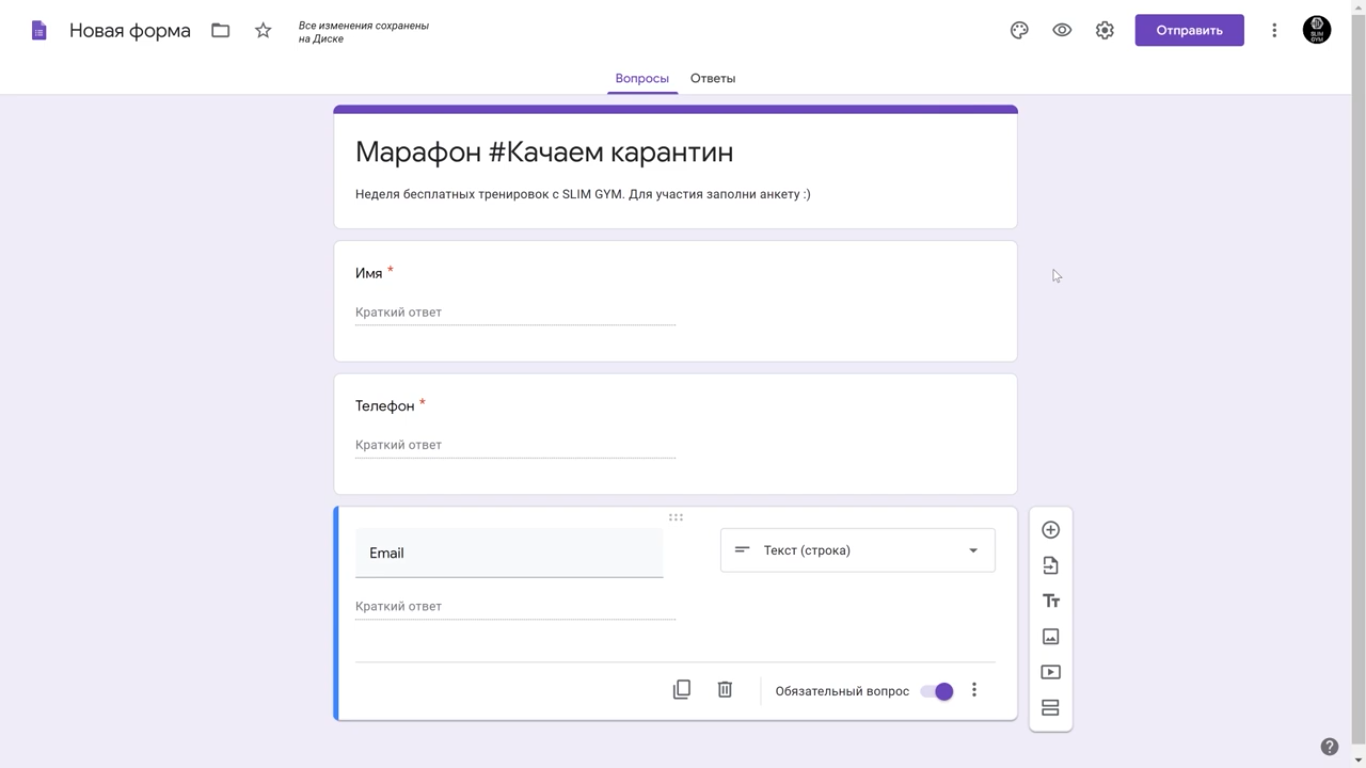
Buning uchun forma sozlamalarida “Javoblar” bo‘limida jadval yaratib, uni CRM tizimiga ulash kerak.
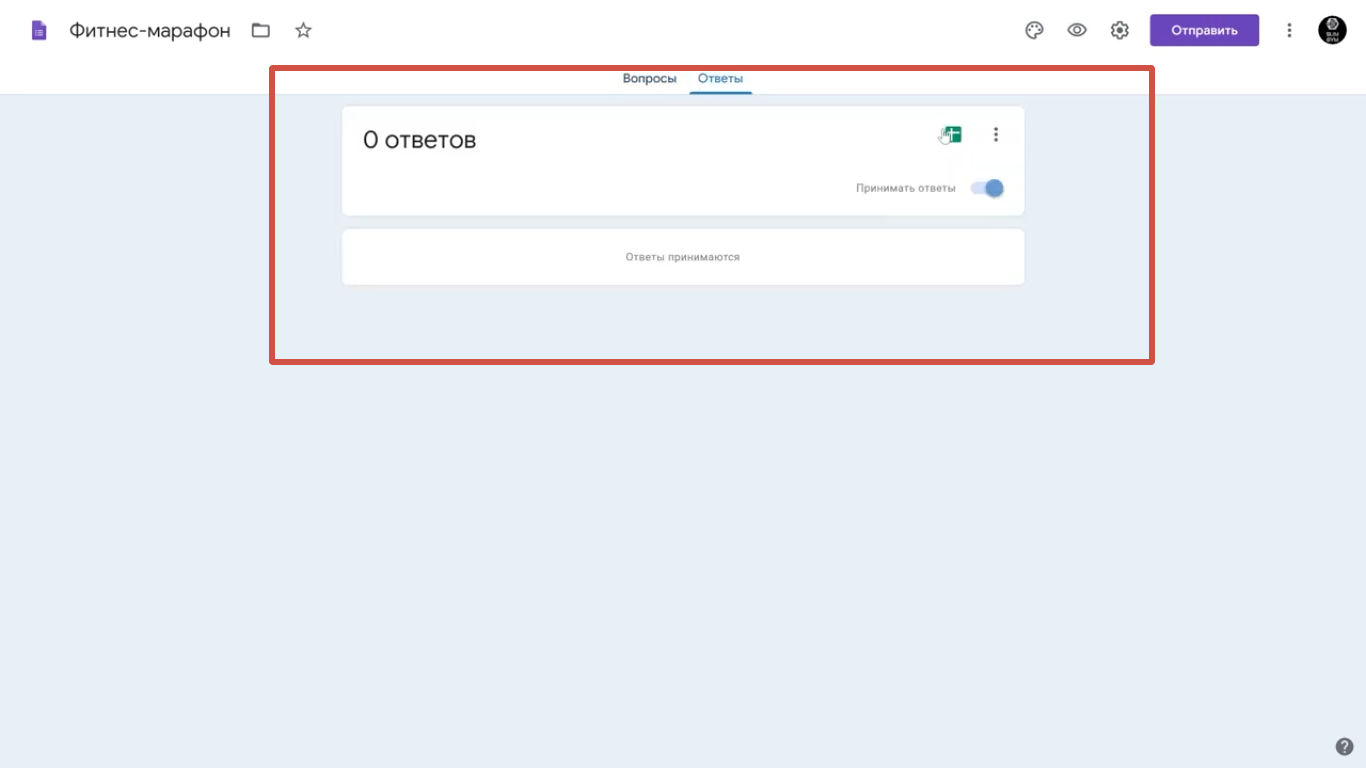
Parser
Parserni tizimga o‘rnatish uchun voronka sozlamalariga o‘tish kerak.
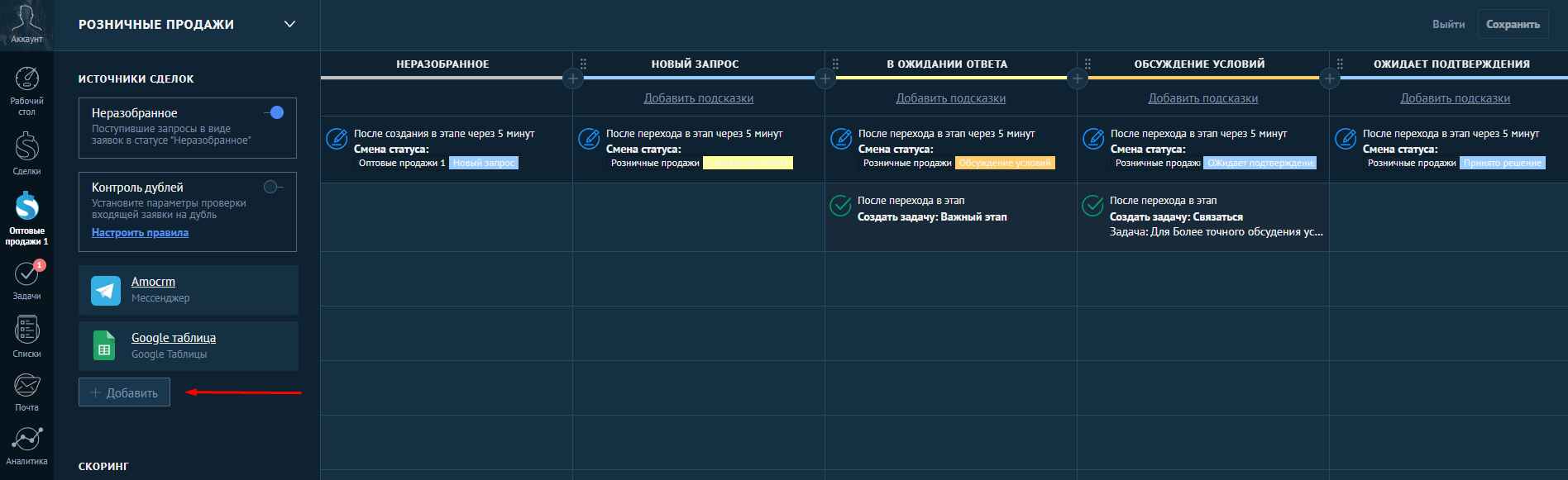
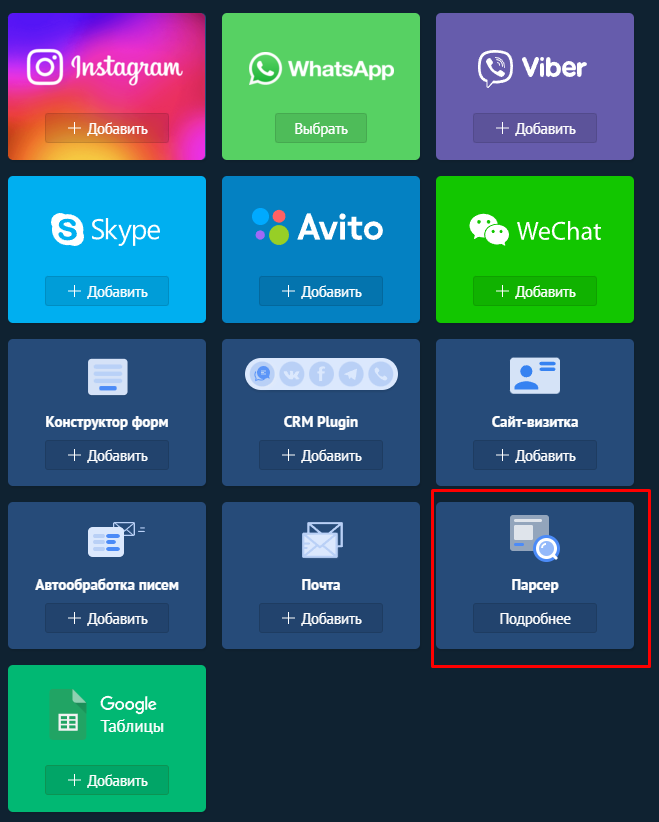
Keyin Chrome Web Store ga o‘tib, brauzer uchun kengaytmani o‘rnatish zarur.
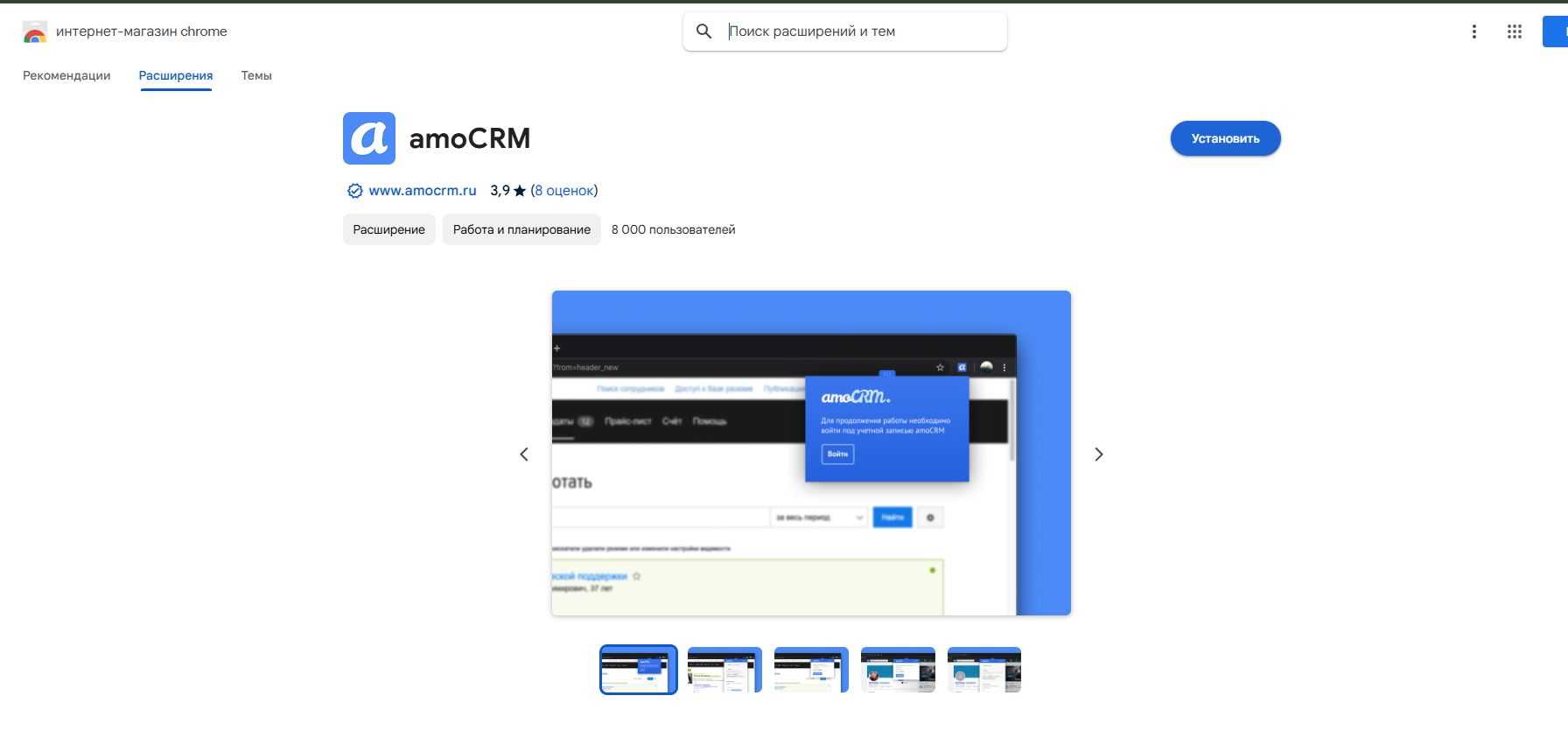
Masalan, agar biz HeadHunter saytida ishchilarga qidirsak, saytga o‘tib, rezyumeni tanlash va kengaytmalar bo‘limida amoCRM ni tanlash kerak.
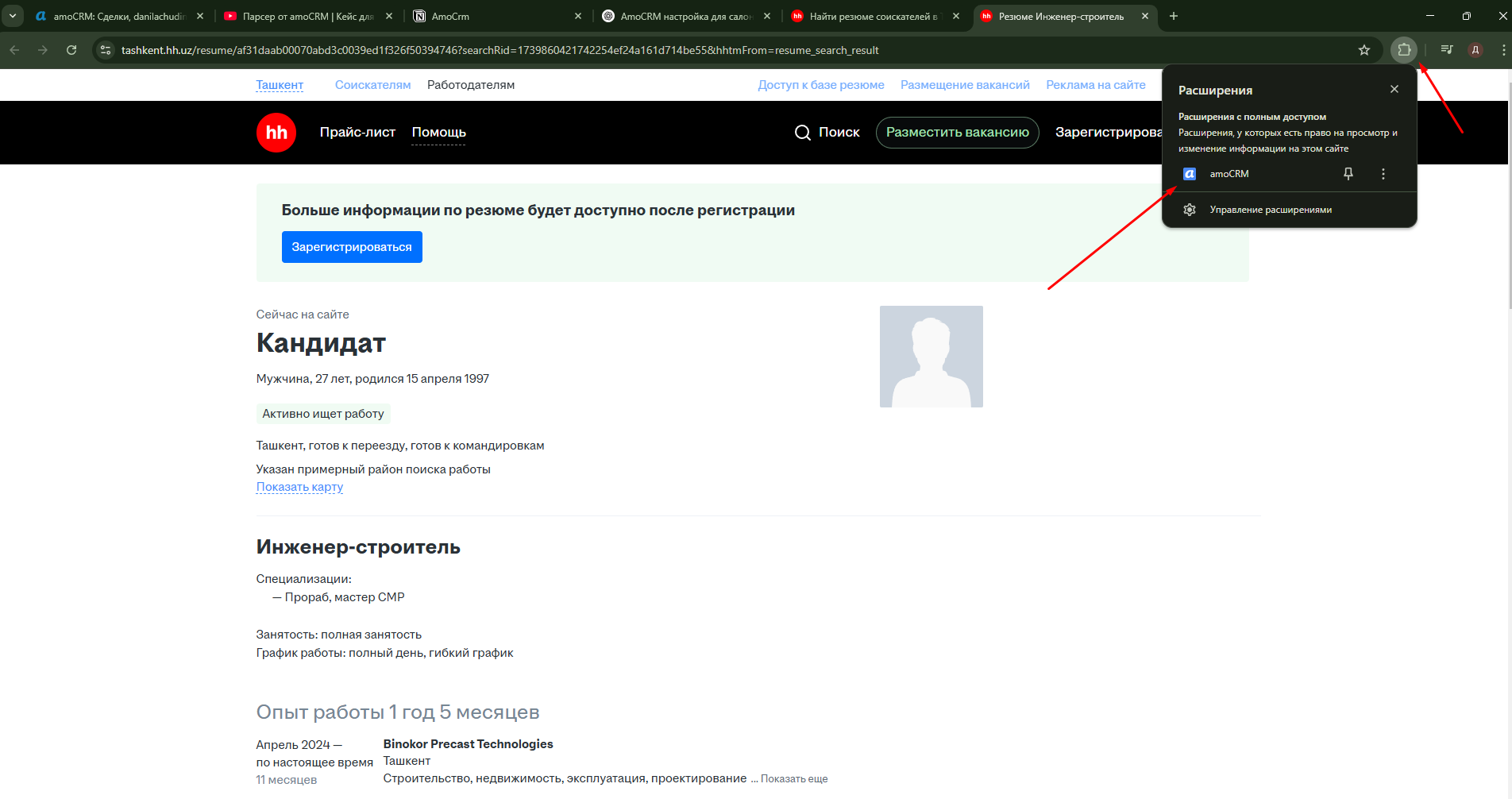
Shundan so‘ng, “настроить”ni tanlab, rezyumeninng istalgan nuqtasini bosish kerak.
Keyin rezyume maydonlari va mijoz kartasi maydonlarini moslashtirish zarur.
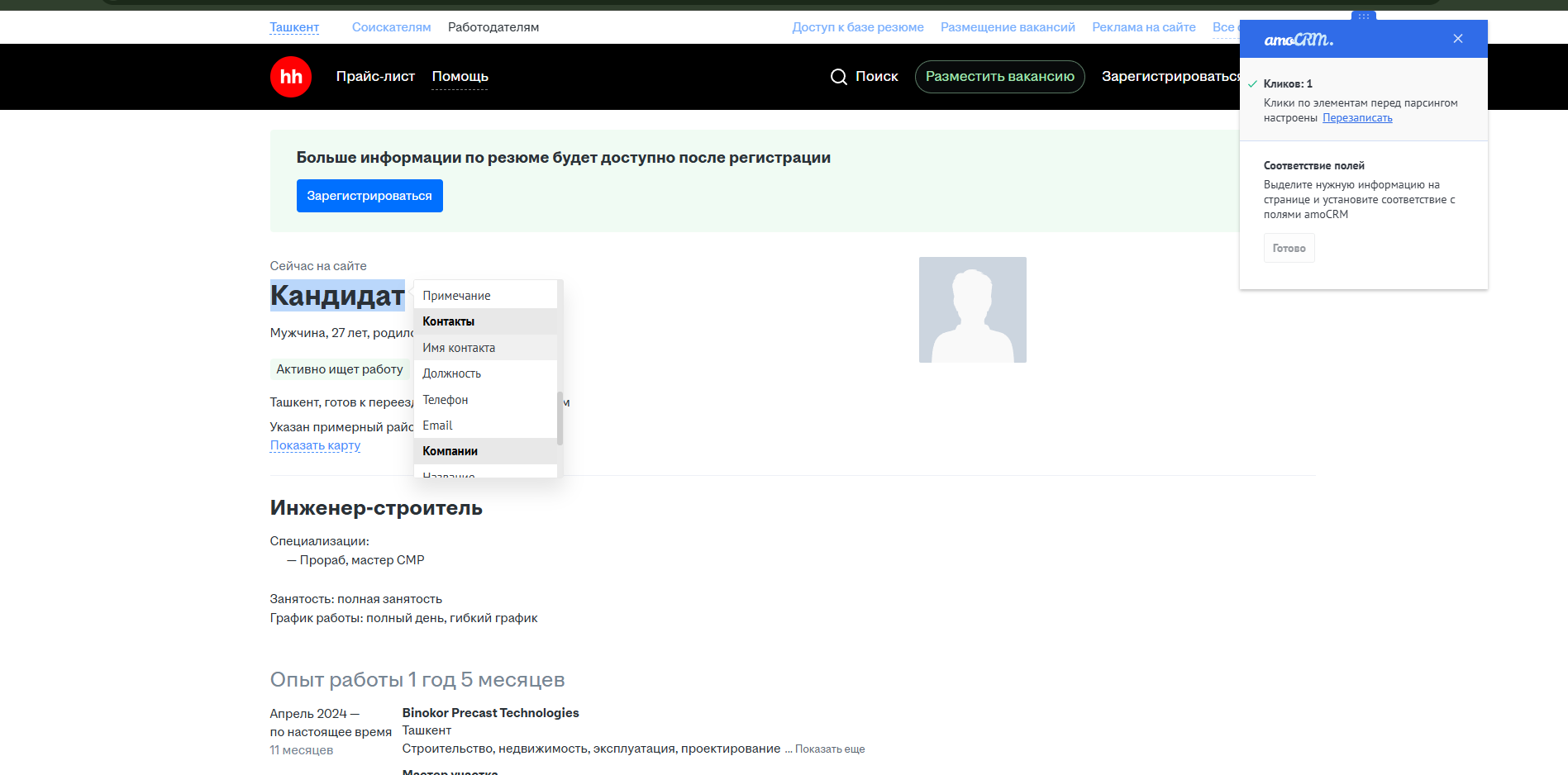
Shundan so‘ng, ariza beruvchining kartasi qaysi bitim bosqichiga tushishini tanlash va istalgan holda teg qo‘shish mumkin.
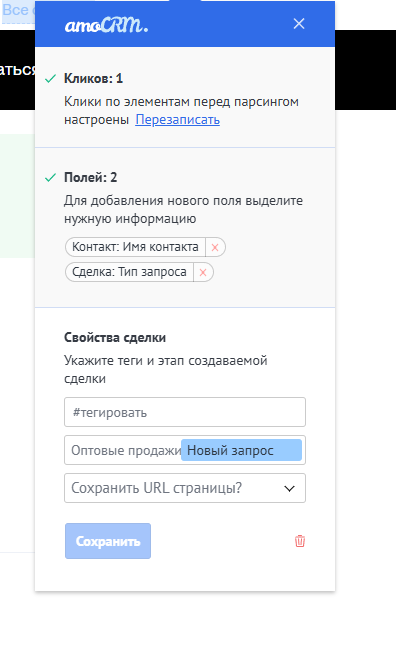
“Создать сделку” funksiyasini tanlaganimizdan so‘ng, kartochka sotuv voronkalariga qo‘shiladi.
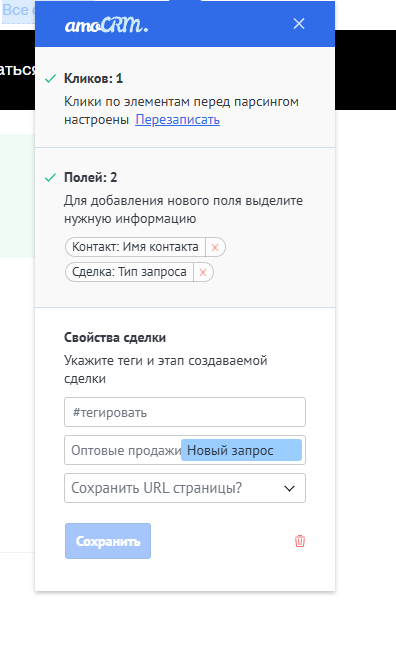
Endi boshqa anketa va rezyumelarga o‘tib, shu kengaytma orqali “создать сделку” funksiyasini tanlab, yangi ariza beruvchi kartochkasini yaratish mumkin.
Elektron pochta
Elektron pochta ulanishi uchun “Почта” bo‘limiga o‘tib, “Настройки” bo‘limini tanlash kerak:
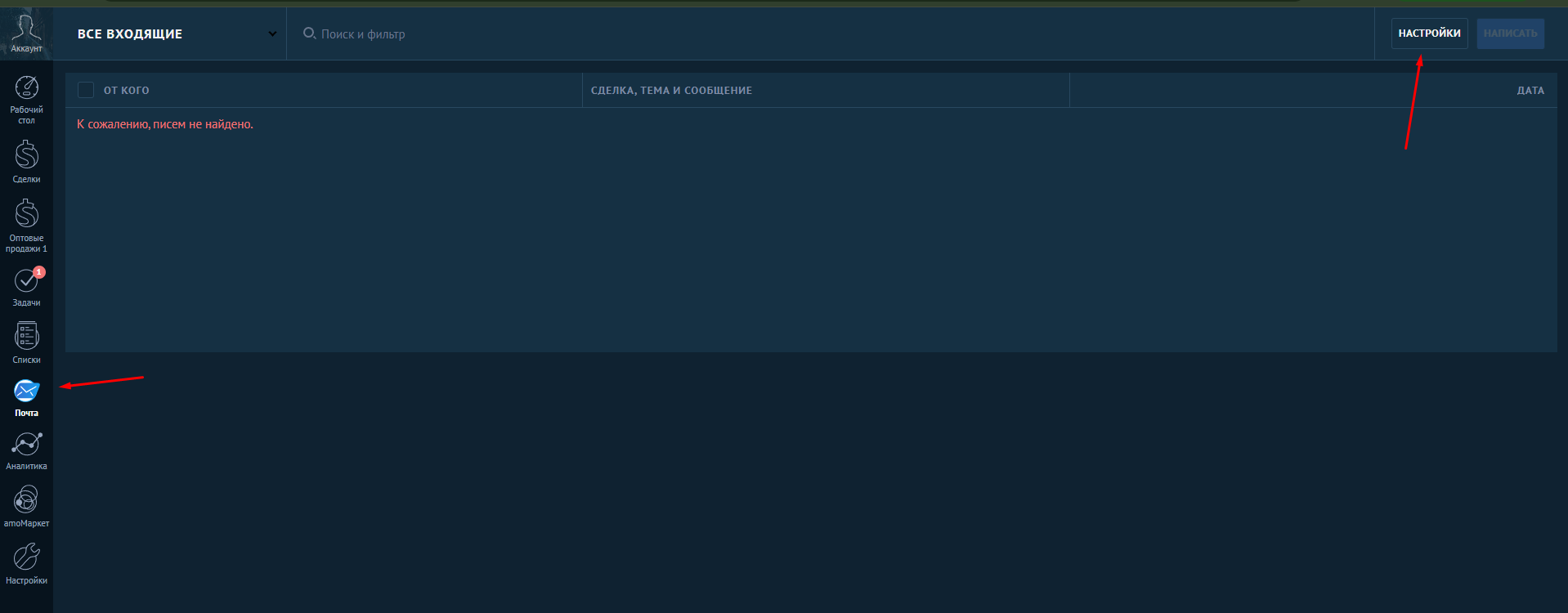
Keyin “Добавить почту” bo‘limiga kirish kerak (Muhim: Korporativ pochta faqat administrator tomonidan ulanishi mumkin, pochta qo‘shishni esa administrator va menejerlar amalga oshirishi mumkin):
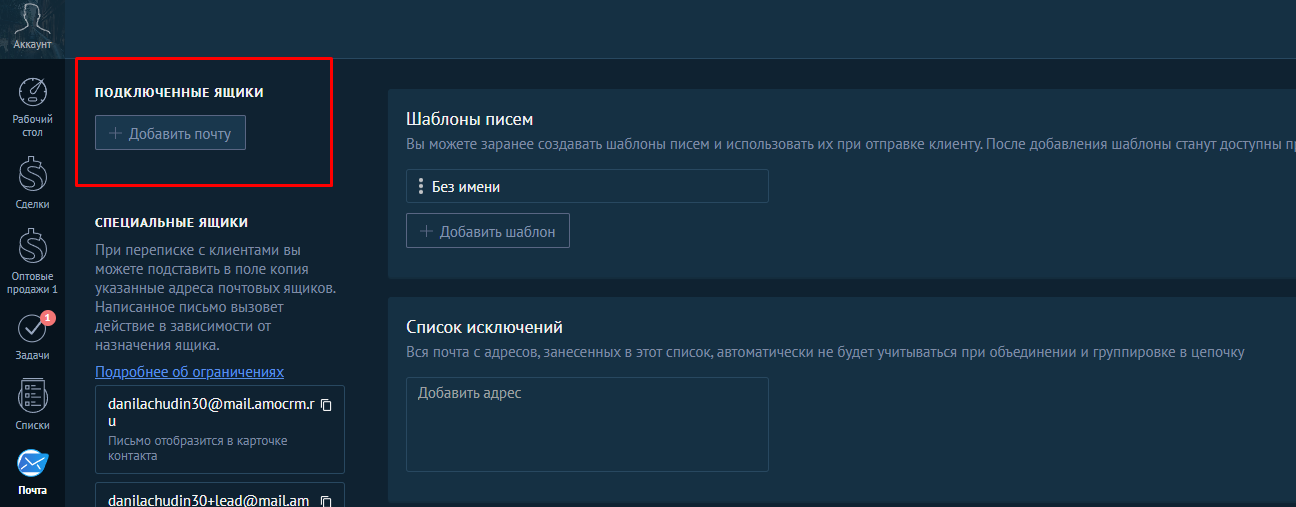
Yangi pochta qo‘shish zarur:
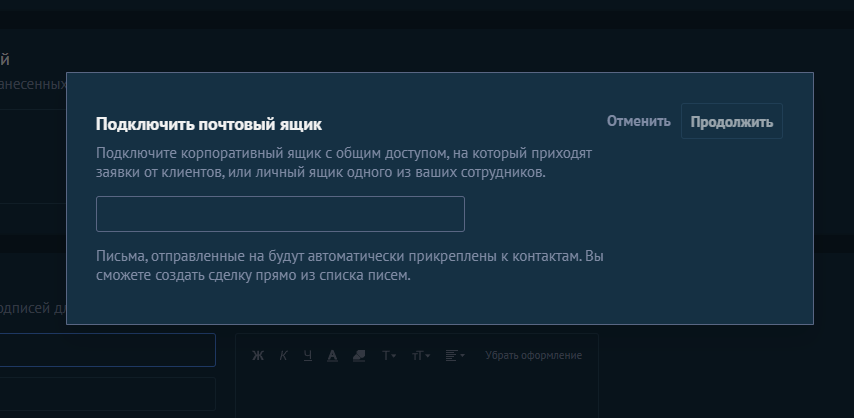
Pochta ro‘yxatdan o‘tkazilgandan so‘ng, tizim sizni xabardor qiladi, va barcha yuborilgan xatlar kontaktlarga qo‘shiladi (korporativ va shaxsiy pochta o‘rtasida tanlov qilish imkoniyati bo‘ladi), shuningdek, “группировать письма в цепочки” funksiyasini yoqish kerak:
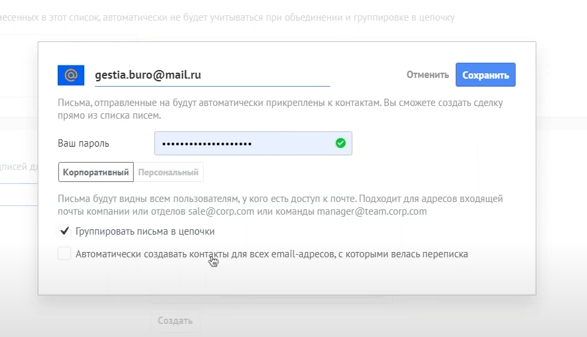
Shuningdek, shaxsiy pochta qo‘shish va administrator huquqlarini berish imkoniyati mavjud:
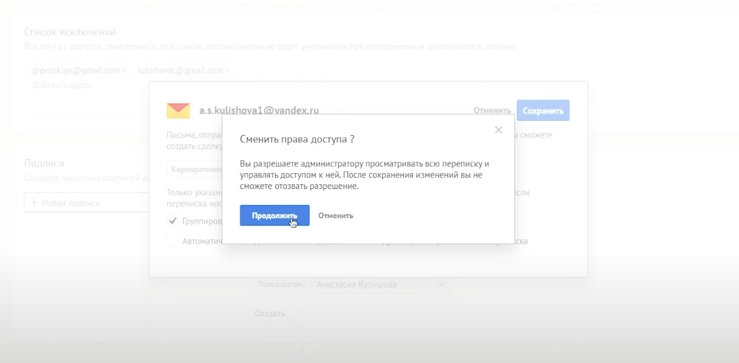
Pochta qo‘shilgandan so‘ng, javob shablonlarini sozlash, istisnolar ro‘yxatini va imzolarni sozlash mumkin:
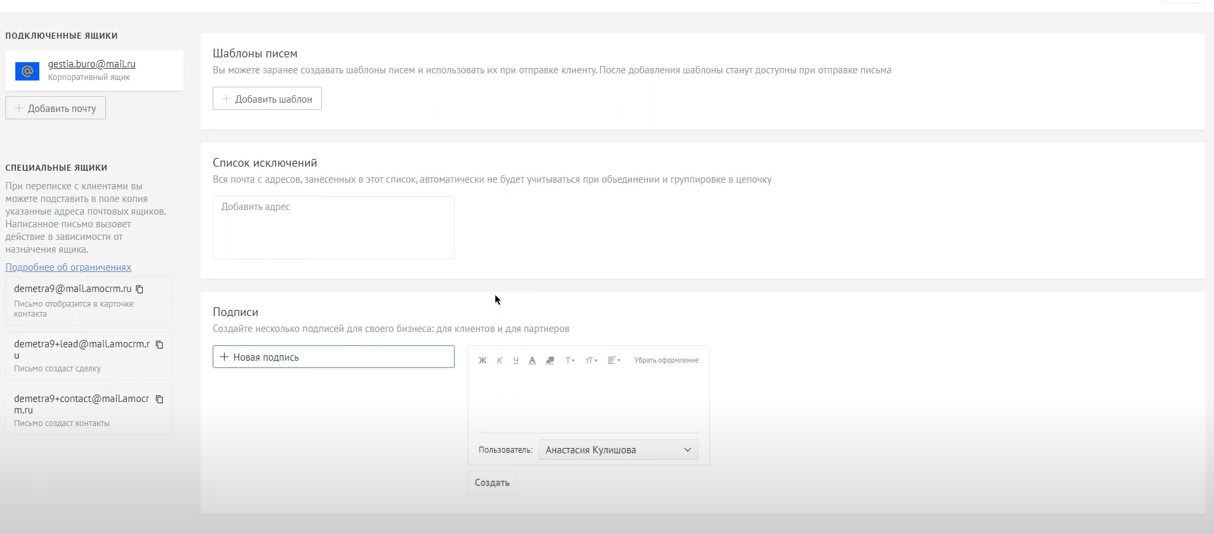
Javob shablonini qo‘shish (diqqat: pastki belgilarga e'tibor bering):
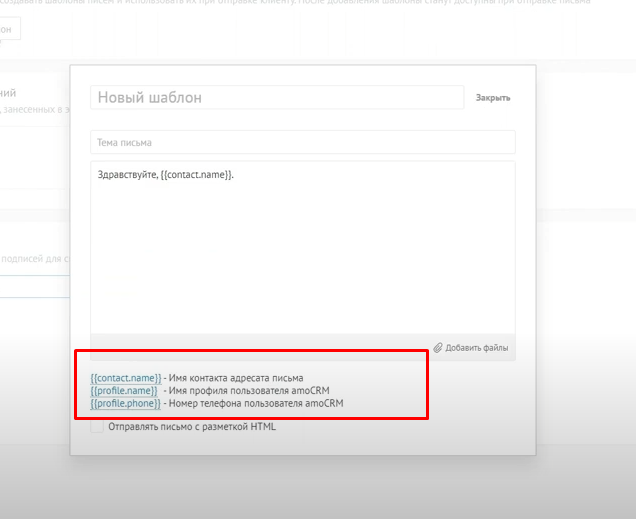
Shablonlar ro‘yxati to‘liq havolasi: Shablonlar ro‘yxati
Istisnolar ro‘yxatiga odatda boshqa menejerlarning pochta manzillari qo‘shiladi.
Xodimlarning imzolari xabar yuborilganda avtomatik tarzda qo‘shiladi.
“Почта” bo‘limida xatlarni ko‘rinish, shu jumladan bir xil mavzudagi xatlarning guruhlanishini ko‘rish mumkin:
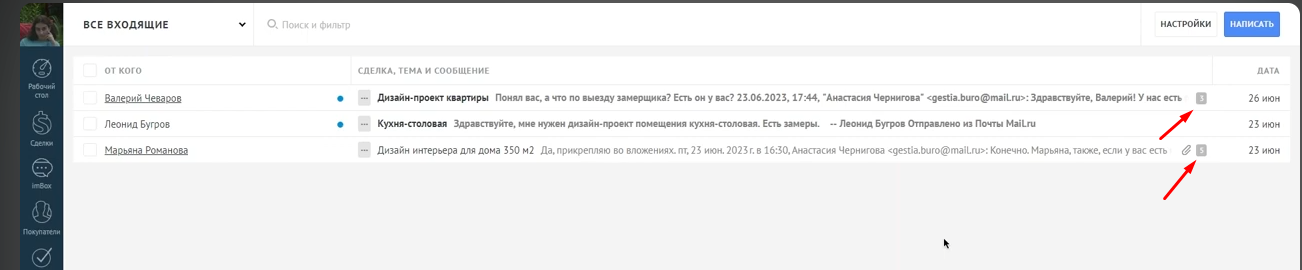
Shuningdek, bitim bo‘yicha mijozni qidirish funksiyasi va bitim yaratish imkoniyatlari mavjud (bitimni qidirishda, topilgan kontaktning pochta manzilini mavjud bitimga qo‘shish mumkin, yoki ushbu xabar asosida yangi bitim yaratiladi va “неразобранном” bosqichida kartochka yaratiladi):
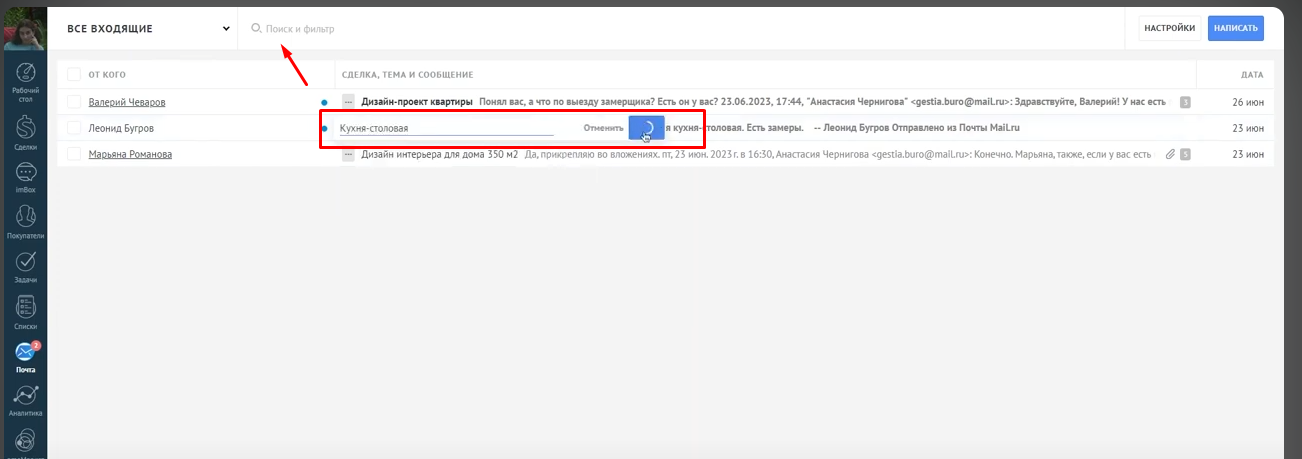
Pochta xabarlari chatda ham mavjud bo‘ladi va javob shablonini yuborish imkoniyati qo‘shiladi:
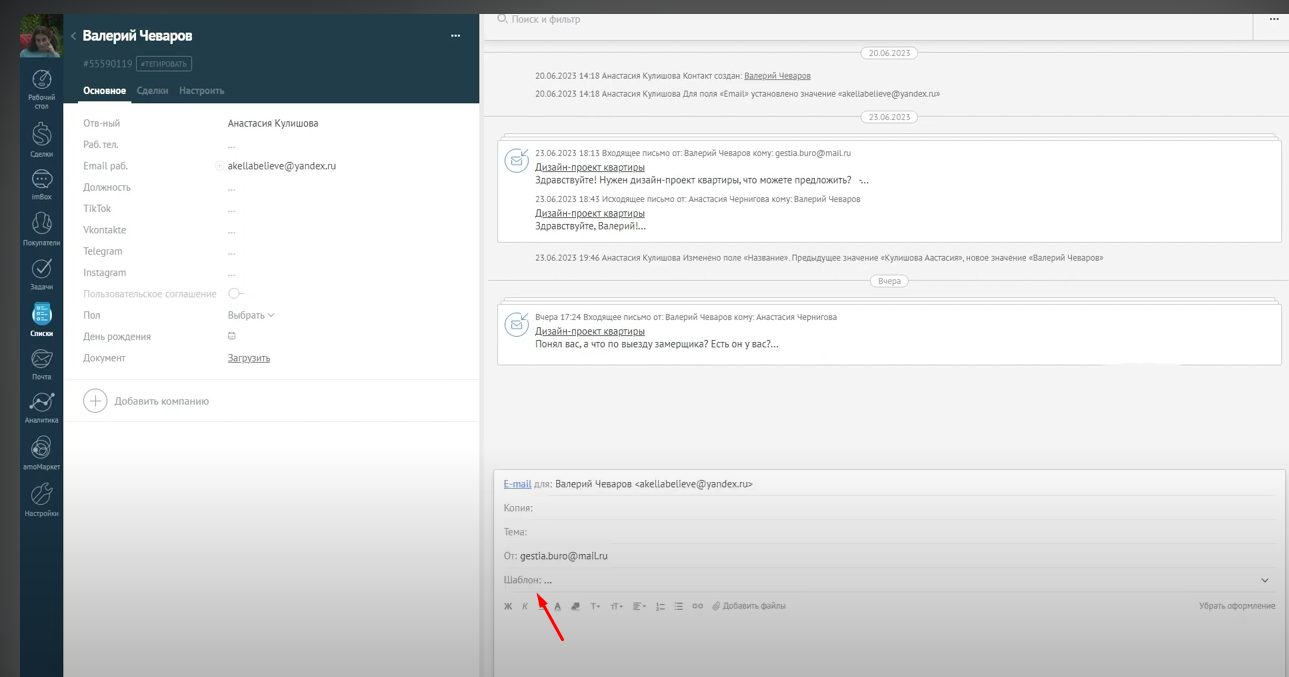
Pochta, yangi bitim manbasi sifatida ham qo‘shilishi mumkin, buni voronka sozlamalari bo‘limidagi “источники сделок” bo‘limida “Почта” funksiyasini tanlab amalga oshirish kerak:
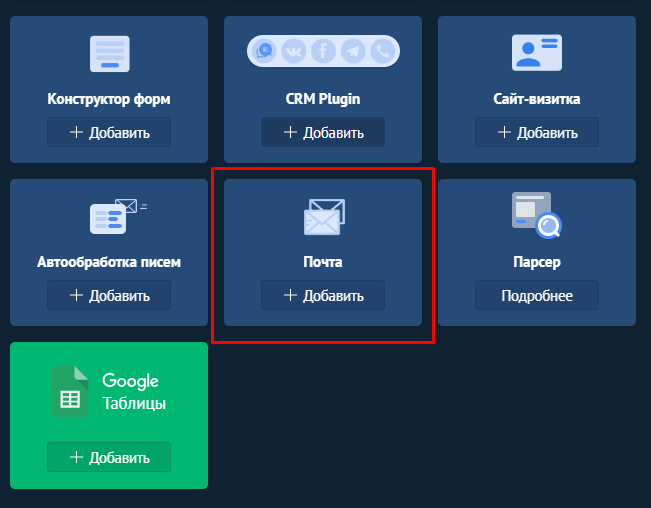
Shundan so‘ng, elektron pochta manzilini kiritib, xabar yuboriladigan bitim bosqichini tanlash kerak:
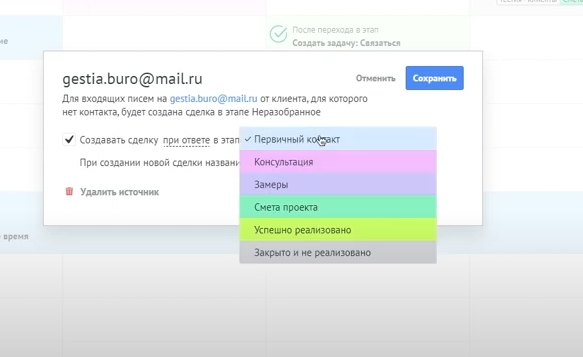
Voronka bosqichida xat yuborishni tashkil etish uchun trigger yaratish imkoniyati mavjud:
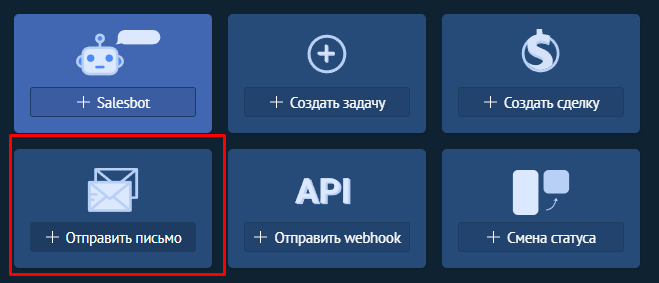
Triggerni tanlab, uni sozlash kerak.
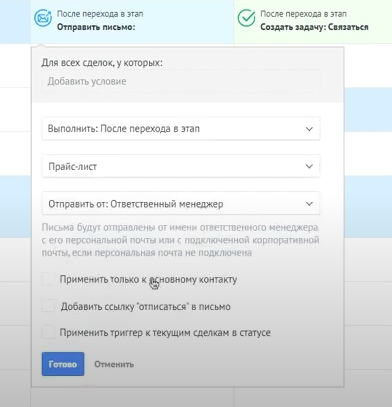
Телеграм
Telegramni integratsiya qilish uchun voronka sozlamalarida bitim manbalarida ushbu ilovani tanlash kerak.
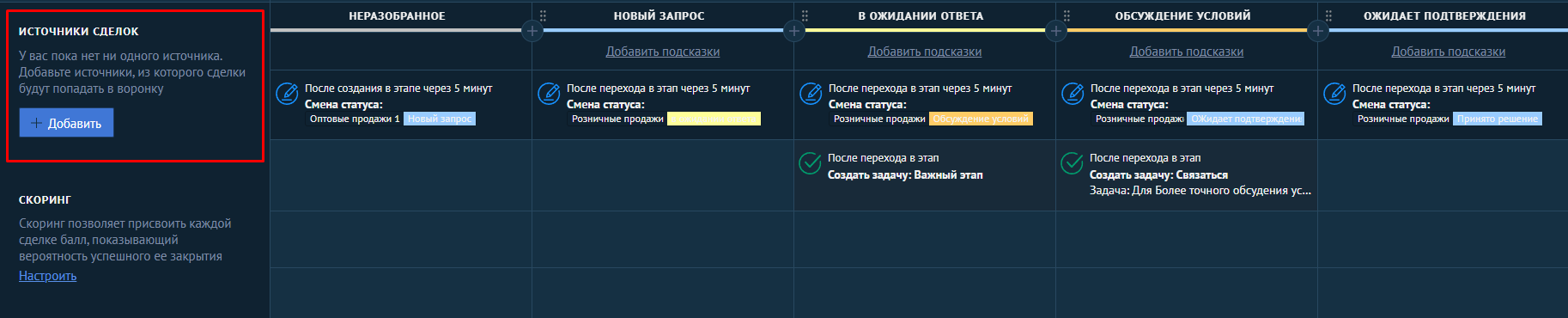
Telegram o‘rnatilgandan so‘ng, o‘z Telegram botingizni yaratishingiz va uning tokenini pastdagi maydonga kiritishingiz zarur.
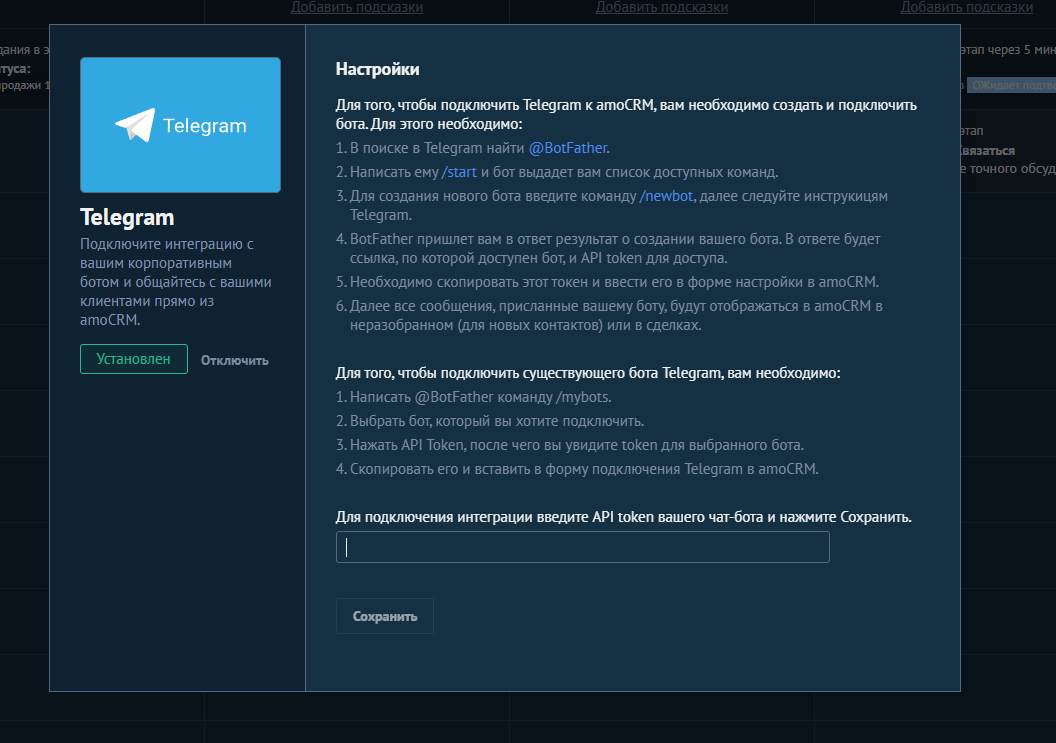
Buning uchun Telegram ilovasiga kirib, BotFather ni topish kerak.
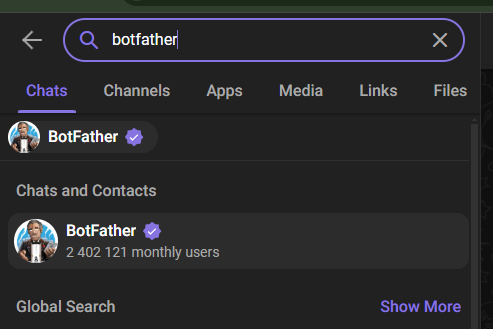
Shundan so‘ng, /newbot komandasini kiriting va o‘z botingizning nomini va uni topish uchun kerakli bot nomini tanlang (nomi "bot" bilan tugashi va noyob bo‘lishi kerak).
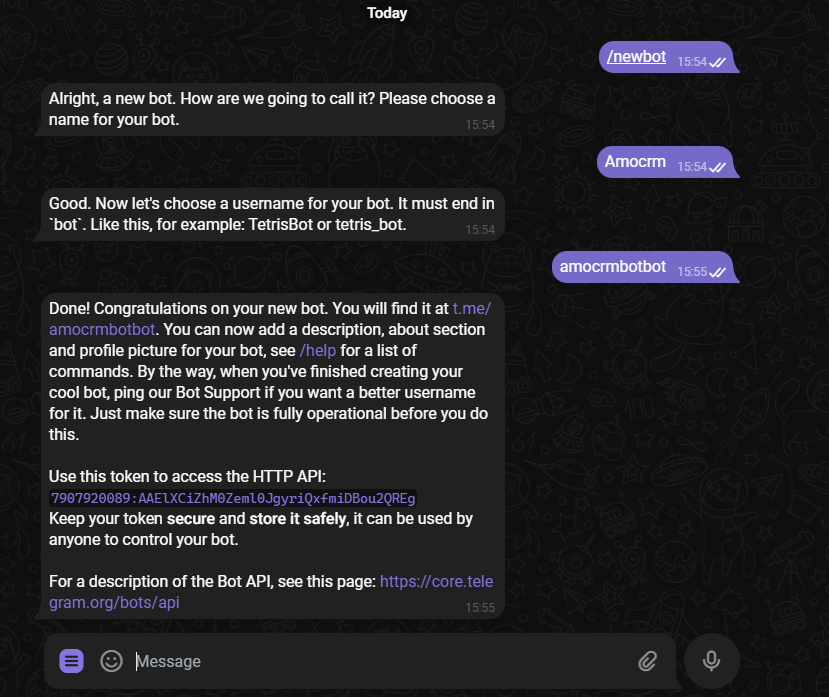
Ikkinchi bandda yaratilgan ma'lumotlar sizning bot tokeningiz bo‘ladi.
Botni ro‘yxatdan o‘tkazgandan so‘ng, uning barcha yozishmalari avtomatik tarzda "неразобранное" bo‘limiga manba haqida belgilangan yozuv bilan o‘tkaziladi.
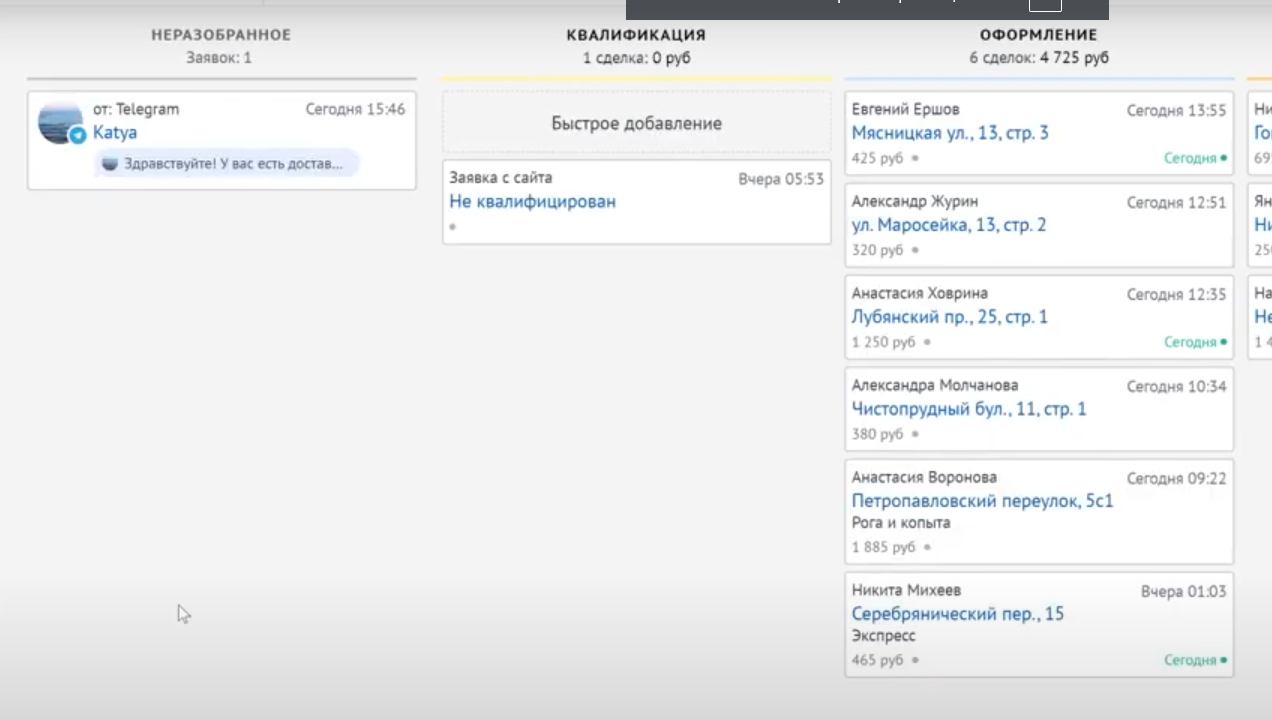
Shu bilan birga, foydalanuvchi bilan chatni endi amoCRM ilovasida ham olib borish mumkin.
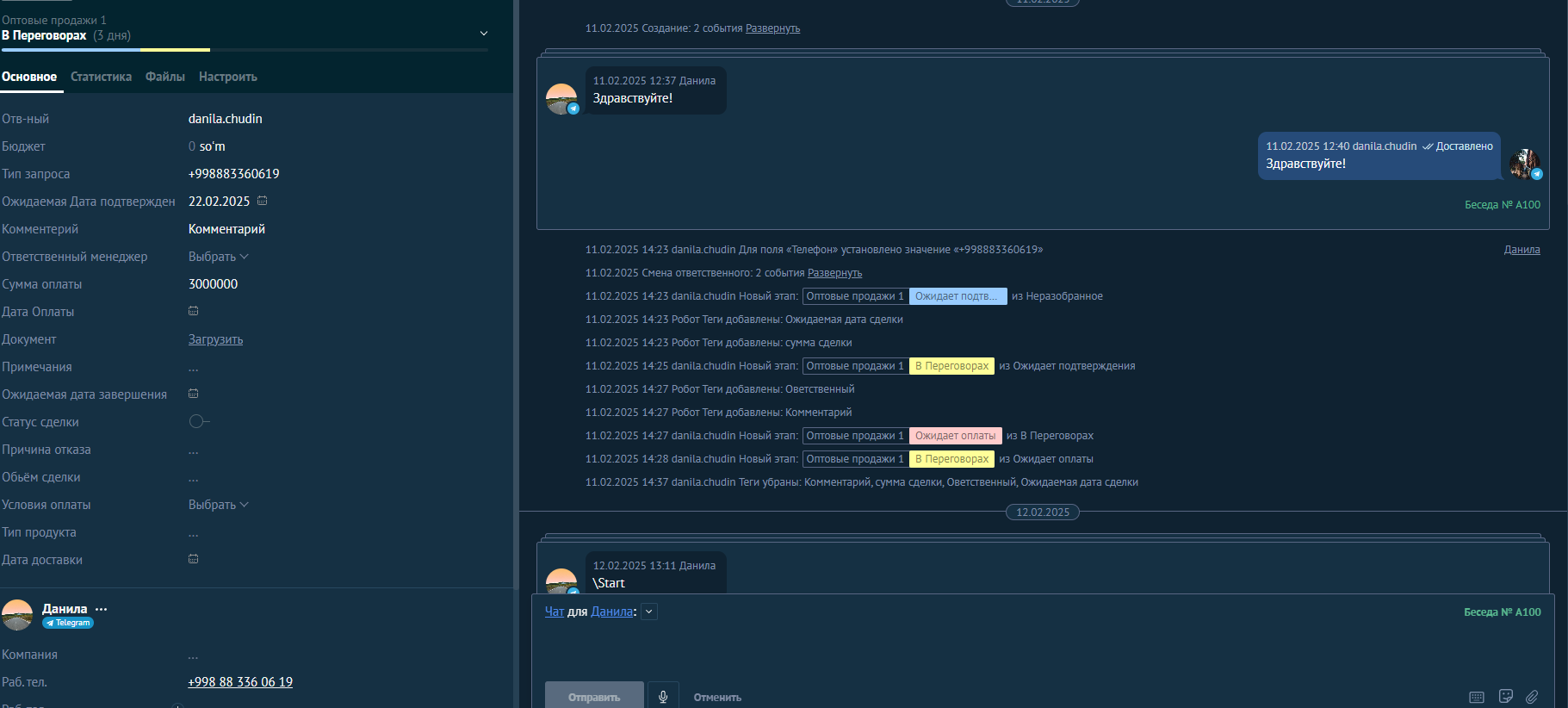
Instagram
Instagramni ulash uchun voronka sozlamalarida “Источники сделок” bo‘limiga o‘tish kerak
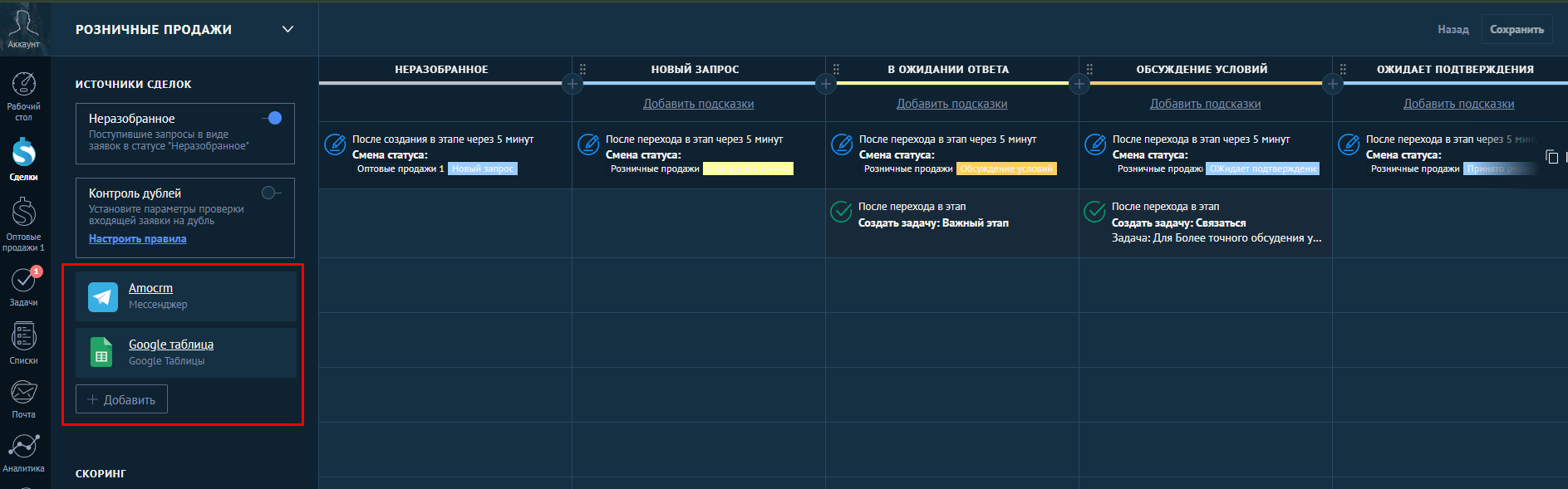
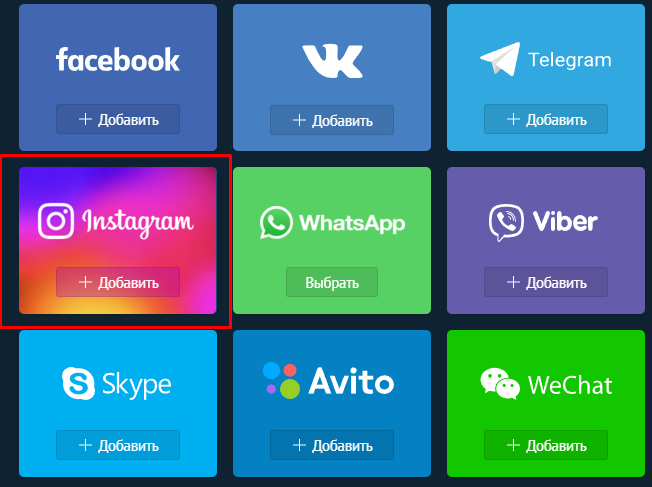
Avtorizatsiyadan so‘ng, xush kelibsiz xabarini tanlash mumkin (bu xabarlar mijozning chatda menejer bilan birinchi suhbatini boshlash uchun tanlashi mumkin bo‘lgan xabarlar).
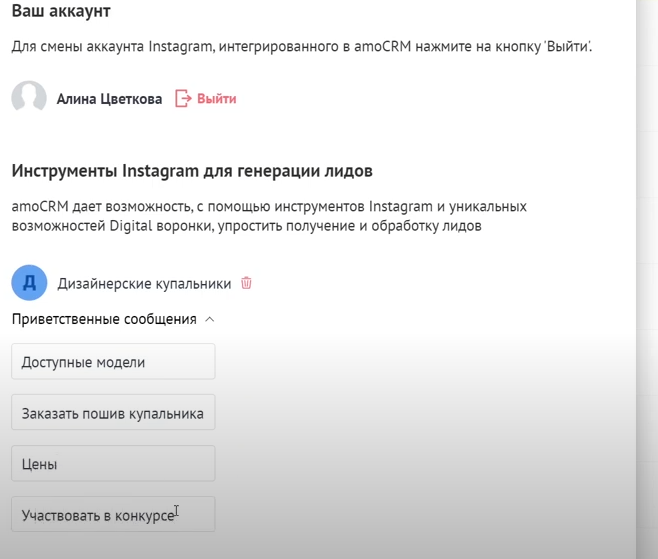
Keyin menejerga xabar yozgan mijozlar bilan suhbatni amoCRM tizimida yoki Instagramda olib borish mumkin. (Muhim: amoCRM tizimida mijozning oxirgi xabaridan keyin menejerning javobi uchun 24 soatlik cheklov o‘rnatilgan. Bu spamlarga qarshi chora sifatida amalga oshirilgan, 24 soatdan keyin menejer xabar yuborish uchun maxsus tegni ishlatishi kerak bo‘ladi.)
Facebook
Facebookni ulash uchun voronka sozlamalarida “Источники сделок” bo‘limiga o‘tish kerak:
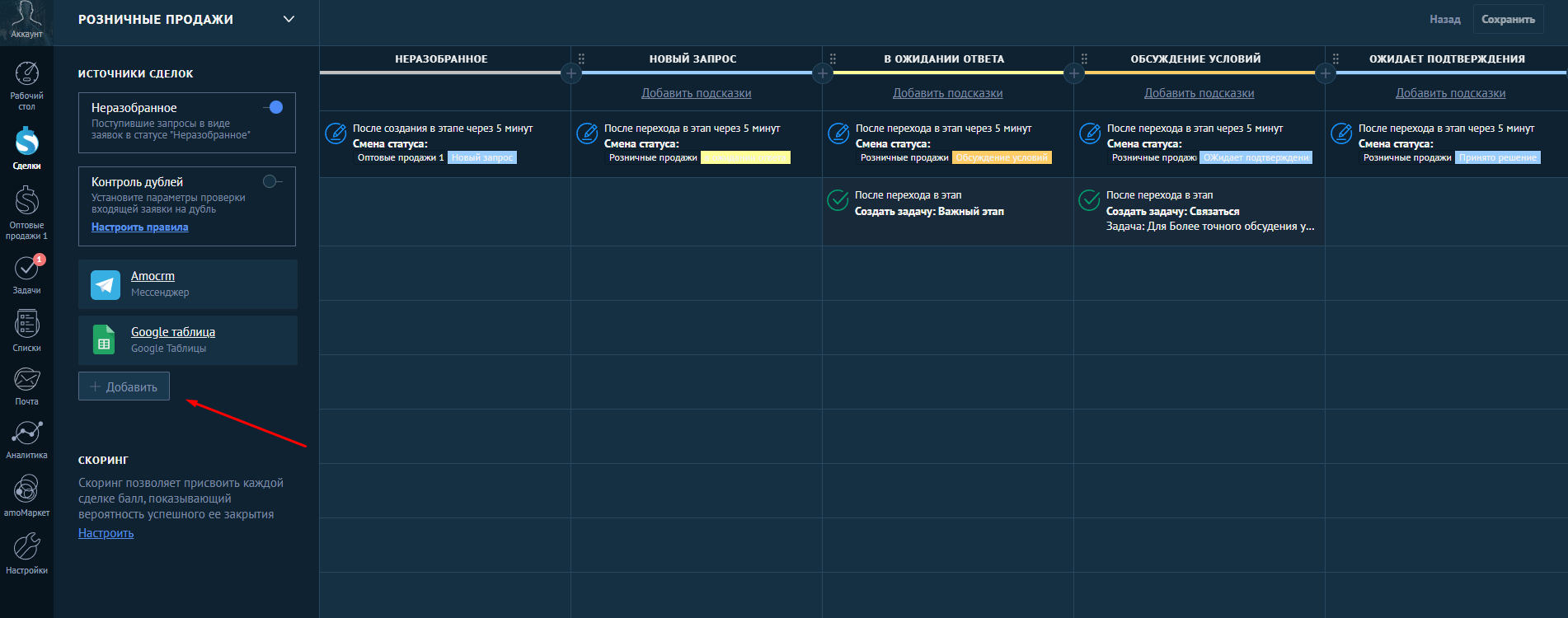
Facebookni qo‘shish va o‘rnatish zarur
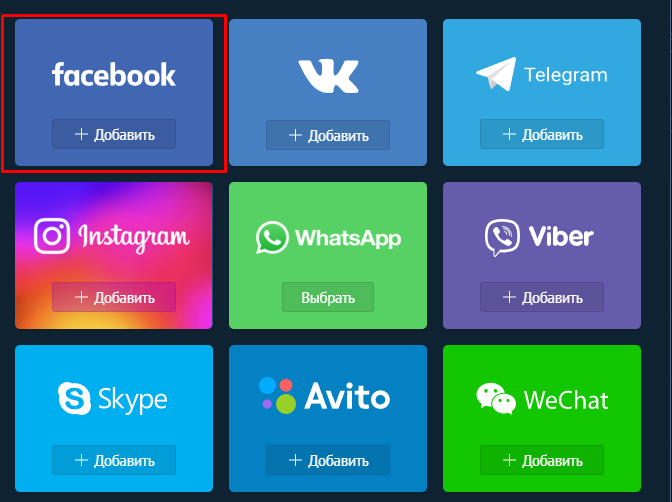
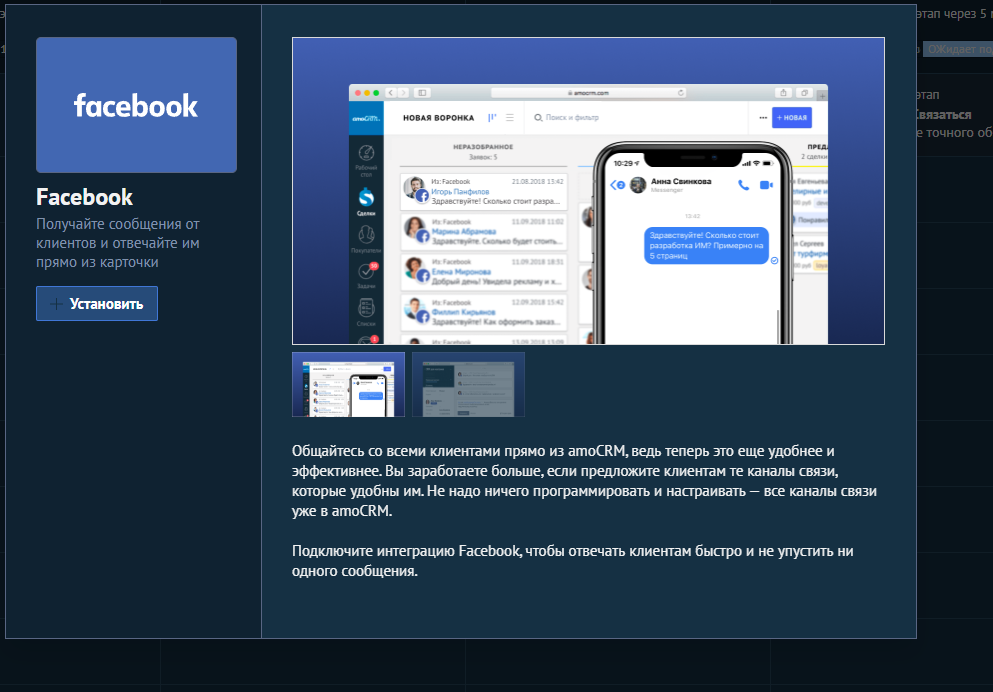
Avtorizatsiya qilish kerak:
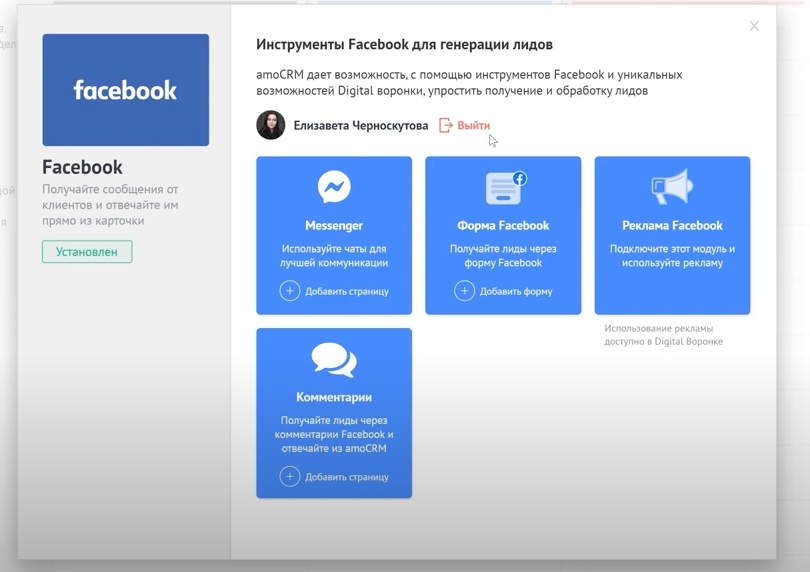
So‘ngra, menejer organizatator bo‘lgan sahifalarni tanlash kerak (sahifalar soni cheklanmagan):
Agar kimdir xabar yuborsa yoki izoh qoldirsa, avtomatik tarzda
“Неразобранное” bo‘limida kartochka yaratiladi.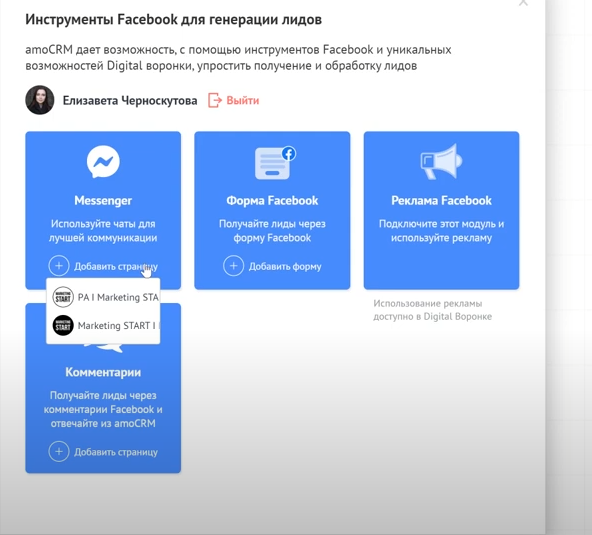
Viber
Viberni tizimga ulash uchun voronka sozlamalarida “Источники сделок” bo‘limiga o‘tish kerak:
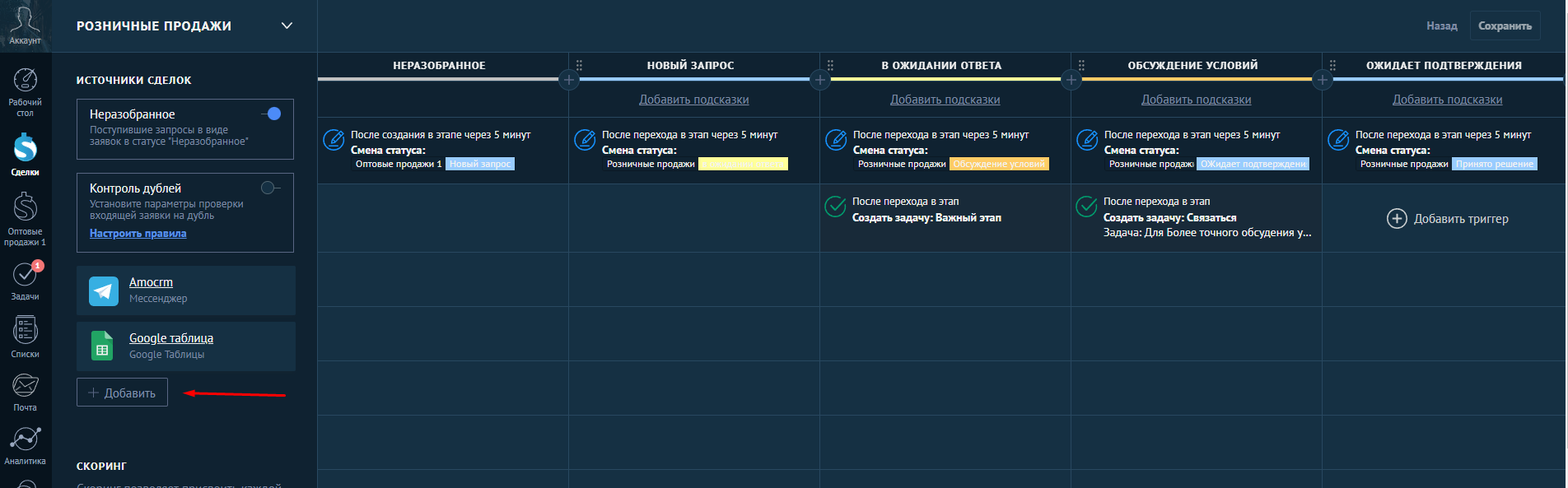
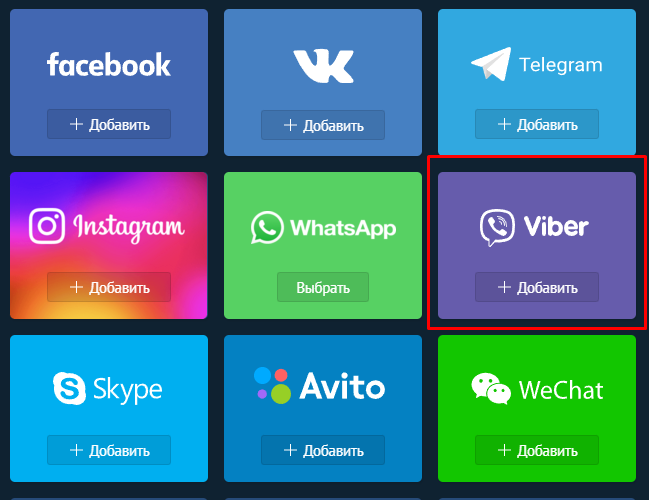
Viber o‘rnatilgandan so‘ng, viber-botni tizimga ulash uchun quyidagi yo‘riqnomalarni bajarish zarur:
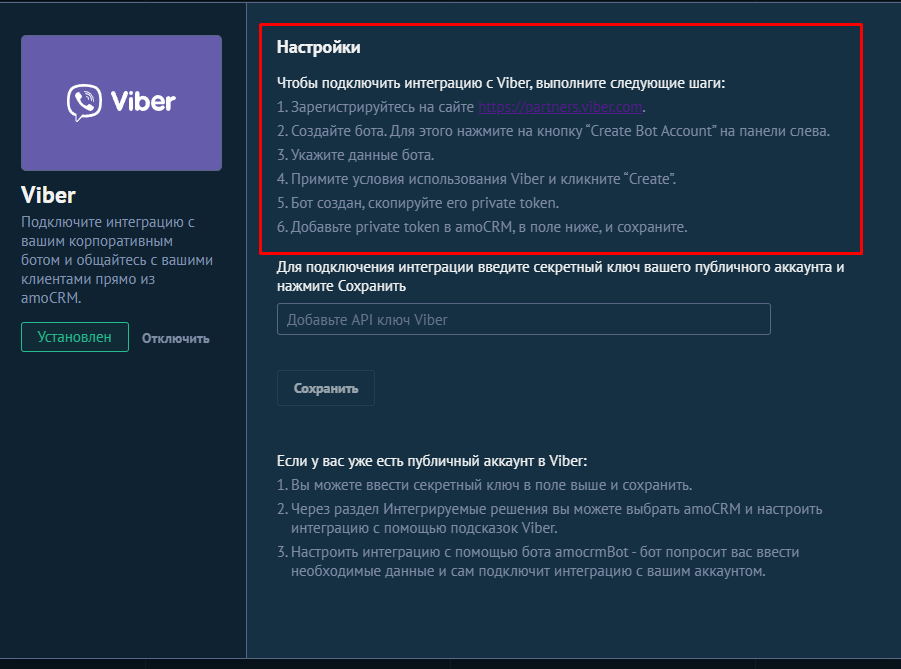
Birinchi bandda ko‘rsatilgan saytga o‘tib, telefon raqamingizni kiritib, unga bog‘langan qurilmaga tasdiqlash kodi yuboriladi:
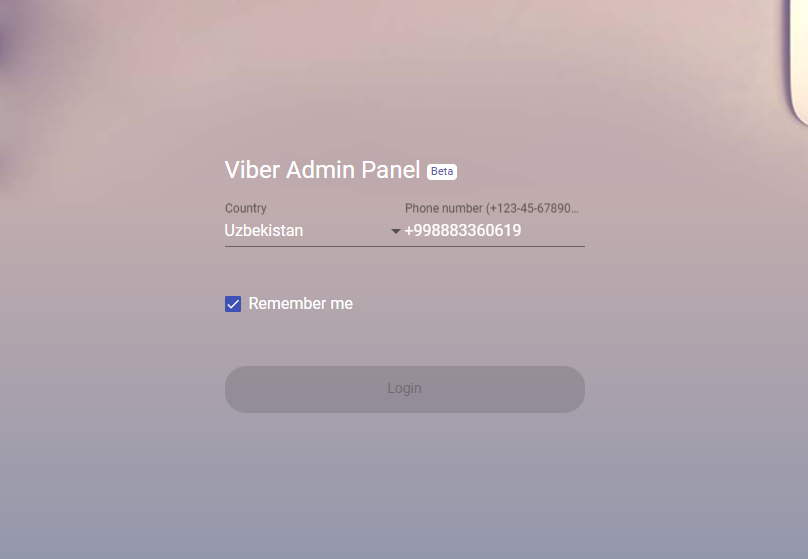
Muvaffaqiyatli avtorizatsiya qilgandan so‘ng, “Create bot account” bo‘limini tanlab, botni sozlash kerak.
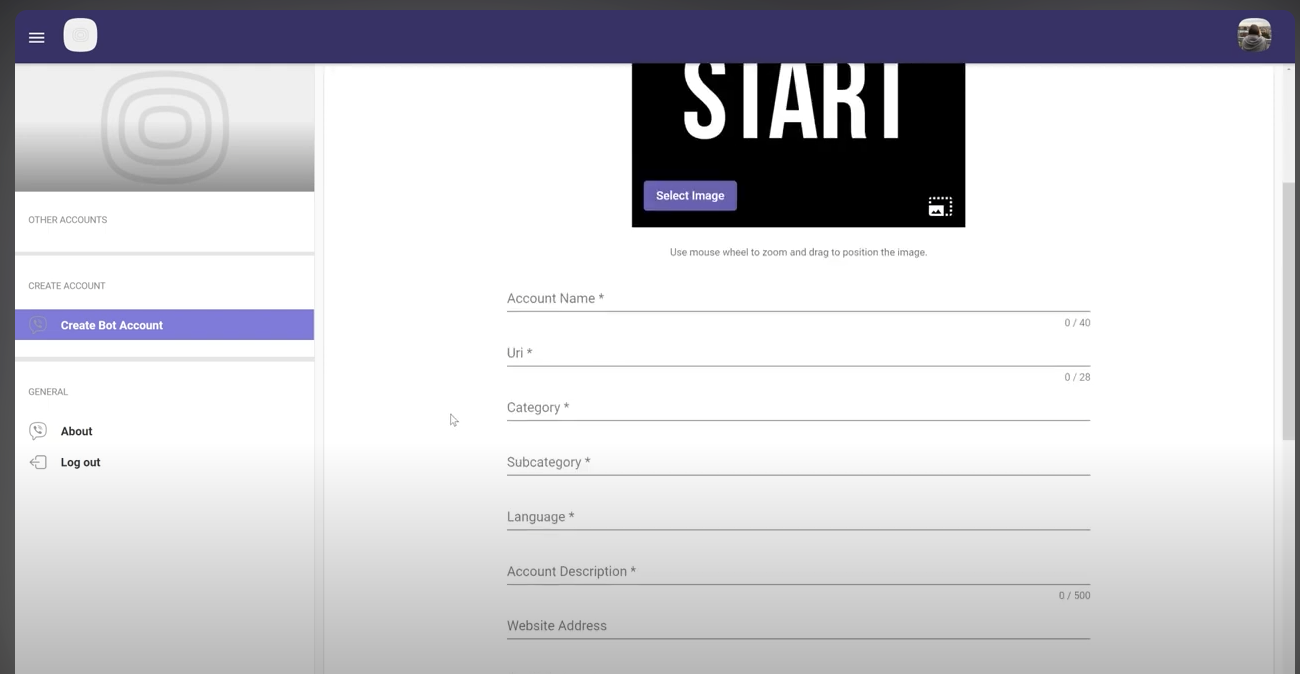
Botni yaratgandan so‘ng, uning tokenini pastdagi maydonga kiritish lozim.
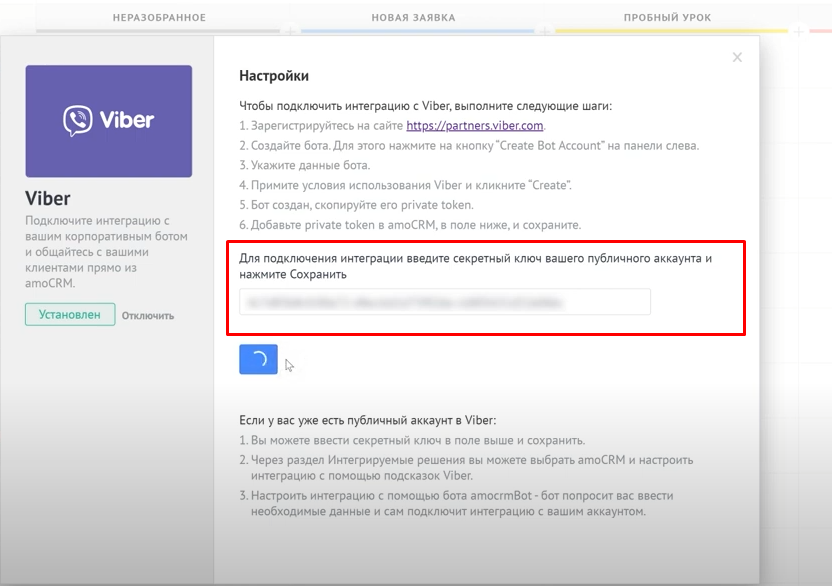
Botni saytdagi tugmaga ulash mumkin, va bu botga yuborilgan barcha yangi xabarlar avtomatik tarzda “Неразобранное” bo‘limiga tushadi.
Xaridorlar
Davriy xaridlar
Для работы с периодическими покупками необходимо перейти в “настройки” выбрать “Общие покупки” и включить “периодические покупки”
Davriy xaridlar bilan ishlash uchun “настройки” bo‘limiga o‘tib, “Общие покупки” ni tanlash va “периодические покупки” funksiyasini yoqish kerak:
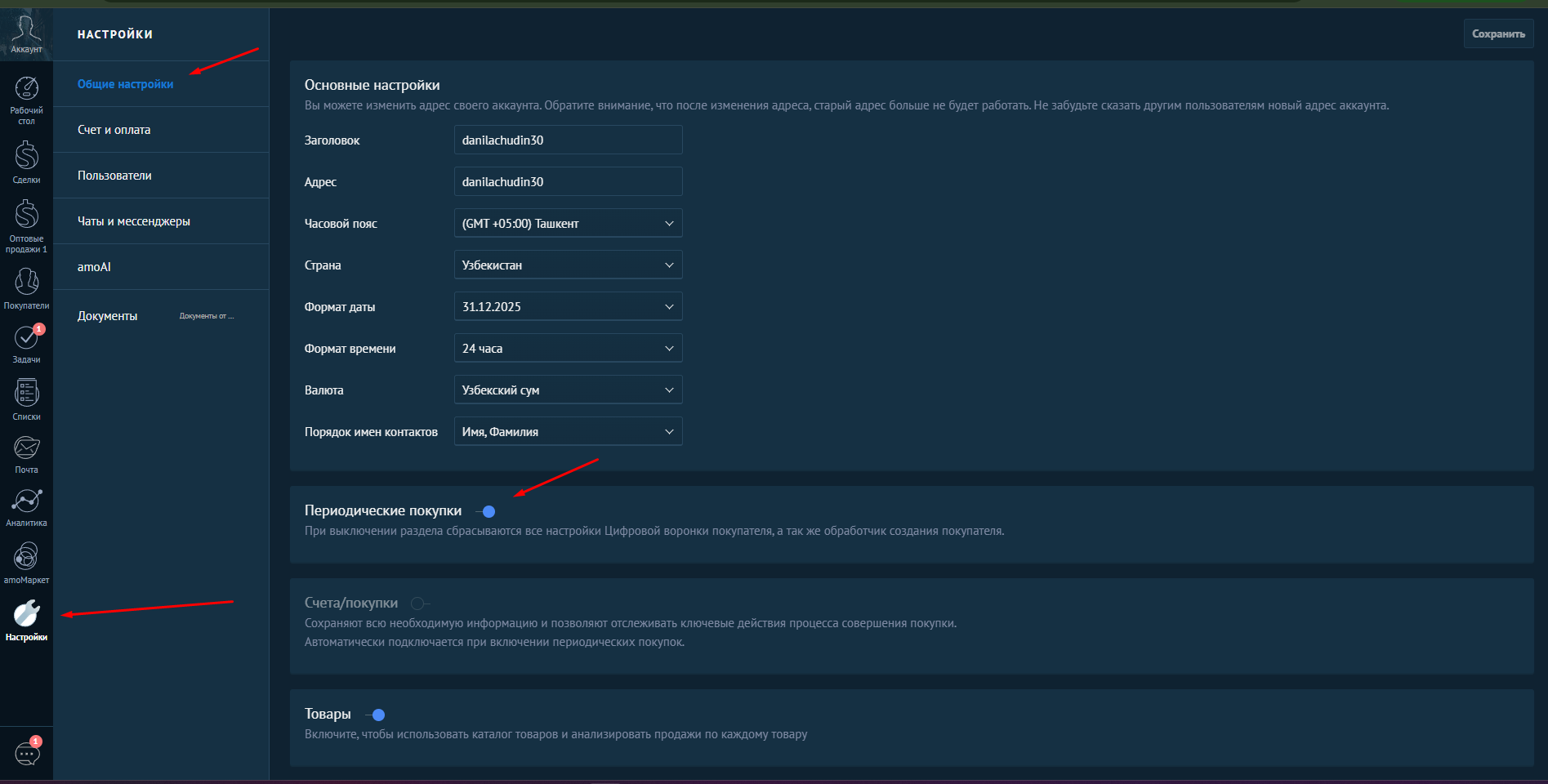
Bu funksiyani yoqsangiz, “Периодические покупки” ni tanlashingiz kerak:
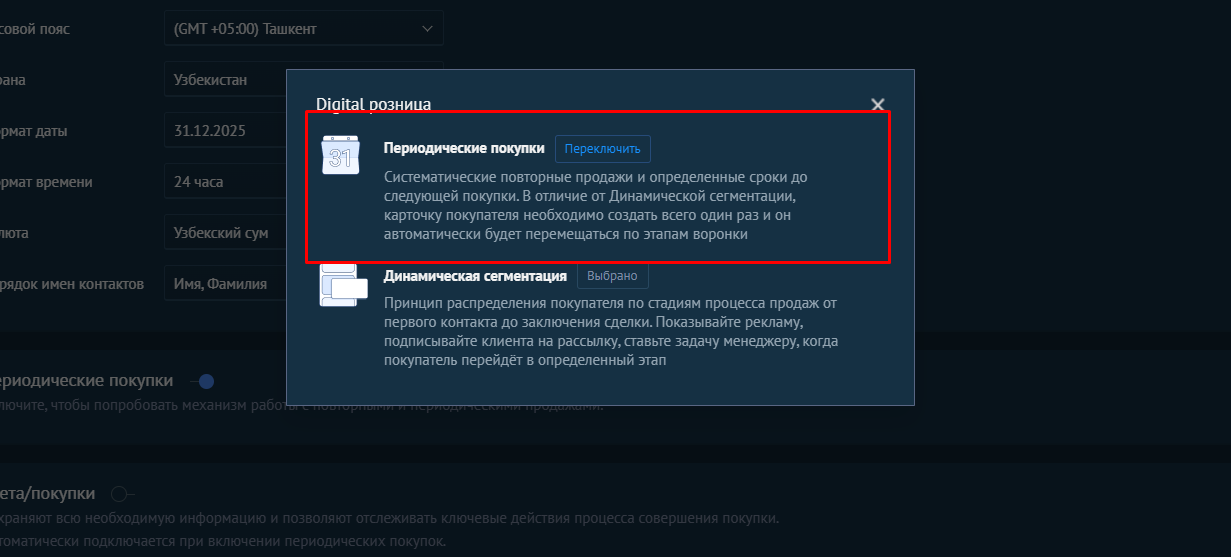
Saqlaganingizdan so‘ng, interfeysta “Покупатели” bo‘limi paydo bo‘ladi:
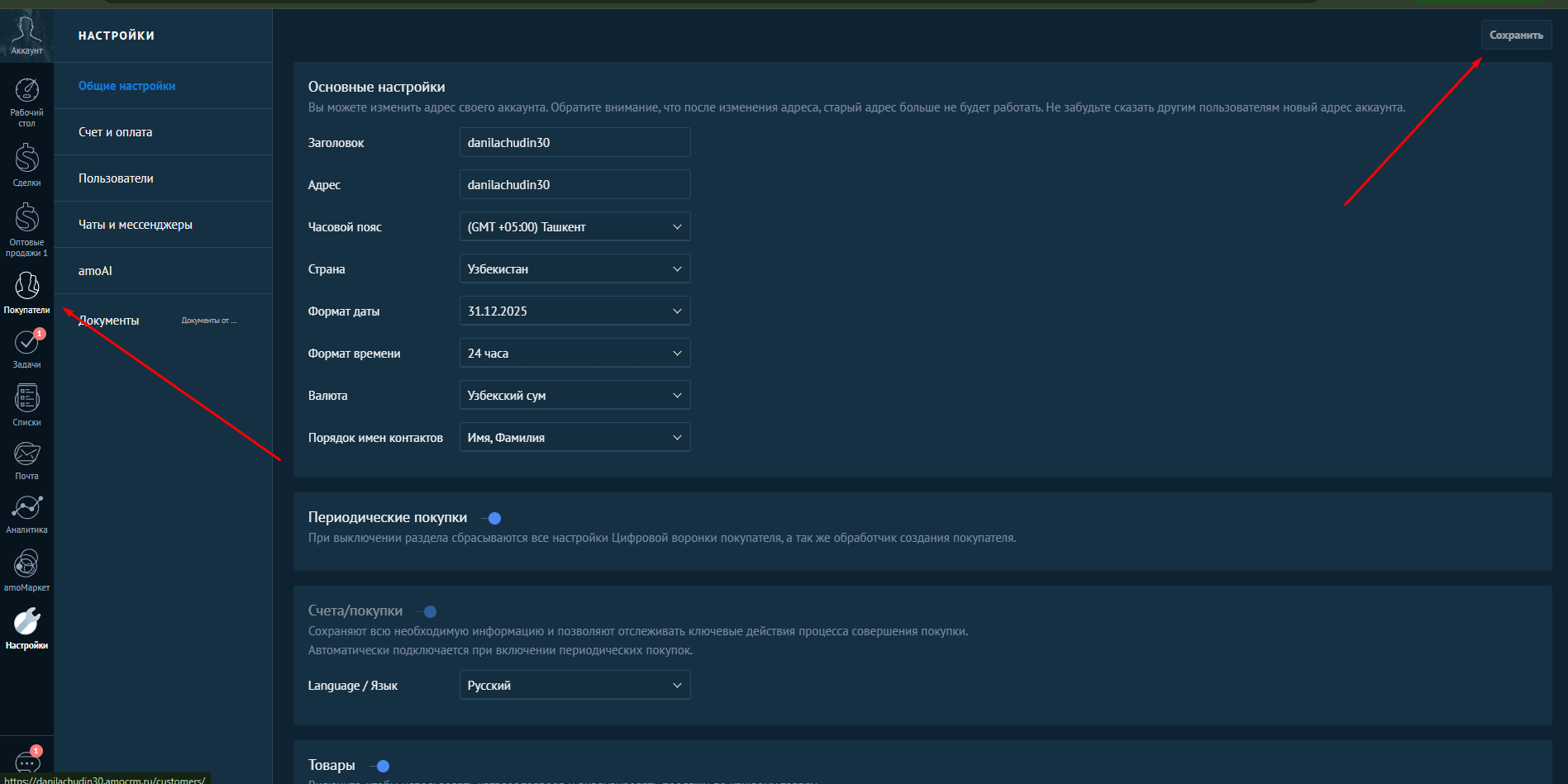
Keyin, sotuv voronkasi bo‘yicha “успешно реализовано” bosqichida xaridorni yaratish kerak:
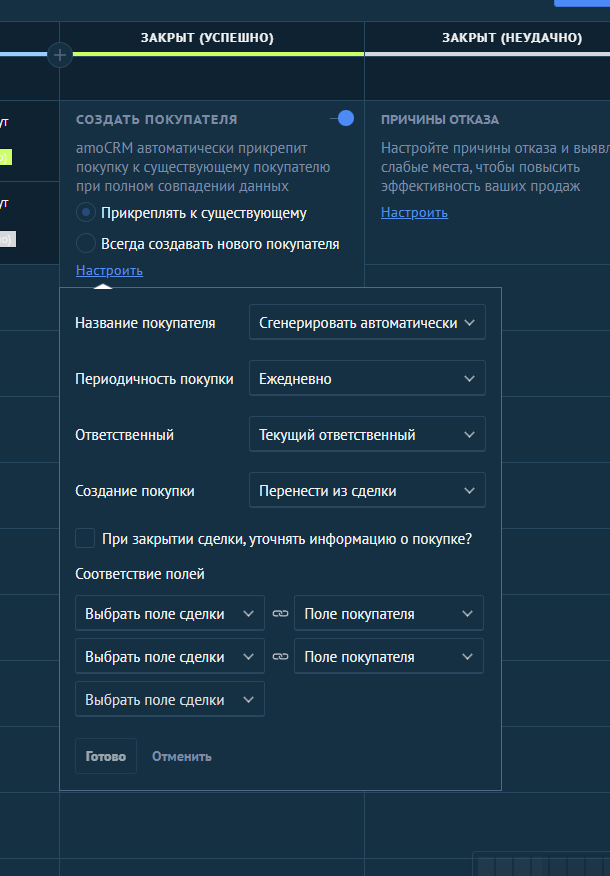
So‘ngra, maydonlarni moslashtirib, xaridor nomini sozlash zarur:
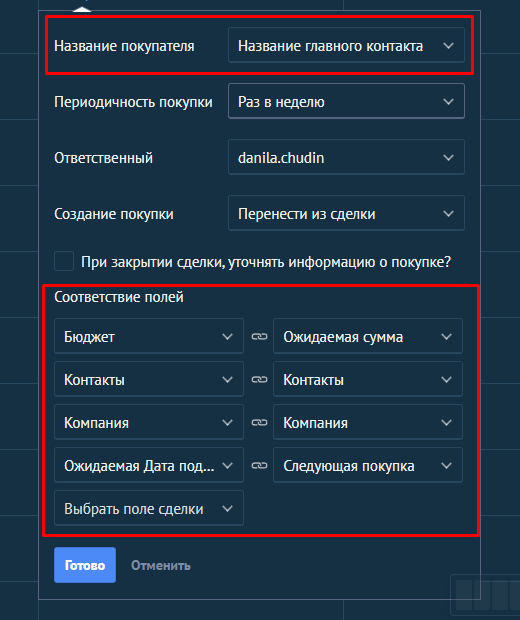
Keyin “Покупатели” bo‘limiga o‘tish kerak. Bu bo‘lim sotuv voronkasi bilan juda o‘xshash bo‘lib, 4 ta tizimli bosqichga ega: “недавно купили”, “Покупка сегодня”, “Не купили”, “Закрытие”.
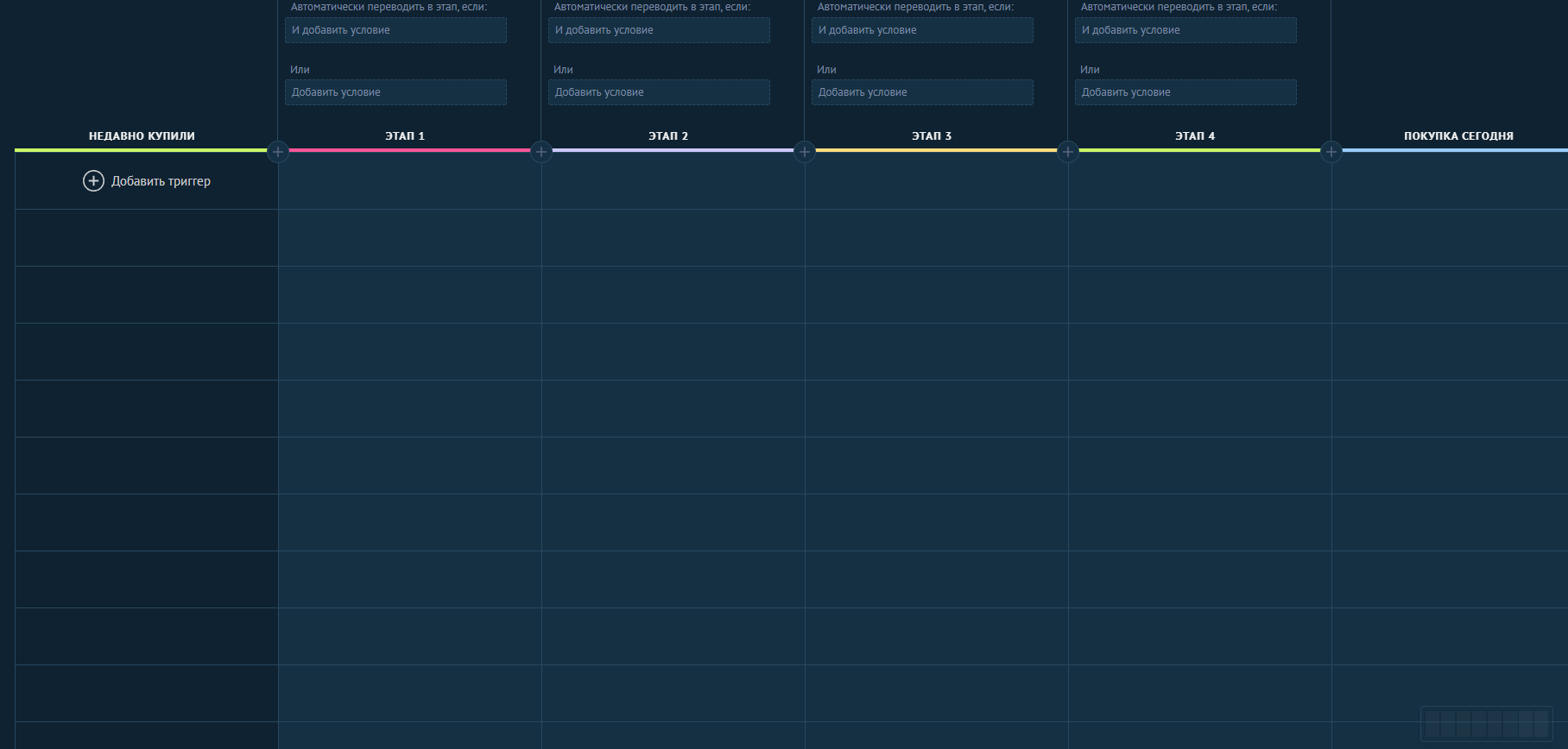
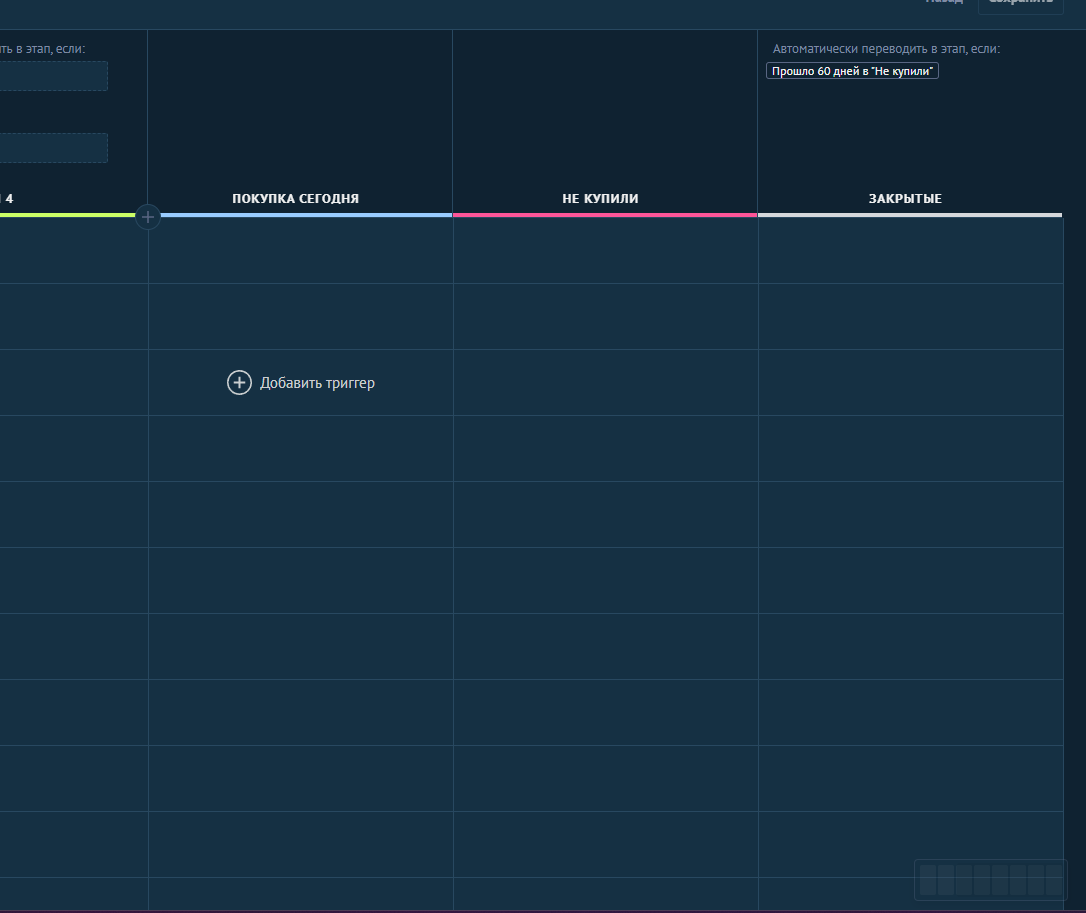
Voronkani, masalan, abonementning muddati tugashiga qadar sozlash mumkin:
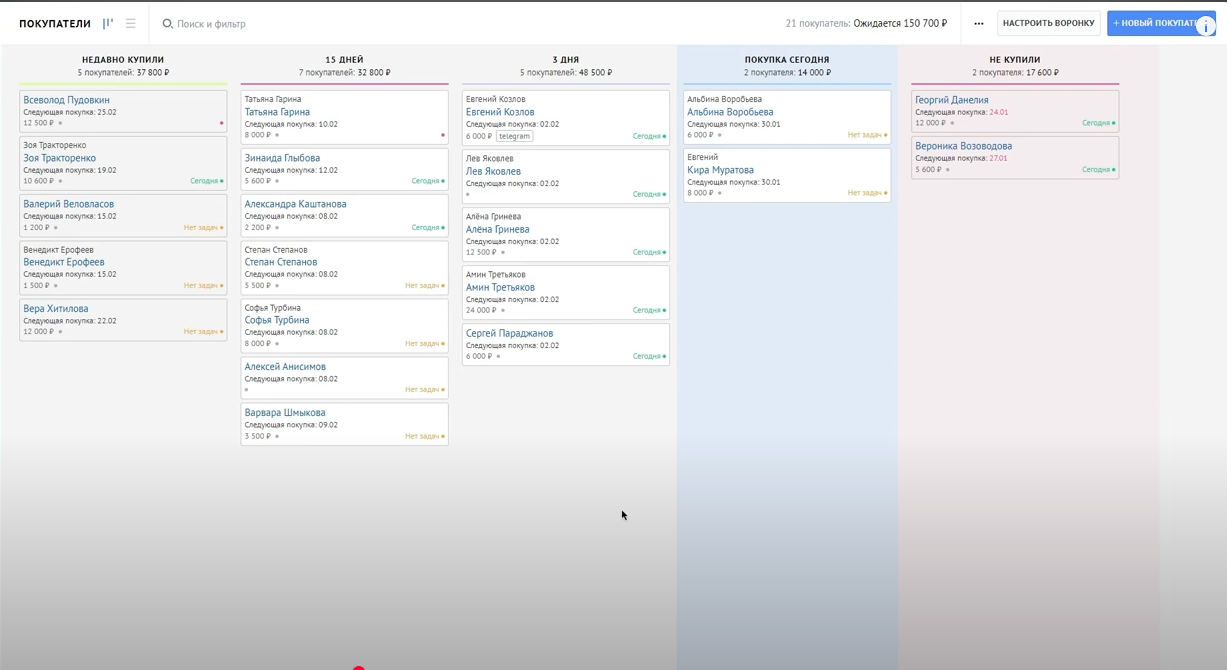
Xaridor kartasida quyidagi maydonlar mavjud bo‘ladi: “Товары” (bu maydonda mavjud mahsulotlarni ko‘rish va yangi mahsulotlar qo‘shish mumkin) va “Статистика” maydoni:
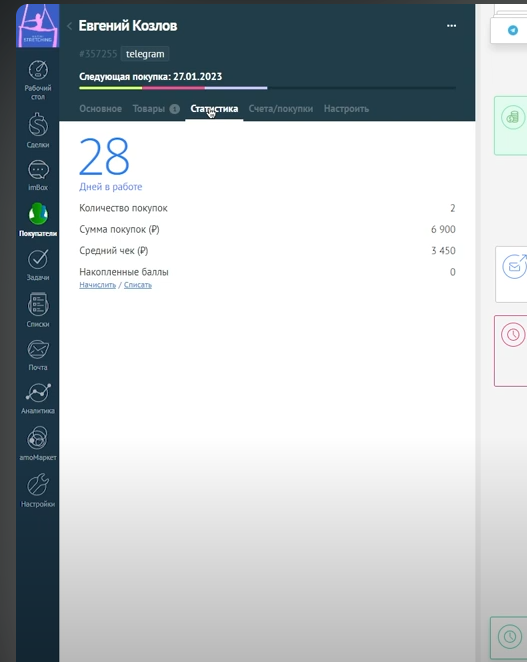
Dinamik segmentatsiya
Dinamik segmentatsiya bilan ishlash uchun “настройки” bo‘limiga o‘tib, “Общие покупки” ni tanlash va “периодические покупки” funksiyasini yoqish kerak. Keyin “Динамическая сегментация” ni tanlash zarur:
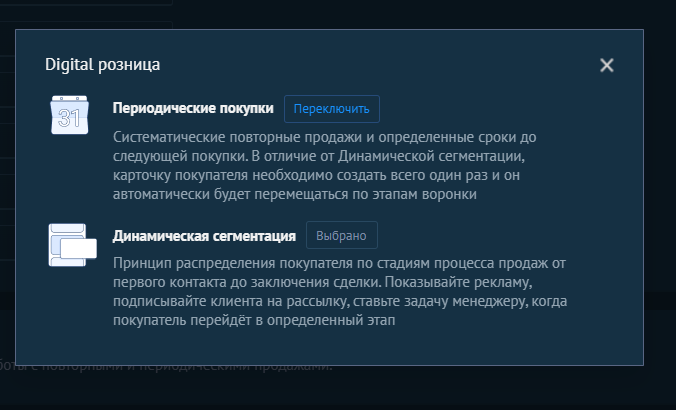
Saqlagandan so‘ng, interfeysta “Покупатели” belgisi paydo bo‘ladi:
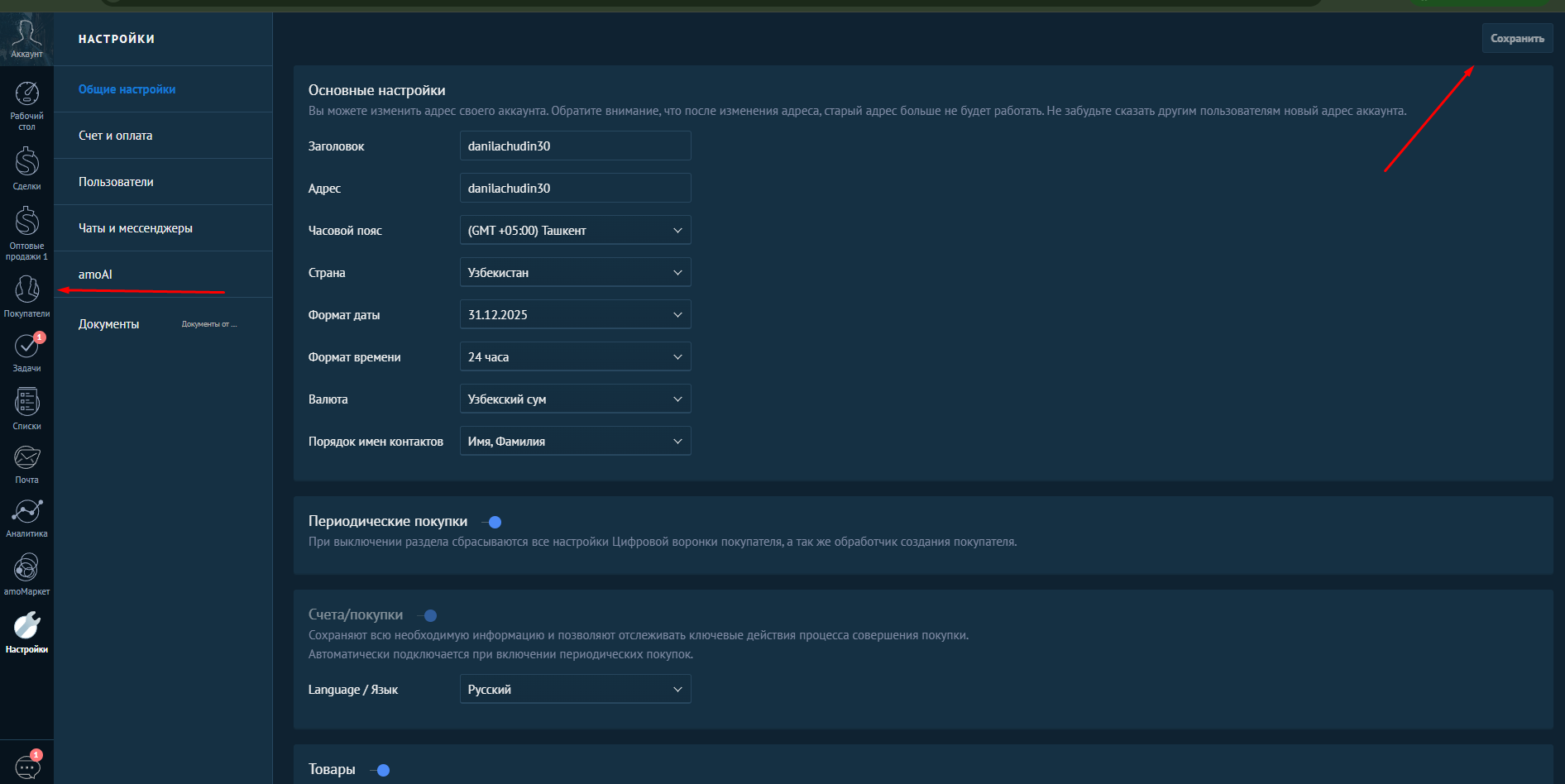
Keyin sotuv voronkasi sozlamalarida “Успешно реализовано” bosqichida “Создать покупателя” ni tanlab, uni sozlash kerak:
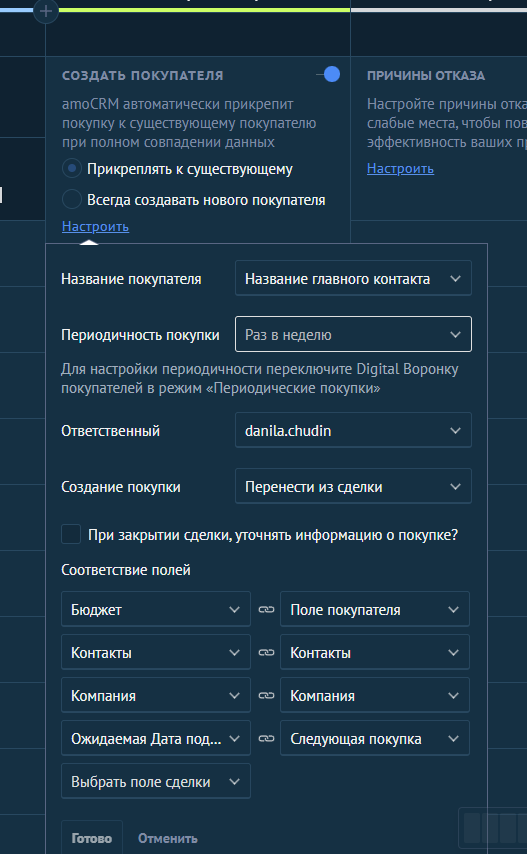
Sozlamalardan so‘ng, “Покупатели” bo‘limiga o‘tib, dinamik segmentatsiyada qanday ko‘rinishdagi bo‘lishini ko‘rish mumkin:
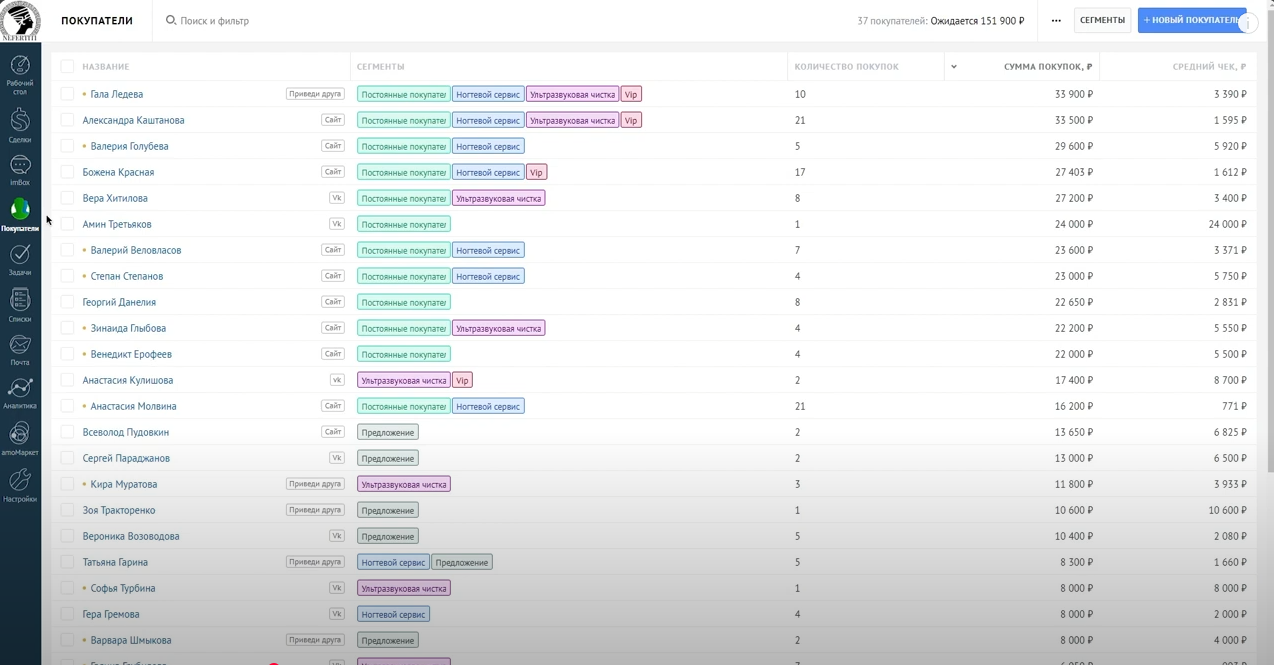
Bir xaridor bir nechta segmentda bo‘lishi mumkinligini ko‘rish mumkin.
Shuningdek, bu ro‘yxatda barcha maydonlar ko‘rinmasligi mumkin, shuning uchun
“дополнительные настройки (uchta nuqta)” ni tanlab, “настройка таблицы” funksiyasini tanlash orqali maydonlarni qo‘shish mumkin (bu sozlamalarni faqat bitta xodim uchun yoki barcha foydalanuvchilar uchun sozlash mumkin, buni “Для всех пользователей аккаунта” bo‘limida tanlash mumkin).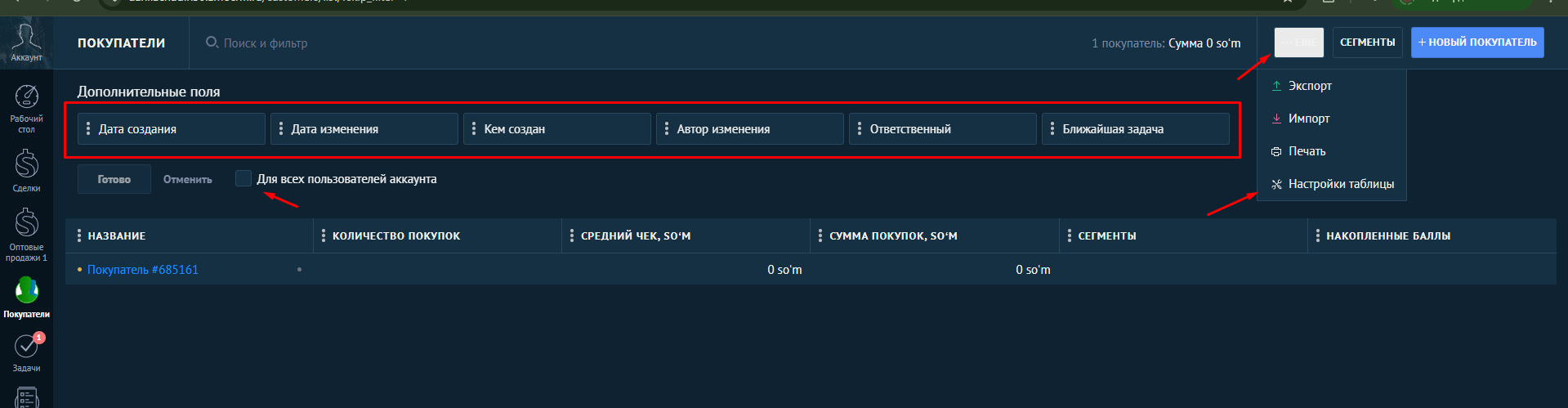
Xaridorlar bilan ishlash uchun segmentlar yaratish mumkin, ularni o‘z xohishingizga ko‘ra sozlash, xaridorlarni segmentga kirish shartlari va chiqish shartlarini qo‘shish va Market bot qo‘shish mumkin:
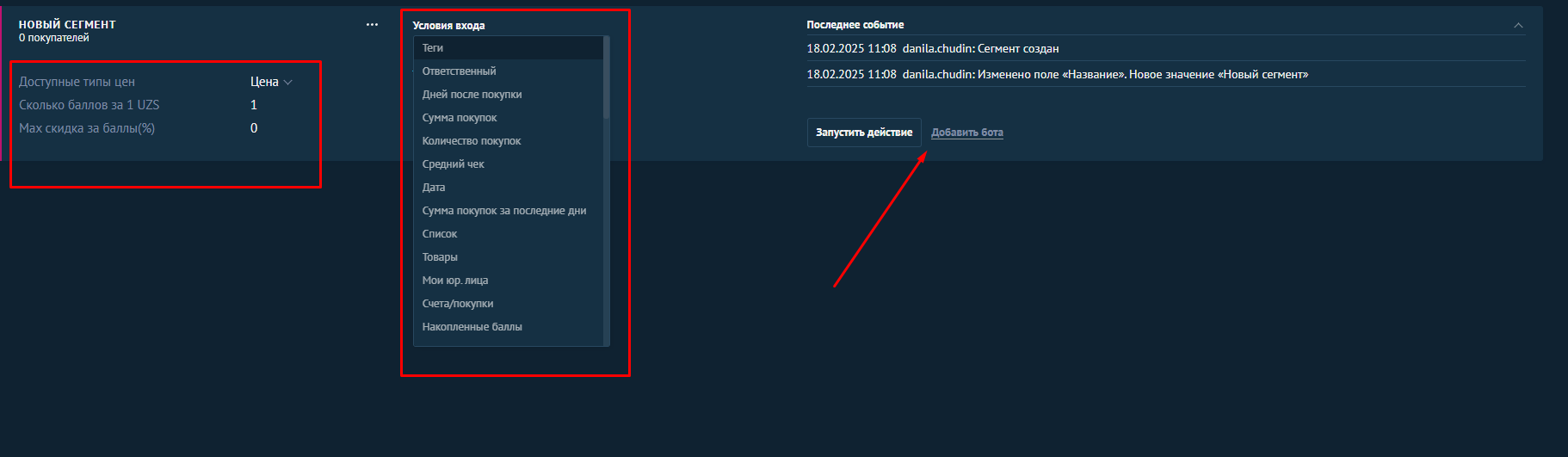
Birlik valyutasi uchun ballar soni (Сколько баллов за 1 UZS) va Maksimal chegirma foizi (“максимальный процент скидки”) to‘lov terminali bilan ishlashda sozlanadi.
Agar kirish va chiqish shartlari kiritilmasa, xaridorlarni qo‘lda qo‘shish va o‘chirish mumkin.
Segment nomi, shuningdek, xaridor kartasida ko‘rsatiladi:
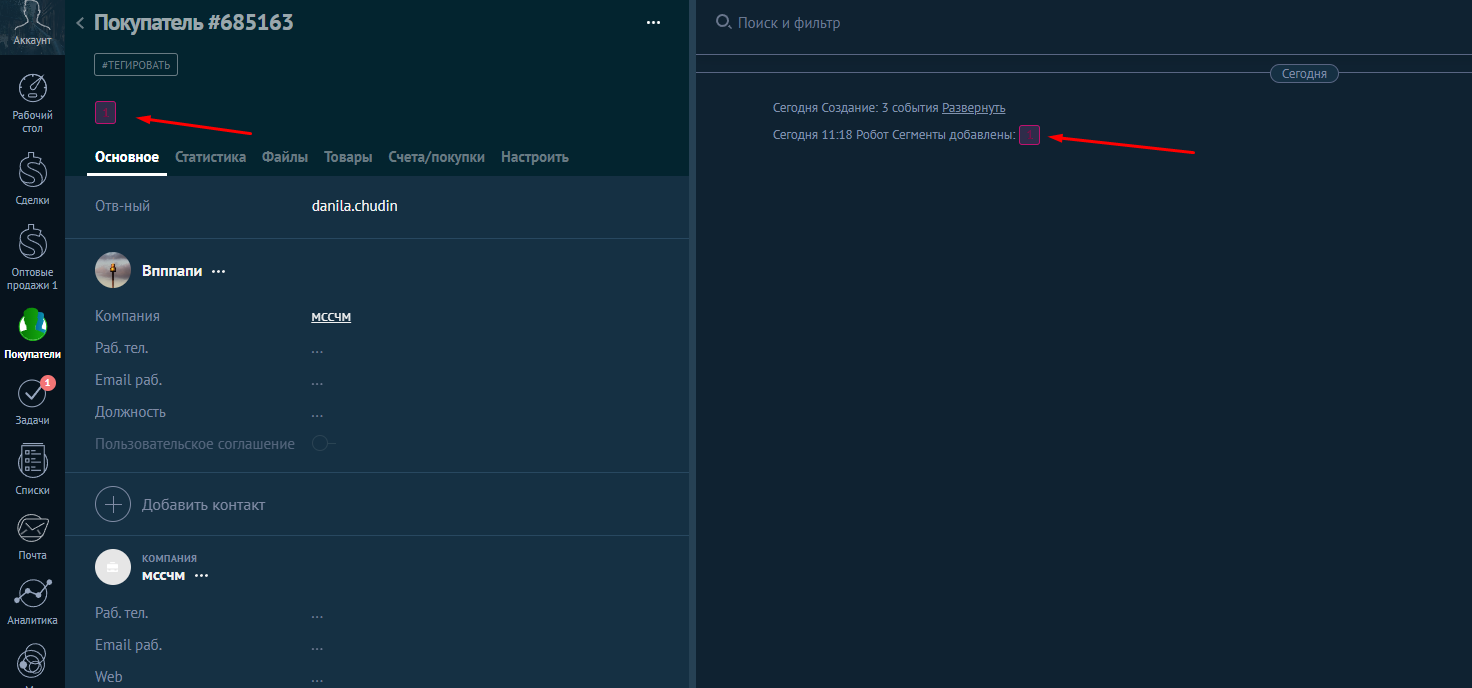
Sotuv voronkasi
Raqamli voronka
Sotuv voronkasi interfeysi bitim bosqichlaridan, filtrdan, bitim hisoblagichidan va qo‘shimcha sozlamalardan iborat:
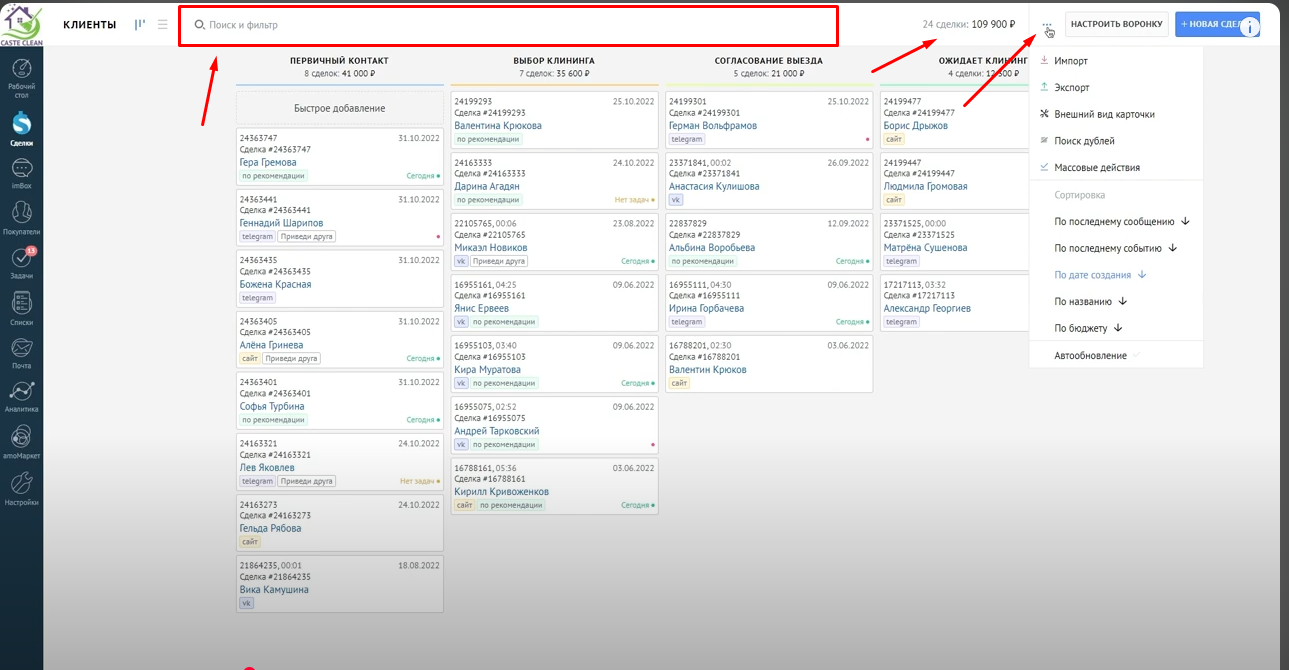
Qo‘shimcha sozlamalar orqali saralash, bitim kartochkalarining nusxalarini qidirish va ommaviy harakatlarni bajarish mumkin:
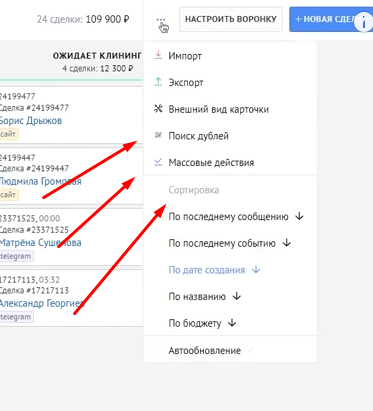
“Настройки” bo‘limida bitim manbasini qo‘shish, voronkani nomini o‘zgartirish yoki o‘chirish mumkin:
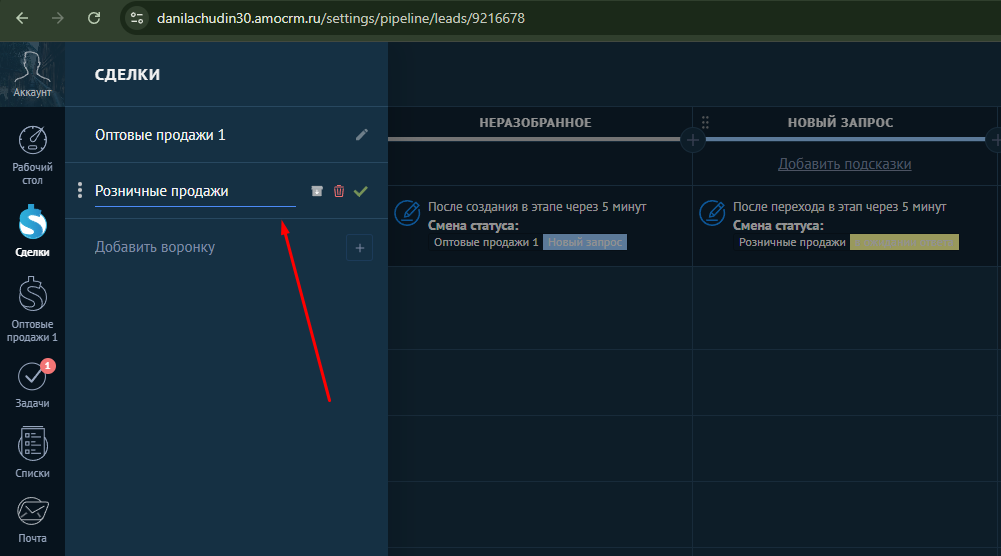
Har bir voronka bosqichi uchun nomni va rangni o‘zgartirish imkoniyati mavjud:
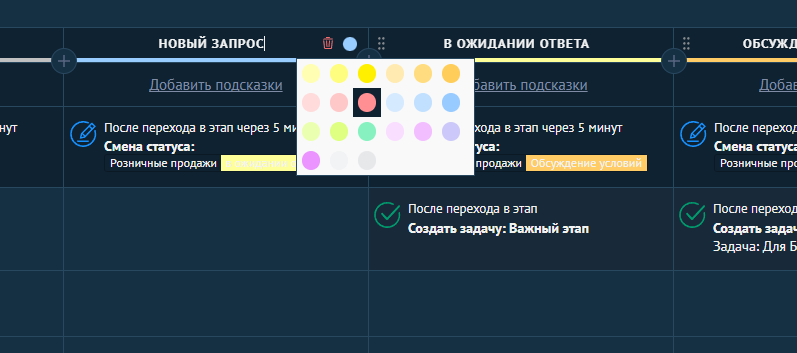
Vazifalar
Vazifalarni yaratishning ko‘plab usullari mavjud, ulardan ikki asosiy usul bu bo‘limda ko‘rib chiqiladi.
Mijoz bilan chatda vazifa belgilash:
Vazifalarni chatda javobgar menejer osonlik bilan qoldirish mumkin:
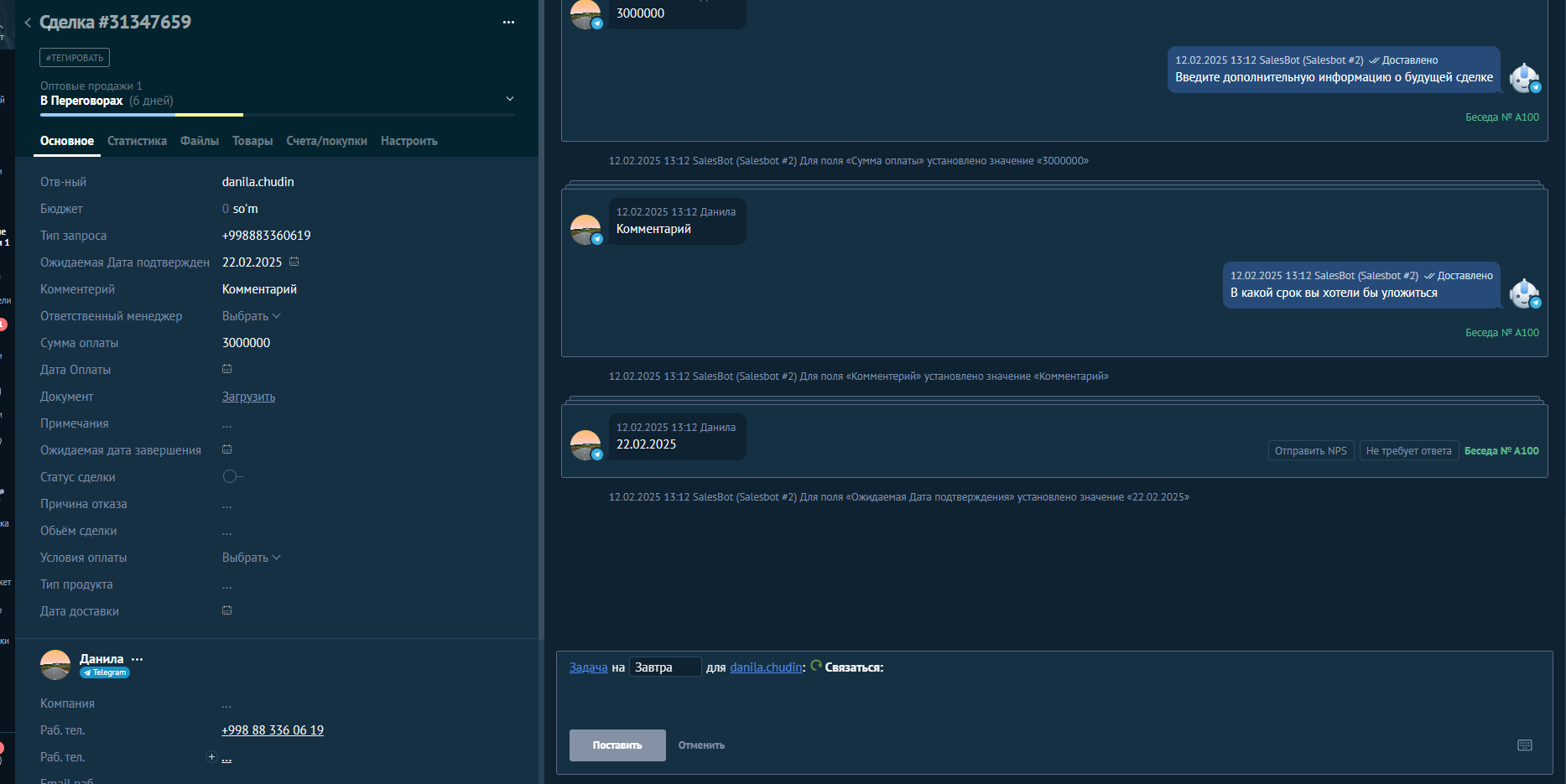
Chatdagi vazifa turlari:
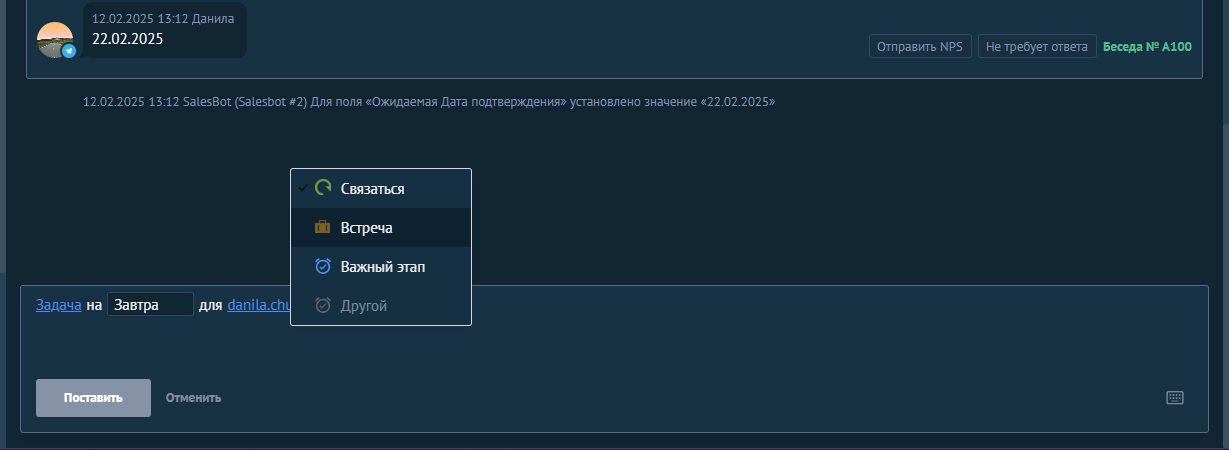
Har bir vazifa turiga bajarilishi kerak bo‘lgan muddat va menejerga beriladigan izohlar o‘rnatiladi:
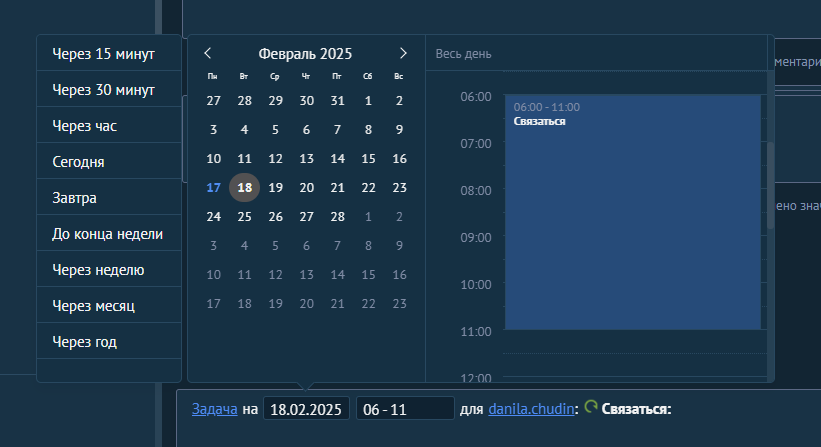
Tanlangan vazifa turiga ko‘ra, administrator o‘z xohishiga ko‘ra vazifa turini belgilab, uning rangini tanlashi mumkin:
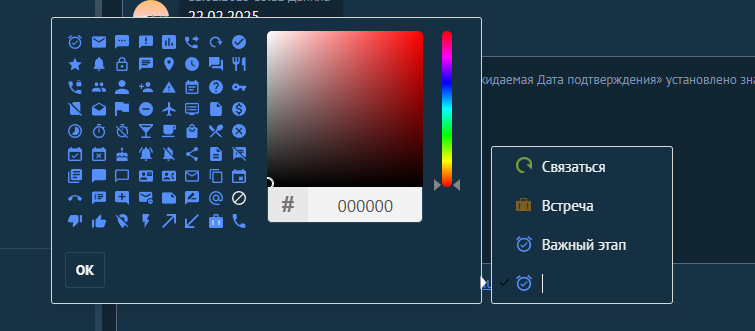
Digital pipelineda vazifalar yaratish:
Vazifani yaratish uchun voronka sozlamalariga o‘tib, kerakli bosqich uchun trigger qo‘shish kerak. Triggerni sozlash ("Triggerlar" bo‘limida ko‘rsatilgan) va vazifa turini tanlash lozim:
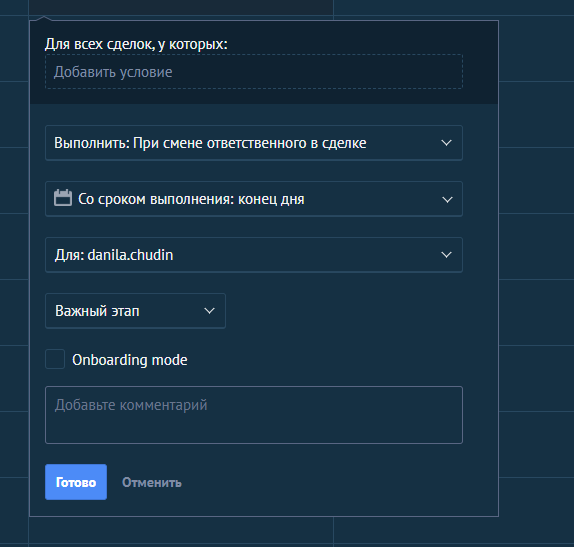
Vazifalar bilan qulay ishlash uchun "Задачи" bo‘limiga o‘tish kerak.
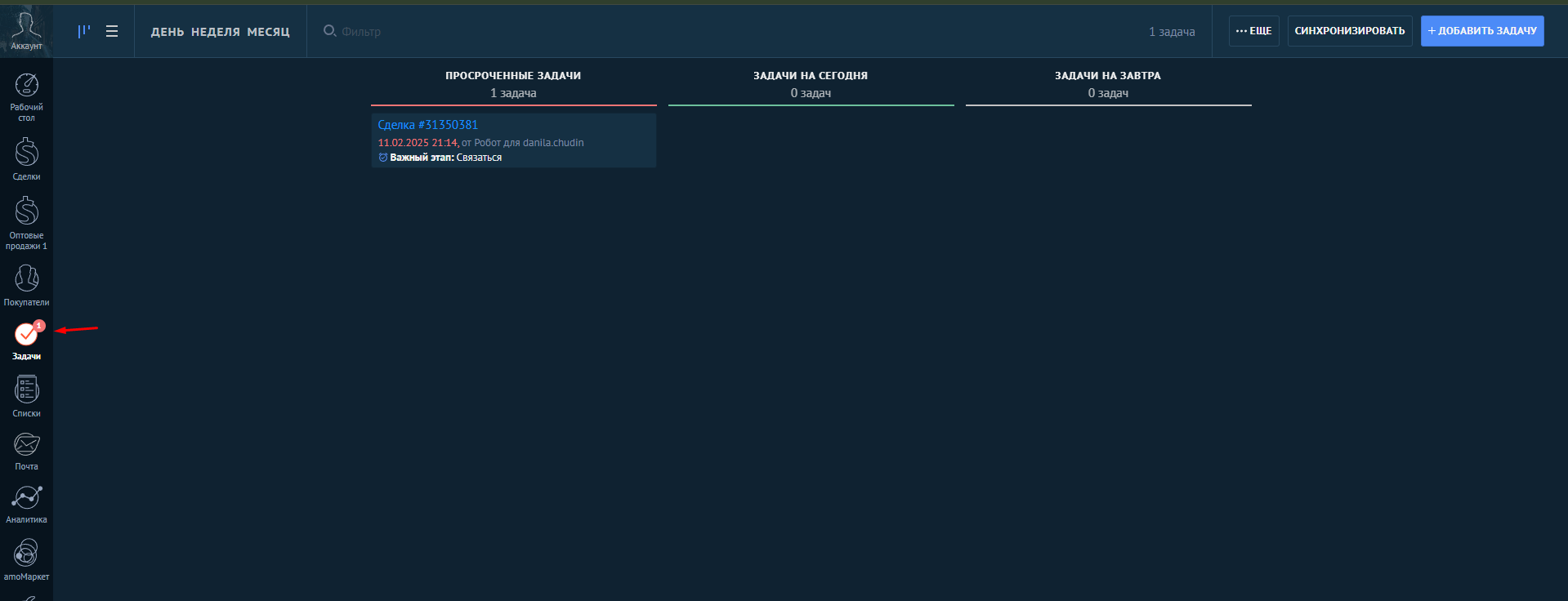
Triggerlar
Trigger yaratish uchun bitimning asosiy bosqichlarida bo‘sh maydonni tanlash kerak.
Bitim triggeri (ma'lum shartlar bajarilganida bitim yaratadi). Uni sozlashda shartni va bajariladigan harakatni tanlash, so‘ngra javobgarga aniqlash zarur: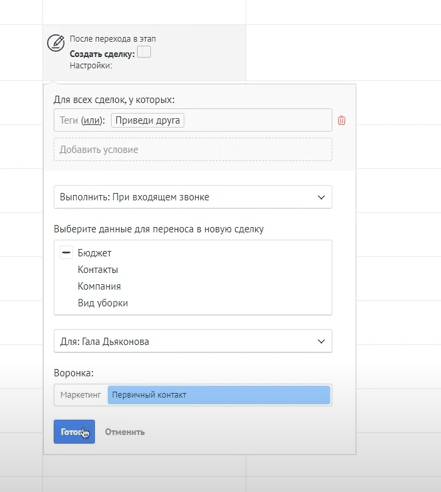
Webhook triggeri o‘zgarishlar yoki xabarlarni saytga yuborish uchun yaratilgan:
Uni yuborish uchun shart va harakatni qo‘shish, shuningdek, webhook yuboriladigan saytning URL manzilini ko‘rsatish kerak:
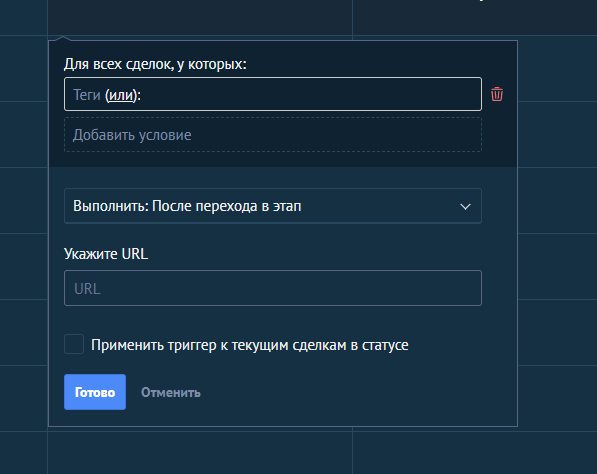
“Смена статуса” triggeri bitimni bir bosqichdan boshqasiga avtomatik ravishda o‘tkazish uchun yaratilgan:
Sozlamalarda shart qo‘shish va bitimni shart bajarilganidan keyin yuboriladigan bosqichni tanlash zarur:
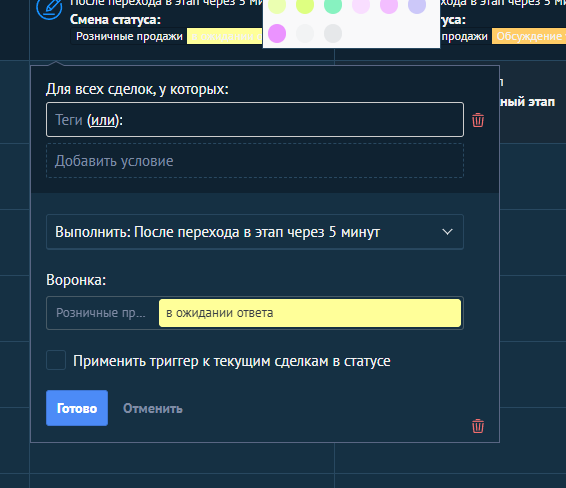
“Teglarni tahrirlash” triggeri sotuv voronkalarini avtomatlashtirishda foydalidir:
Sozlamalarda shartni tanlash va harakatlar orasidan teg qo‘shish yoki olib tashlashni tanlash kerak:
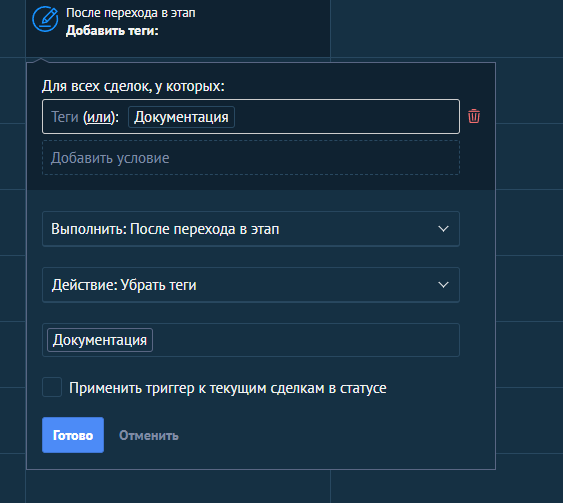
“Завершение задачи” triggeri kartochkaga berilgan barcha tugallanmagan vazifalarni yakunlaydi:
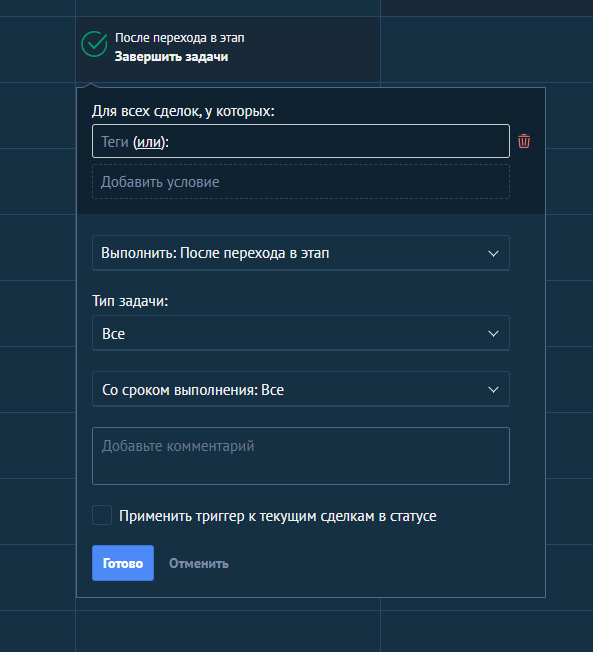
“Создание анкеты” triggeri mijozga bitim haqidagi anketani yuborish uchun ishlatiladi:
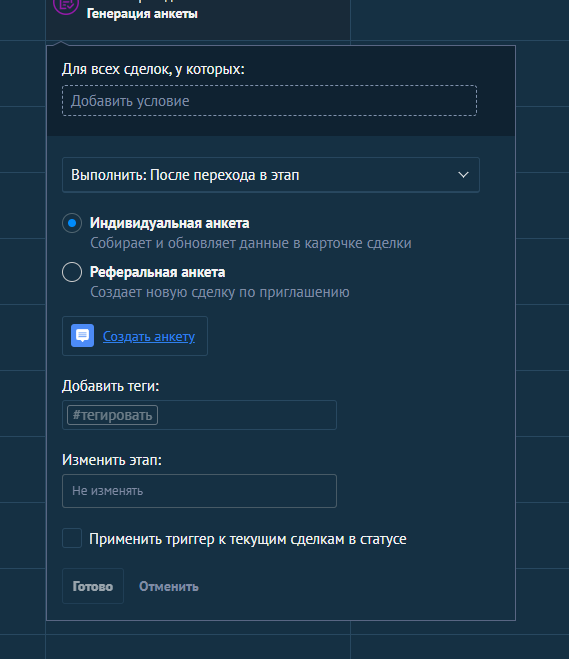
“сменить ответственного” triggeri muayyan maydon uchun javobgarning o‘zgarishini ta'minlaydi:
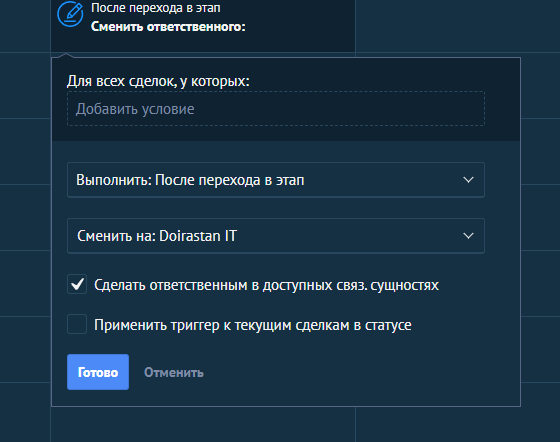
“Изменить поле” triggeri maydonning qiymatini avtomatik tarzda o‘zgartiradi, shart bajarilgandan so‘ng trigger joylashgan bosqichga o‘tganda:
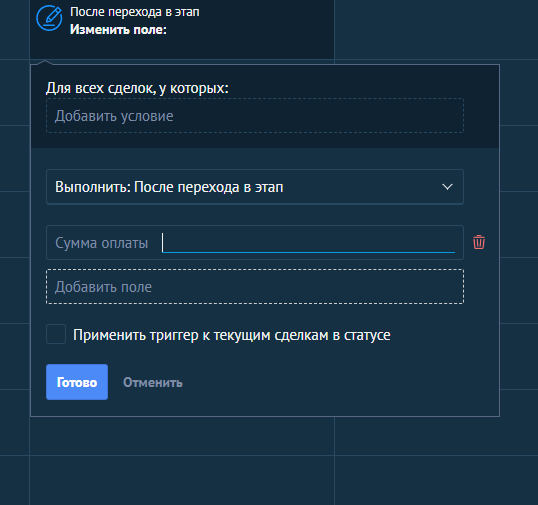
“Удалить файлы” triggeri kartochkaga ushbu bosqichdan oldin qo‘shilgan fayllarni o‘chiradi:
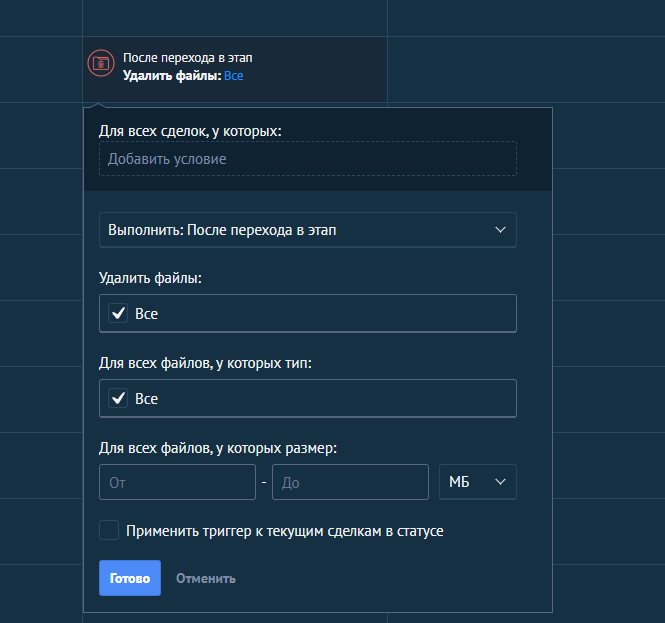
Shuningdek, “неразобранном” bo‘limida triggerlar soni ancha kamroq, chunki bu bosqichda bitim yaratish mumkin emas, faqat ariza yaratish mumkin.
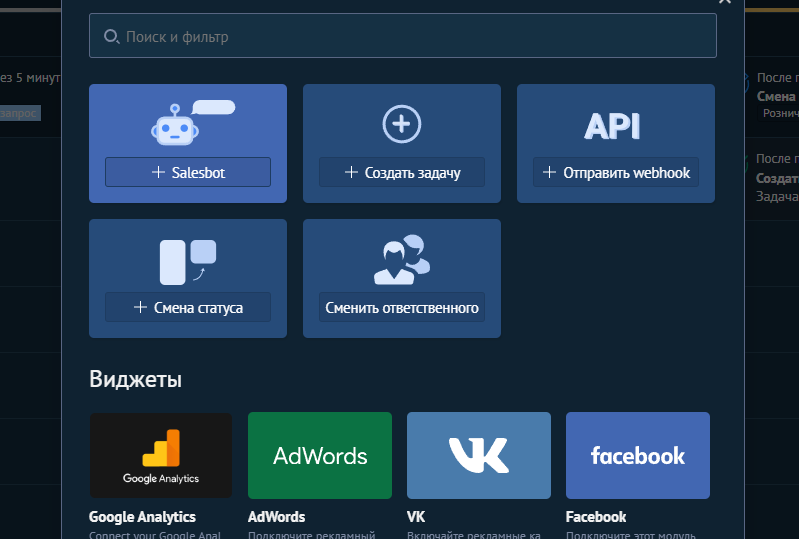
Salesbot
Salesbot — bu mijozlar bilan muloqotni avtomatlashtirish va bitim kartochkasini ilgari surish uchun mo‘ljallangan vositadir.
“Xush kelibsiz” botini yaratish uchun “Неразобранное” bosqichiga o‘tib, triggerlarda Salesbot ni tanlash kerak:
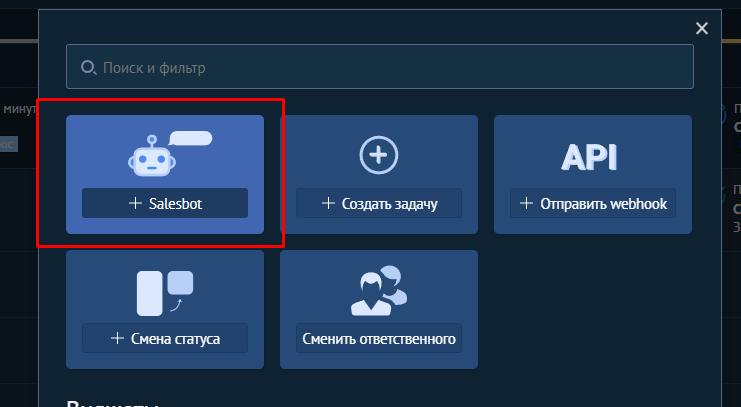
Keyin botni sozlash, uning ishga tushish shartlarini va ishlash vaqtini o‘rnatish, va “Создать нового бота” funksiyasini tanlash zarur:
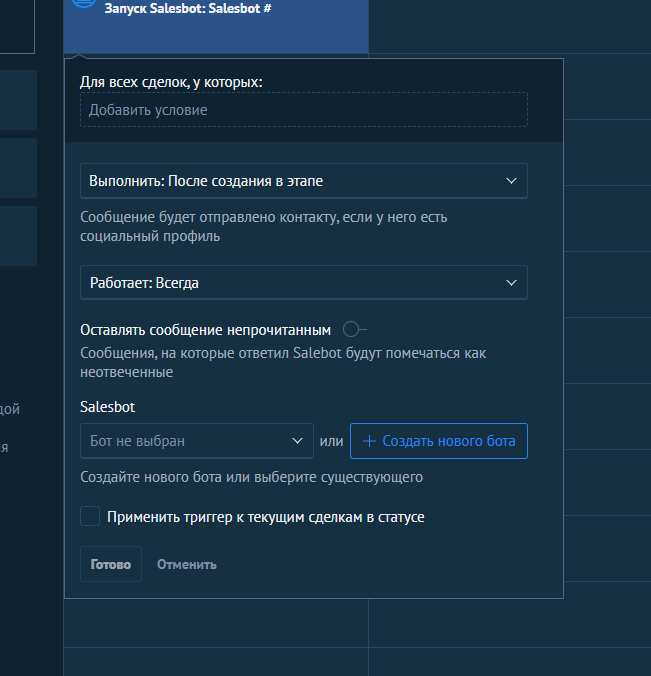
Shundan so‘ng, bot shablonini tanlash yoki uni o‘zingiz yaratish imkoniyati mavjud:
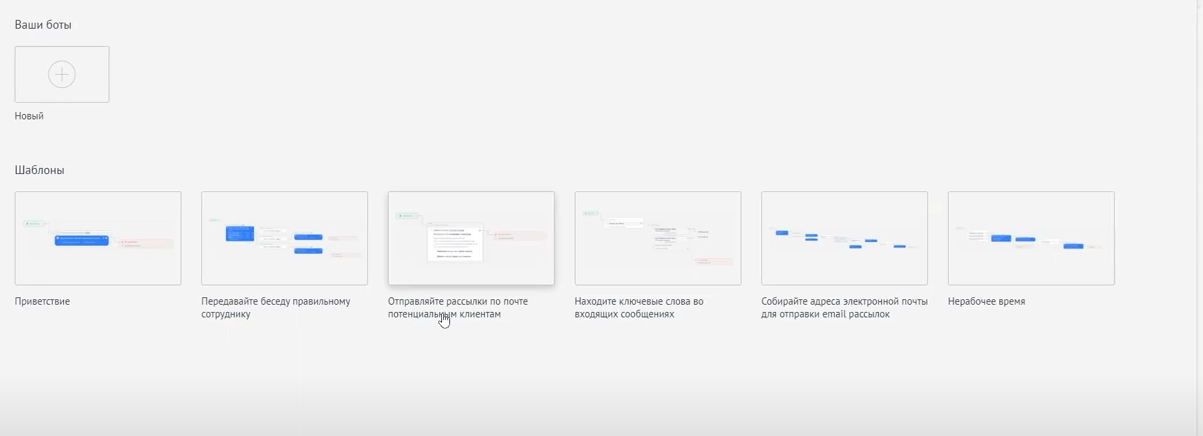
Botni mustaqil sozlash uchun muloqot tarmoqlarini yaratish mumkin (новый):
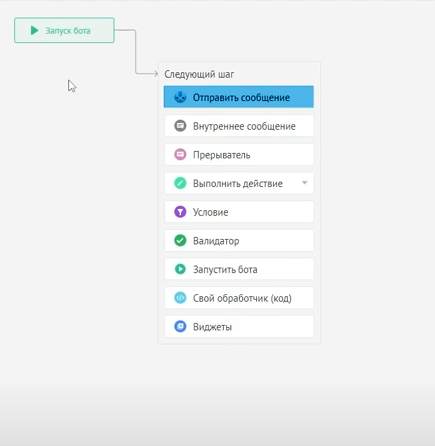
При этом Функция “Отправить сообщение” даёт команду боту отправить сообщение клиенту. Функция “Внутреннее сообщение” отправляет сообщение менеджеру. Функция “Прерыватель” позволяет замедлить бота после какого-нибудь вопроса.
Функция “Выполнить действие” даёт на выбор некоторое количество функций очень сходных с триггерами.
“Отправить сообщение” funksiyasi botga mijozga xabar yuborishni buyuradi. “Внутреннее сообщение” funksiyasi menejergacha xabar yuboradi. “Прерыватель” funksiyasi botni biror savoldan keyin sekinlashtirish imkonini beradi.
“Выполнить действие” funksiyasi bir nechta triggerga o‘xshash funksiyalarni tanlash imkonini beradi.
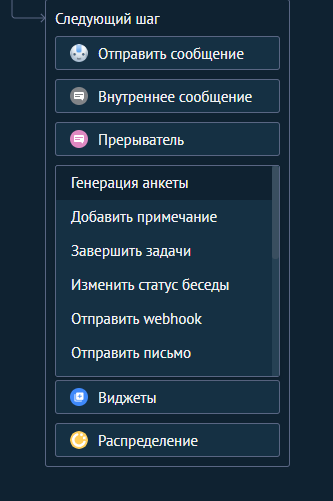
“Условие” funksiyasi quyidagi qadamni bajarishni belgilangan bir yoki bir nechta shartlar bajarilganda amalga oshiradi:
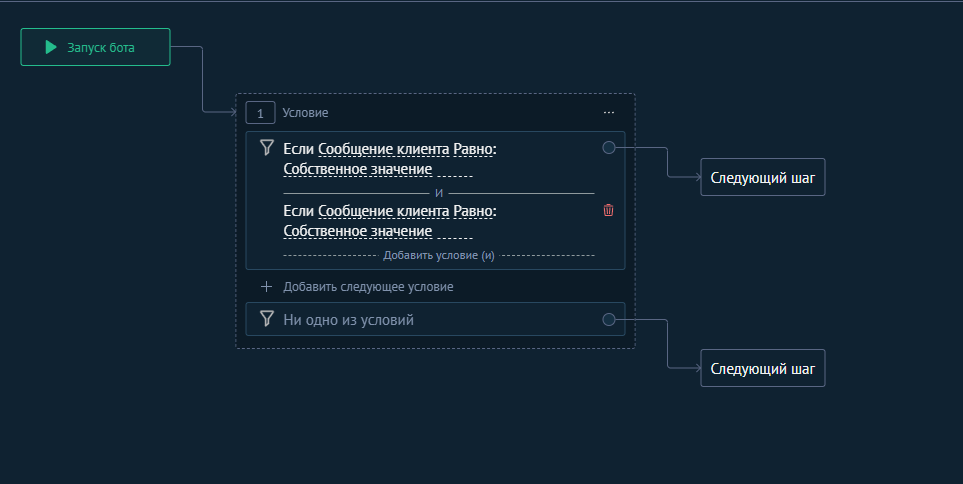
“Валидатор” funksiyasi foydalanuvchidan kelgan xabarlarni filtrlaydi (bu shart kabi bo‘lishi mumkin yoki uzunlik va muntazam ifodalar bo‘yicha filtrlash kabi boshqa funksiyalarni ham o‘z ichiga oladi):
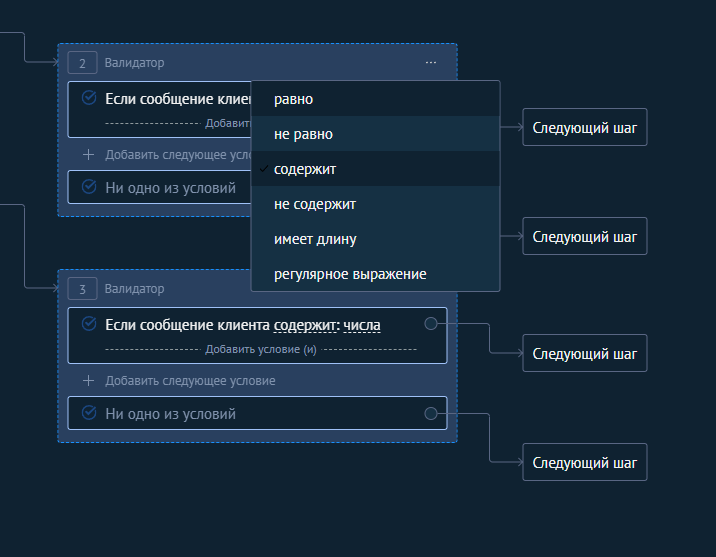
“Перейти на другой шаг” funksiyasi muloqotning bir qadamidan boshqa qadamga o‘tishni ta'minlaydi:
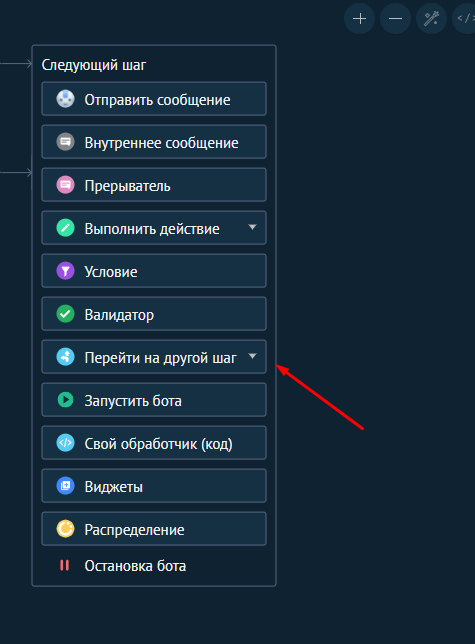
Sozlovchiga o‘z kodini kiritish va botni ishga tushirish imkoniyati ham har doim mavjud.
“Распределение” funksiyasi botga birinchi qadamni bajarishdan keyin keyingi qadamni bajarishni ta'minlaydi.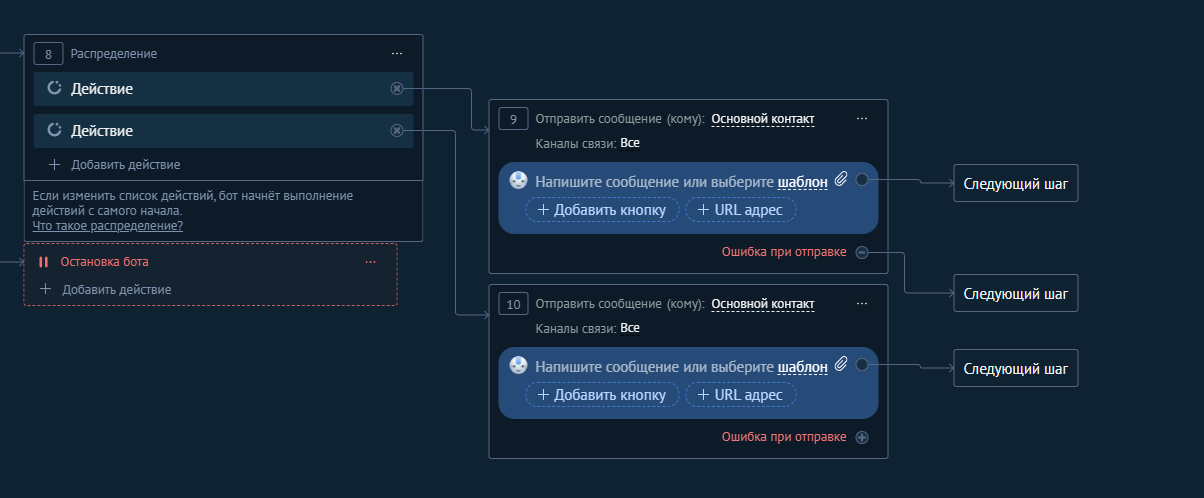
Salesbot Digital pipeline-nisiz:
Salesbot yaratish uchun "Настройки" bo‘limiga o‘tib, "Чаты и мессенджеры" bo‘limidan yangi bot yaratish kerak:
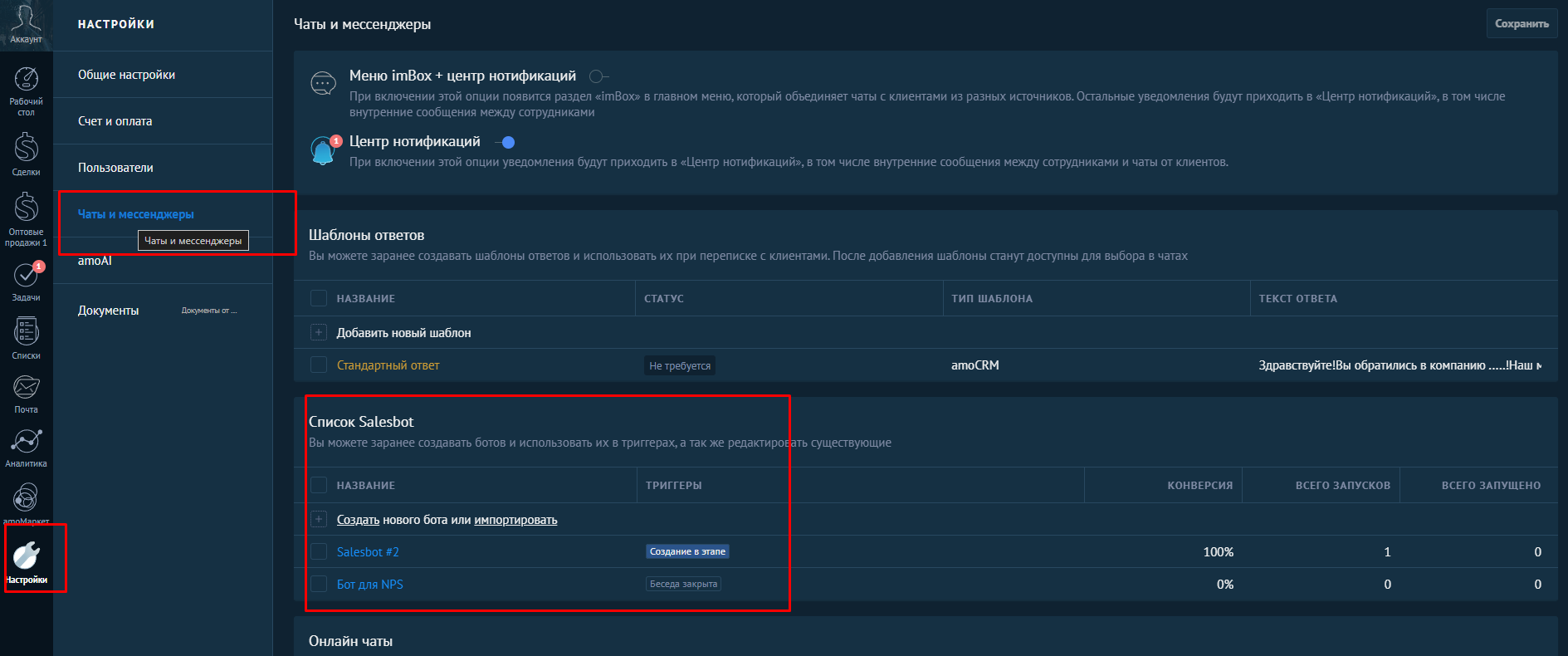
Keyin shablonlardan tanlash yoki yangi bot yaratish imkoniyati mavjud:
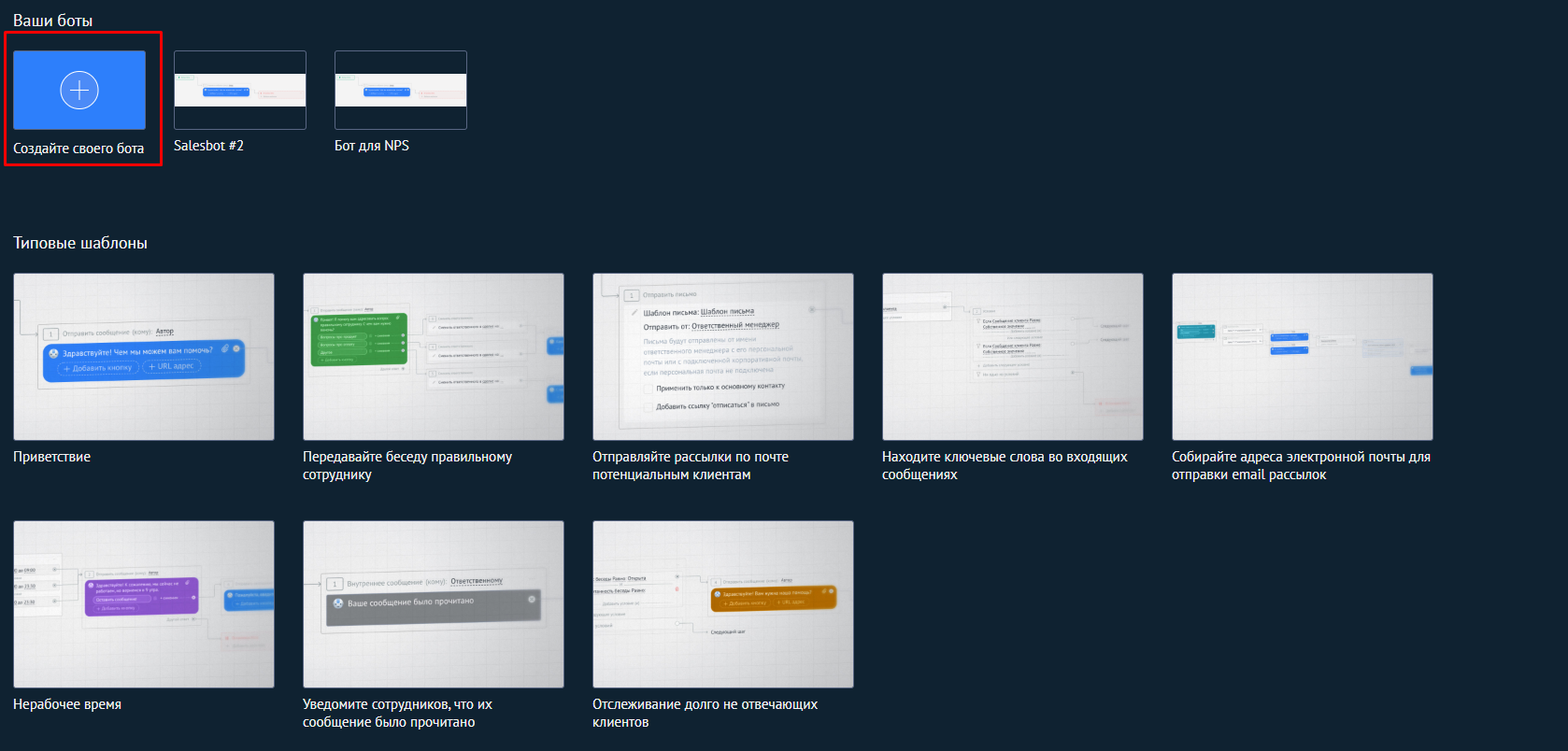
Keyingi qadamda "Xush kelibsiz xabarini" yaratish mumkin:
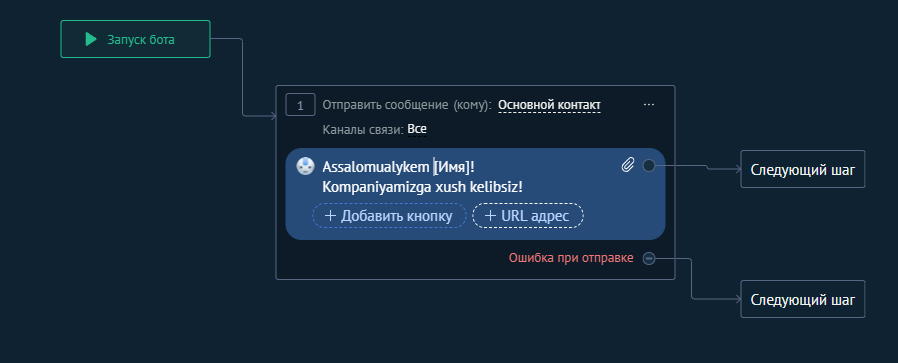
Xabar matniga kvadrat qavslarni kiritganingizda, avtomatik tarzda kontakt maydonini xabarga qo‘shish imkoniyati paydo bo‘ladi. Shuningdek, xabarga fayllarni ilova qilish imkoniyati mavjud.
Qo‘llab-quvvatlanadigan fayl formatlari: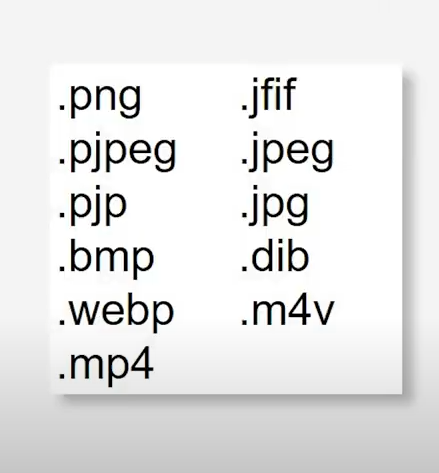
Keyin, botni yaratgandan so‘ng, u qaysi bitimlar uchun ishlashini va uning ishlash vaqtini sozlash kerak.
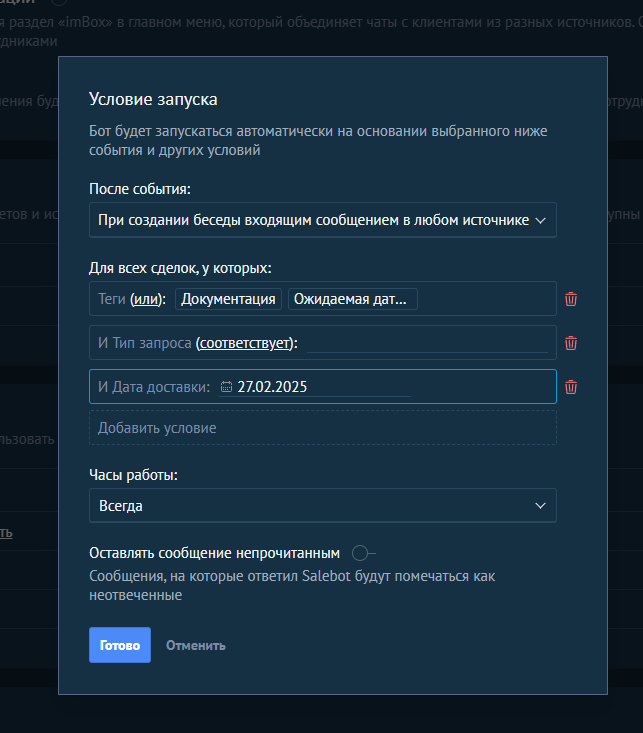
Marketingbot
Marketing bot yaratish uchun dinamik segmentatsiya rejimini tanlash kerak. Buning uchun "настройки" bo‘limiga o‘tib, "Общие настройки" ni tanlab, "товары" va "периодические покупки" funksiyalarini yoqish, davriy xaridlar bo‘limida “Динамическая сегментация” turini tanlash zarur:
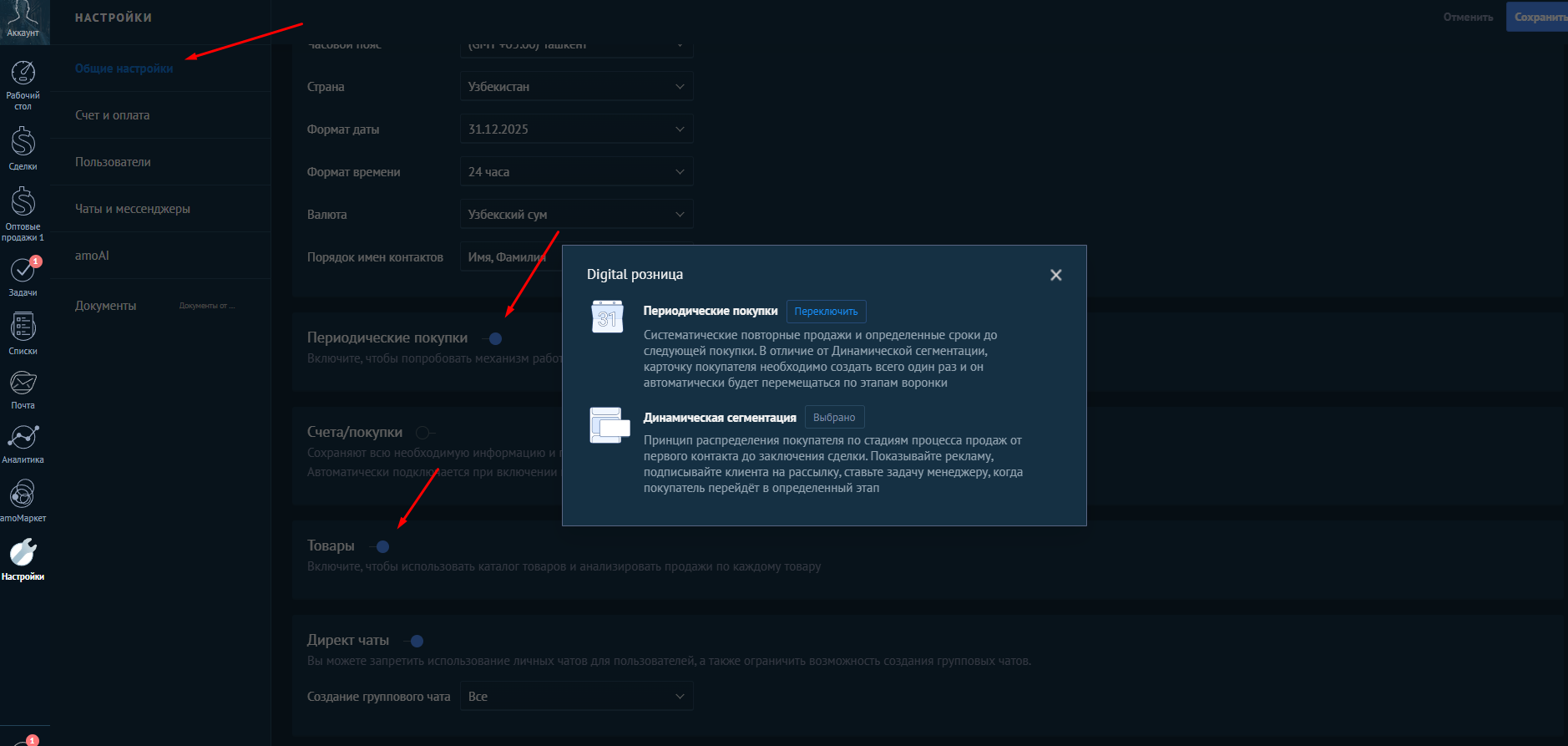
Keyin “списки ” bo‘limida “Товары” ro‘yxati paydo bo‘ladi. Ushbu ro‘yxatga kategoriyalarni qo‘shish kerak (bu bo‘limda "Каталоги и списки" bo‘limi orqali ko‘rsatilgan):
To‘ldirilgandan so‘ng, "Покупатели" bo‘limida segmentatsiya qilishni boshlash mumkin:
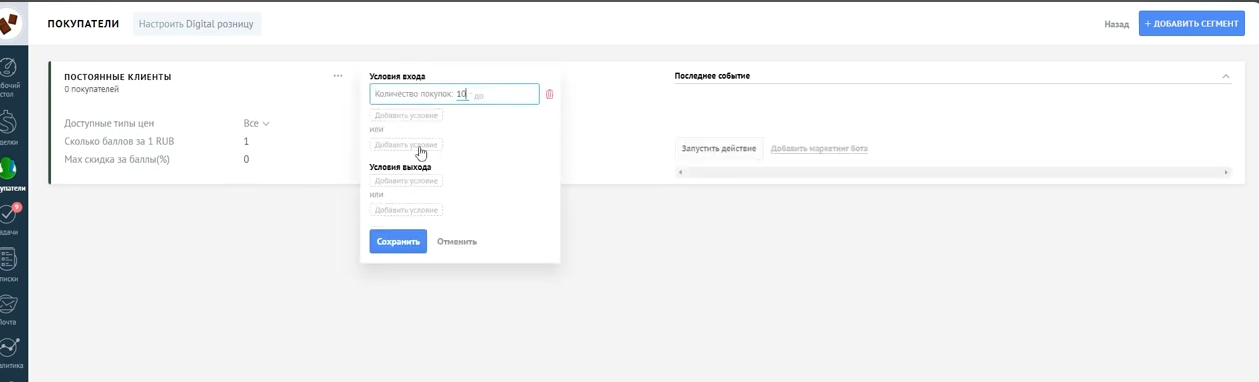
Segment yaratish uchun shart yoki shartlar qo‘shish kerak (Muhim: Bir blokdagi shartlar "va"(и) bilan, turli bloklardagi shartlar esa "yoki" (или) bilan bajariladi):
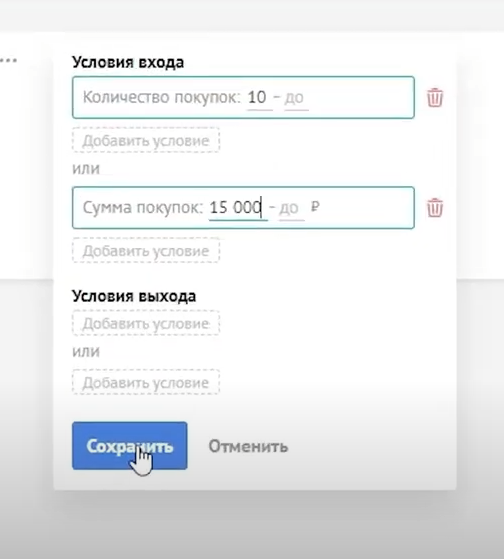
Shartlar va nomni sozlagandan so‘ng, bu segmentga taalluqli bo‘lgan amallarni belgilash kerak:
Shuningdek, marketing botini ushbu segment uchun amal sifatida yaratish mumkin:
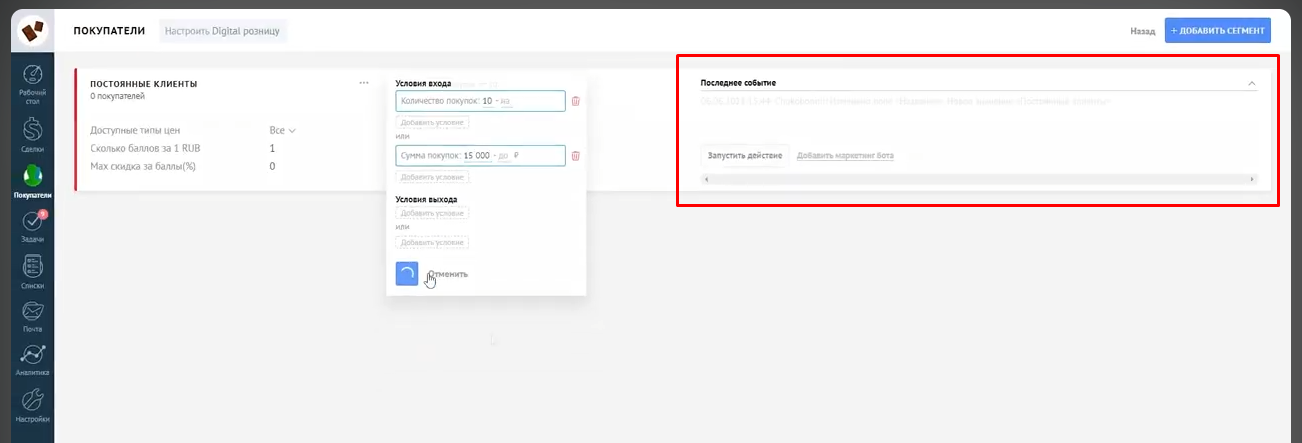
“Дисконтная карта” segmentini yaratishda marketing botini yaratish imkoniyati mavjud bo‘lib, bot diskont kartasini yuborish funksiyasiga ega:
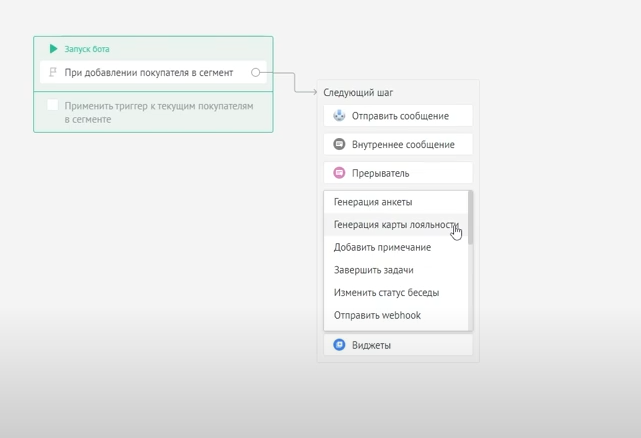
Ko‘rsatilgan rasmda, botning nafaqat diskont kartasini yuborish imkoniyati, balki "Xaridorni segmentga qo‘shishda" degan maxsus sharti ham mavjud, bu barcha marketing botlari uchun mavjud.
Bitimlar
Bitim — bu kartochka bo‘lib, u sotuv voronkasi bo‘yicha “неразобранное” bosqichidan boshlab “реализовано” yoki “нереализованное” bosqichlariga o‘tadi:
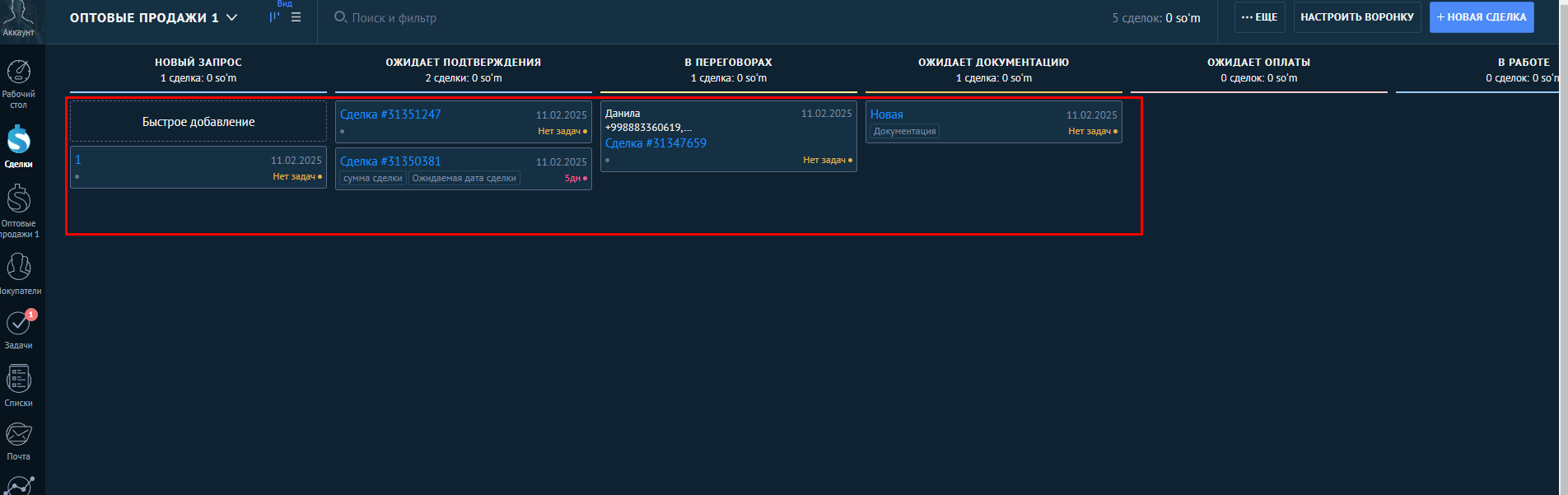
Loyihada 50 dan ortiq yakunlanmagan bitim bo‘lishi mumkin emas.
Bitim yaratishning uchta turi mavjud: yangi kartochka yaratish, kontaktlar bazasidan bitim yaratish, yoki ulashgan manbadan bitim yaratish.
Yangi kartochka yaratish uchun ikkita usul mavjud: tezkor qo‘shish (ko‘p ma'lumotlarni talab qilmaydi) va
“новая сделка” orqali qo‘shish: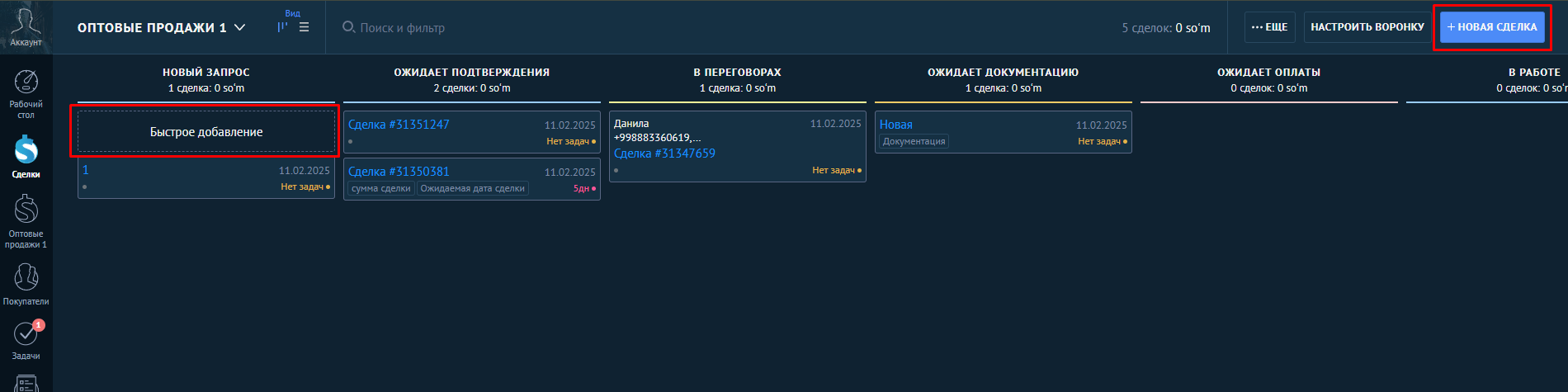
Kartochkalar ko‘rinishini “ещё” tugmasini bosib, “Внешний вид карточки” funksiyasini tanlash orqali o‘zgartirish mumkin:
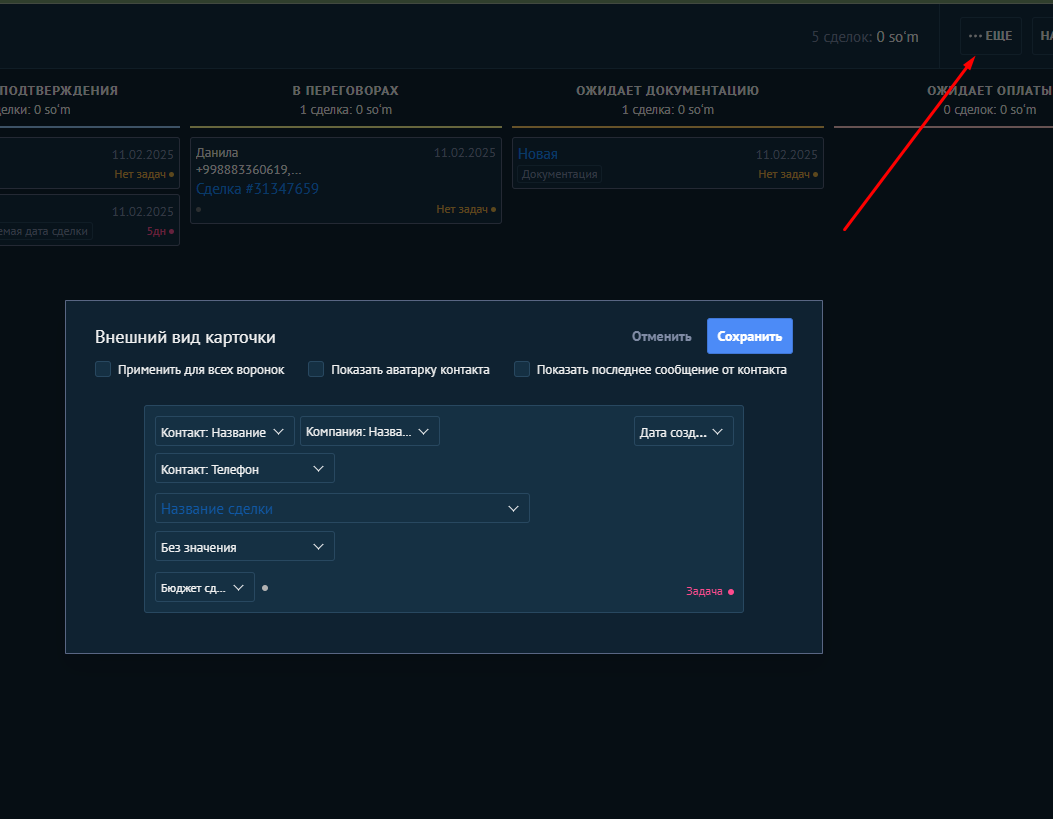
Bitimni savdo chatidagi qo‘shimcha sozlamalar yoki korzina orqali o‘chirish mumkin:
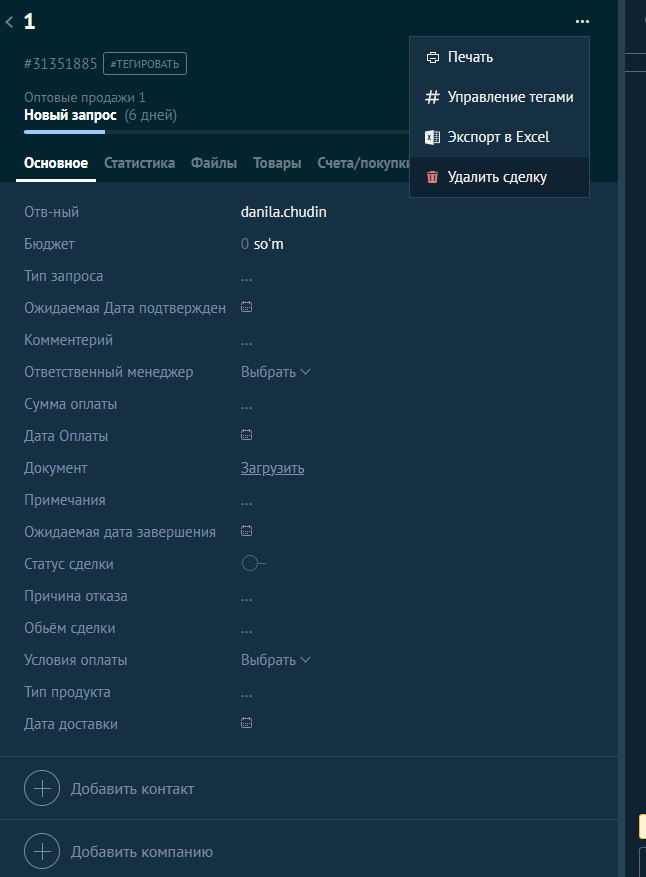
O‘chirilgan kartochkalarni tiklash uchun barcha kartochkalarni ro‘yxat ko‘rinishida joylashtirib, o‘chirilgan filtri yordamida topish kerak:
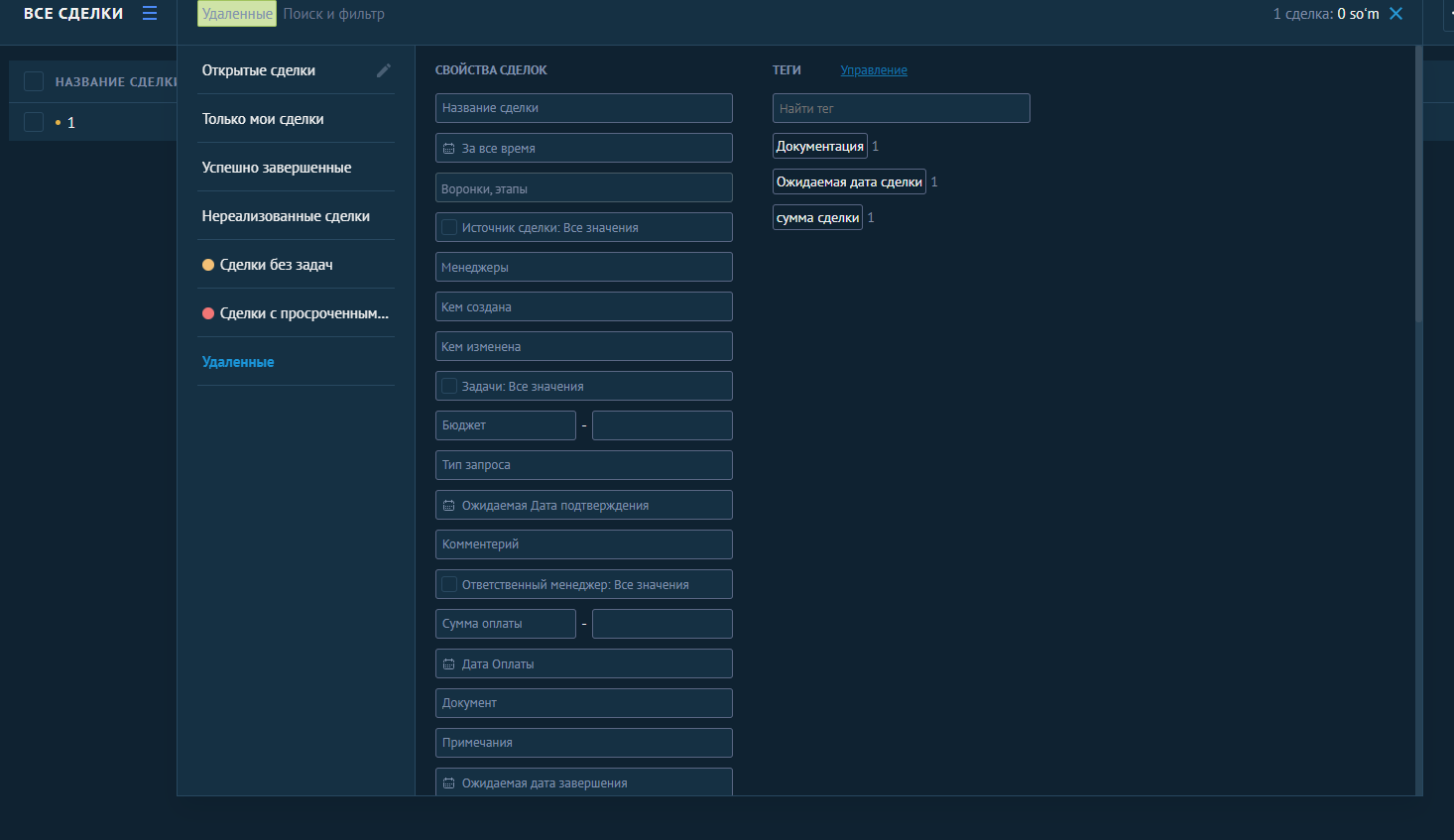
Kontaktlar ro‘yxatidan bitim yaratish uchun “контакты” bo‘limiga o‘tib, “списки” bo‘limidan foydalanish kerak:
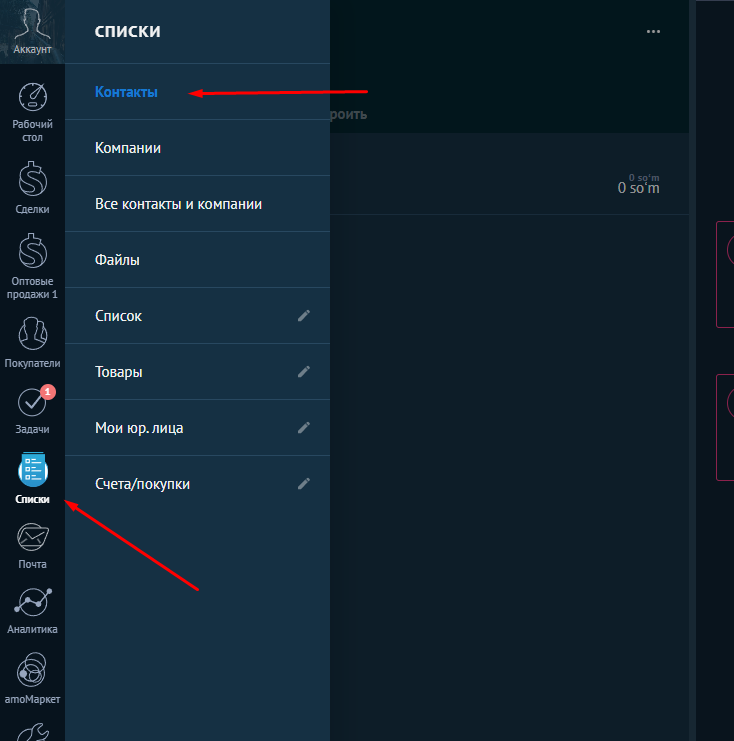
Keyin kontaktni topib, “сделки ” bo‘limidan yangi bitim yaratish zarur:
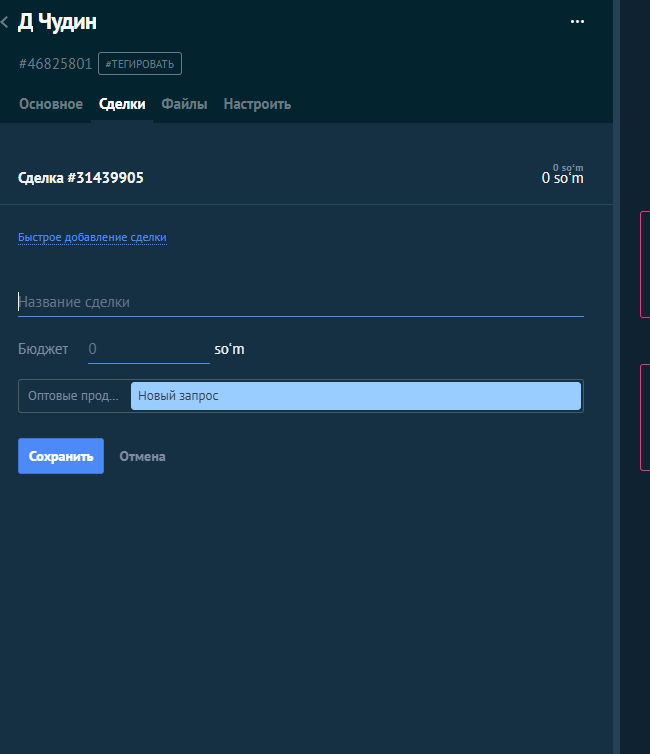
Yaratilgan bitim “неразобранное” bosqichiga tushadi.
Bitim yaratish manbalarini “Источники сделок” bo‘limidan “Telegram” bo‘limida ko‘rish mumkin.